Promluvte si s odborníkem v oblasti prodeje
Máte dotaz nebo hledáte informace? Zadejte své údaje níže a jeden z našich odborníků vám zavolá.
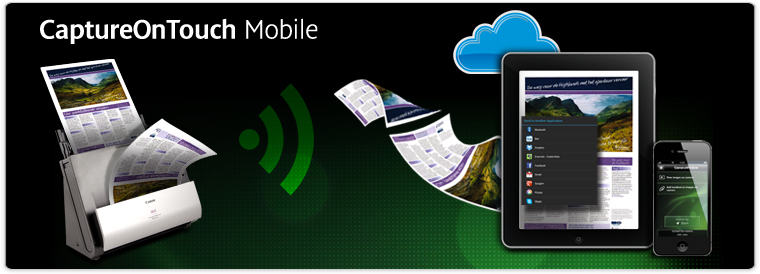
Aplikace CaptureOnTouch Mobile od společnosti Canon umožňuje výrazné zvýšení produktivity, snížení nákladů a zlepšení kvality služeb. Jedná se o bezplatnou aplikaci, která umožňuje přímé skenování do iPhonu, iPadu nebo iPodu touch prostřednictvím sítě Wi-Fi.
Různé funkce softwaru vám ušetří drahocenný čas – například oboustranné skenování dokumentů při jednom průchodu. Nástroje pro pokročilé zpracování obrazu, jako jsou například automatická detekce velikosti dokumentu, korekce sklonu nebo funkce odstraňování prázdných stránek, zaručují trvale skvělé výsledky kvality obrazu.
Aplikace je vhodná pro domácí skenování, ale pomáhá také při práci na cestách a při skenování dokumentů na prodejnách. Zaměstnanci prodejen mohou skenovat objednávky, vícestránkové smlouvy nebo nové žádosti zákazníků a odesílat je do cloudu nebo do speciálních aplikací pracovního postupu, které umožní jejich okamžité zpracování a ověření.
Flexibilní skenování přímo do iPhonu nebo iPadu prostřednictvím sítě Wi-Fi – doma, v kanceláři i na cestách
Snadné sdílení dokumentů nahráváním do oblíbených cloudových aplikací
Podpora oboustranného dávkového skenování
Široká nabídka skenovacích funkcí, mezi něž patří například automatická detekce velikosti dokumentu, automatická korekce sklonu nebo odstraňování prázdných stránek
Apple, logo společnosti Apple, iPhone a iPad jsou obchodní značky společnosti Apple Inc., registrované ve Spojených státech a dalších zemích. App Store je ochranná známka pro služby společnosti Apple Inc.
Zjistěte si dostupnost ve vašem regionu. Dostupnost bude záviset na distribuční službě obchodu Apple App Store.
Stáhněte si aplikaci CaptureOnTouch Mobile pro iPhone, iPad a iPod touch z obchodu App Store.
Ve svém mobilním zařízení klepněte na ikonu aplikace App Store.
Vyhledejte aplikaci CaptureOnTouch Mobile.
Spusťte stahování do mobilního zařízení.
Propojte skenovací zařízení s mobilním zařízením prostřednictvím sítě Wi-Fi.
Zkontrolujte, zda je funkce Wi-Fi na skenovacím zařízení zapnuta. K dispozici jsou dva způsoby připojení pomocí sítě Wi-Fi: režim přístupového bodu a režim stanice. (podrobnější informace naleznete v průvodci nastavením nebo v uživatelské příručce)
V mobilním zařízení zapněte funkci Wi-Fi.
Při použití zařízení P-150/P-215 – vypněte spínač automatického spuštění
Aktivujte aplikaci CaptureOnTouch Mobile a můžete začít skenovat (postupujte podle kroků uvedených níže).
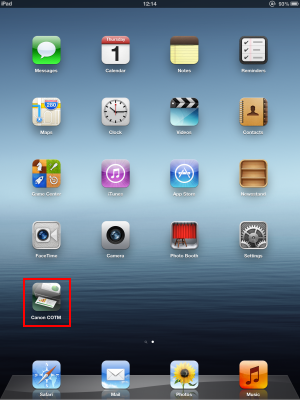
1. Začněte klepnutím na ikonu aplikace CaptureOnTouch Mobile
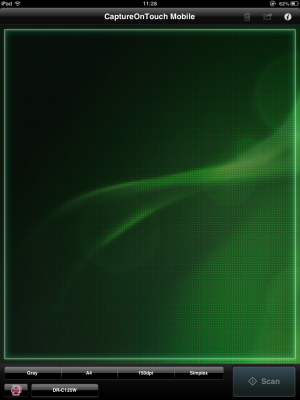
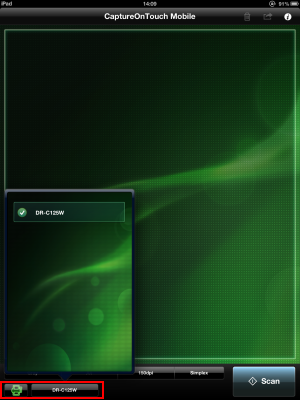
2. Z nabídky vyberte skenovací zařízení
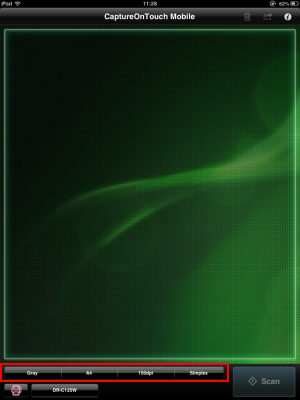
3. Upravte nastavení skenování
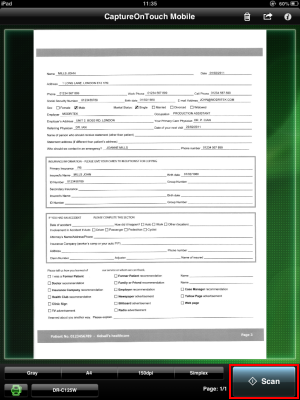
4. Skenování spustíte klepnutím na tlačítko „Scan“ (Skenovat)
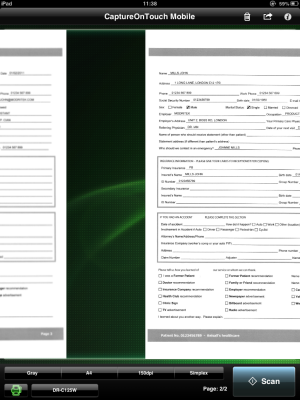
5. Zkontrolujte naskenované obrazy
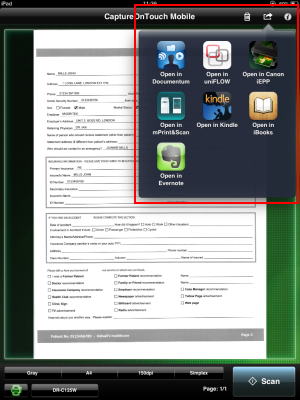
6. Sdílejte ve vybrané aplikaci
1. Jak lze stáhnout aplikaci CaptureOnTouch Mobile?
CaptureOnTouch Mobile je bezplatná aplikace, kterou si můžete stáhnout v obchodě App Store nebo ve službě iTunes.
– Ve svém mobilním zařízení klepněte na ikonu aplikace App Store/iTunes.
– Vyhledejte aplikaci [CaptureOnTouch Mobile]
– Když se aplikace zobrazí ve výsledcích vyhledávání, spusťte proces instalace klepnutím na možnost [Install/Instalovat].
– Po dokončení stahování se na vašem zařízení zobrazí ikona aplikace CaptureOnTouch Mobile.
2. Jak lze skener připojit k mobilnímu zařízení prostřednictvím Wi-Fi?
Síťový režim skeneru s funkcí Wi-Fi je možné nastavit podle zařízení, které se k němu bude připojovat. K dispozici jsou dvě metody připojení:
Režim AP (přístupový bod) – Skener funguje bez použití jiného bezdrátového přístupového bodu. Mezi skenovacím zařízením a mobilním zařízením lze nastavit spojení 1–1.
Režim stanice – Skener funguje jako bezdrátové zařízení. V tomto režimu je třeba použít další bezdrátové zařízení, které funguje jako přístupový bod. Jeho prostřednictvím se pak skener připojuje k mobilnímu zařízení.
– Zkontrolujte, zda je funkce komunikace prostřednictvím sítě Wi-Fi na skenovacím zařízení s funkcí Wi-Fi zapnuta a připravena k použití.
– Ze dvou možných metod vyberte vhodnou metodu připojení (režim AP nebo stanice).
– Vyberete-li možnost Station mode (Režim stanice), zkontrolujte, zda je skenovací zařízení s funkcí Wi-Fi připojeno ke stejnému přístupovému bodu jako vaše mobilní zařízení.
– Pokud vyberete možnost AP mode (Režim AP), zkontrolujte, zda je vaše mobilní zařízení připojeno ke skenovacímu zařízení s funkcí Wi-Fi.
3. Mohu přepínat mezi režimem AP a režimem stanice pomocí aplikace CaptureOnTouch Mobile?
Ne. Změnu režimu lze provést pouze pomocí skenovacího zařízení s funkcí Wi-Fi. Viz uživatelská příručka.
4. Jak lze v mobilním zařízení zapnout funkci Wi-Fi?
– Na domovské obrazovce klepněte na možnost [Setting/Nastavení].
– Zkontrolujte, zda je zapnuta funkce [Wi-Fi]. Poté vyberte bezdrátovou síť (identifikátor SSID) skenovacího zařízení s funkcí Wi-Fi.
Upozornění: Identifikátor SSID skenovacího zařízení s funkcí Wi-Fi naleznete na štítku připevněném na těle zařízení. Pokud jste zařízení ke skenovacímu zařízení s funkcí Wi-Fi dosud nepřipojovali, zobrazí se žádost o zadání hesla. Zadejte heslo „canonwu10“.
(Pokud se zobrazí chybová zpráva, proveďte znovu správné nastavení bezdrátového připojení podle kroků uvedených výše.)
5. Co mám dělat, pokud během skenování dojde ke ztrátě připojení Wi-Fi?
Pokud při přenosu naskenovaného obrazu ze skeneru do počítače dojde ke ztrátě připojení Wi-Fi, může v počítači zůstat „poškozený“ naskenovaný obraz. Pomocí skenovací aplikace takový obraz odstraňte a proveďte skenování znovu.
Máte dotaz nebo hledáte informace? Zadejte své údaje níže a jeden z našich odborníků vám zavolá.
Jeden z našich odborníků vám zavolá.
Na shledanou
Chyba