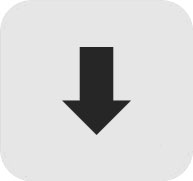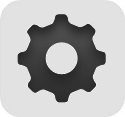Vyhledání a instalace stažených souborů
Po dokončení stahování zahajte instalaci nebo vyhledejte stažené soubory v počítači podle níže uvedených pokynů.
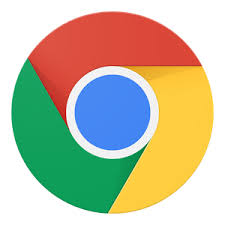
Prohlížeč Chrome
-
Ve spodní části okna prohlížeče se zobrazí šedá lišta se stahovaným obsahem. Chcete-li instalovat stažený soubor, klikněte na jeho název. Případně můžete kliknout na možnost „Zobrazit všechny stažené soubory…“ a zobrazí se seznam všech naposledy stažených souborů

-
Pokud není šedá lišta viditelná, můžete také získat přístup k seznamu naposledy stažených souborů klepnutím na 3 malé vodorovné řádky
 umístěné v pravé části adresního řádku.
umístěné v pravé části adresního řádku. -
V nabídce vyberte možnost „Downloads / Stažené položky“ a otevře se seznam naposledy stažených souborů.
-
Z tohoto seznamu můžete také instalovat stažené soubory klepnutím na název souboru.
-
Chcete-li otevřít složku v počítači, která obsahuje stažené soubory, vyberte odkaz „Open downloads folder / Otevřít složku stahování“ na pravé straně stránky.
-
Otevře se složka obsahující stažené soubory.

Prohlížeč Firefox
-
Klepněte na ikonu šipky dolů
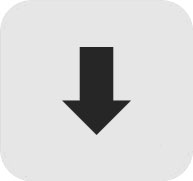 v pravém horním rohu prohlížeče.
v pravém horním rohu prohlížeče. -
Uživatelé systému Windows – Klepněte na malou ikonu složky
 vedle staženého souboru.
vedle staženého souboru. -
Uživatelé počítačů Mac – Klepněte na malou ikonu lupy
 vedle staženého souboru.
vedle staženého souboru. -
Otevře se složka obsahující stažené soubory.

Internet Explorer
-
Klepněte na ikonu ozubeného kolečka
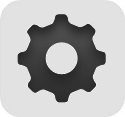 v pravém horním rohu prohlížeče.
v pravém horním rohu prohlížeče. -
V nabídce vyberte položku View downloads (Zobrazit stahované soubory).
-
Vedle staženého souboru klepněte na možnost Location (Umístění).
-
Otevře se složka obsahující stažené soubory.

Safari
-
Uživatelé počítačů Mac – Klepněte na ikonu šipky dolů
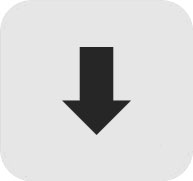 v pravém horním rohu prohlížeče.
v pravém horním rohu prohlížeče. -
Uživatelé systému Windows – Klepněte na ikonu ozubeného kolečka
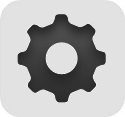 v pravém horním rohu prohlížeče.
v pravém horním rohu prohlížeče. -
Klepněte na malou ikonu lupy
 vedle staženého souboru.
vedle staženého souboru. -
Otevře se složka obsahující stažené soubory.

Edge
-
Ve spodní části okna prohlížeče se zobrazí bílá lišta se stahovaným obsahem. Jakmile je stahování dokončeno, začněte s instalací klepnutím na položku ‚Run/Spustit‘ nebo klepnutím na položku ‚View downloads…/Zobrazit stahované soubory…‘ zobrazte seznam všech naposledy stažených souborů.

-
Pokud není bílá lišta viditelná, můžete také získat přístup k seznamu naposledy stažených souborů kliknutím na 3 malé vodorovné řádky
 umístěné v pravé horní části prohlížeče.
umístěné v pravé horní části prohlížeče. -
Klepnutím na ikonu šipky dolů
 získáte přístup k nabídce Stažené položky, z tohoto seznamu můžete instalovat stažené soubory klepnutím na název souboru.
získáte přístup k nabídce Stažené položky, z tohoto seznamu můžete instalovat stažené soubory klepnutím na název souboru. -
Nebo klepnutím na položku ‚Open folder/Otevřít složku‘ otevřete složku v počítači, která obsahuje stažené soubory
-
Poté můžete zahájit instalaci staženého obsahu poklepáním na stažený soubor.

Aplikace Adobe Acrobat
Pokud potřebujete, aby aplikace Adobe Reader zobrazovala soubor PDF, stáhněte si nejnovější verzi