Tisk z počítače
ID dotazu: 8200141000
Datum vydání: 07 července 2008
Řešení:
Tato část popisuje základní postup při tisku. Fotografie pořízené digitálním fotoaparátem můžete pomocí aplikace Easy-PhotoPrint EX snadno tisknout bez okrajů. Aplikace Easy-PhotoPrint EX je k dispozici na instalačním disku CD-ROM. Podrobnosti o používání aplikace Easy-PhotoPrint EX najdete v online příručce pro tisk fotografií pomocí počítače.
POZNÁMKA
Aplikace Easy-PhotoPrint EX podporuje standard Exif Print, který umožňuje optimalizaci fotografií pořízených digitálním fotoaparátem kompatibilním se standardem Exif. Standard využívá informace o tisku zaznamenané při pořízení fotografie a tímto způsobem zajišťuje vyšší kvalitu tisku.
Windows
POZNÁMKA
V závislosti na používané aplikaci se postupy mohou lišit. Podrobnosti najdete v návodu k použití příslušné softwarové aplikace.
Kroky popsané v této části platí pro tisk v systému Windows Vista.
1. Zapněte zařízení a vložte do něj papír.
Viz část „Vkládání papíru pro tisk“.
2. Ve vhodné aplikaci vytvořte dokument nebo otevřete soubor k tisku.
3. Otevřete dialogové okno vlastností tiskárny.
4. Zadejte požadovaná nastavení.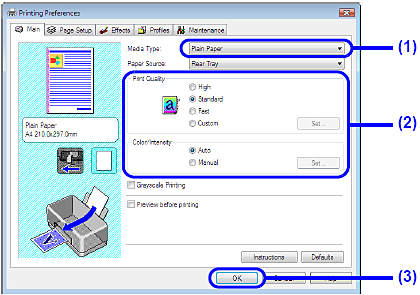
(1) V seznamu Media Type (Typ média) vyberte typ média pro vložený papír.
(2) Podle potřeby nastavte možnosti Print Quality (Kvalita tisku) a Color/Intensity (Barva/Intenzita).
(3) Klepněte na tlačítko OK.
Otevře se dialogové okno Print (Tisk).
POZNÁMKA
- Velikost stránky můžete zkontrolovat klepnutím na kartu Page Setup (Nastavení stránky). Pokud nastavení neodpovídá velikosti stránky dokumentu nastavené v aplikaci, je nutné nastavit stejnou velikost stránky nebo použít možnost Scaled Printing (Tisk v měřítku) či Fit-to-Page printing (Tisk přizpůsobený velikosti stránky).
- Chcete-li zjistit podrobné informace o funkcích ovladače tiskárny, zobrazte online nápovědu nebo online příručku pro tisk pomocí počítače klepnutím na tlačítko Help (Nápověda) nebo Instructions (Pokyny). Tlačítko Instructions (Pokyny) se zobrazuje na kartě Main (Hlavní) a Maintenance (Údržba) v případě, že jste v počítači nainstalovali online příručky.
- Chcete-li zobrazit náhled, abyste zkontrolovali vzhled dokumentu po vytištění, zaškrtněte políčko Preview before printing (Náhled před tiskem). V některých aplikacích nemusí být funkce náhledu k dispozici.
5. Dokument vytisknete klepnutím na tlačítko Print (Tisk), případně na tlačítko OK.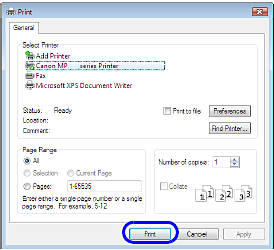
Zařízení začne tisknout.
POZNÁMKA
- Může se zobrazit zpráva požadující potvrzení pozice páčky pro nastavení tloušťky papíru. Pokud se tato zpráva zobrazí, ověřte správnou pozici uvedené páčky. Viz část „Kompatibilní typy médií“.
- Při tisku na dlouhé obálky se zobrazí zpráva s postupem jejich správného vložení. Zaškrtnete-li políčko „Do not show this message again“ (Tuto zprávu již nezobrazovat), zpráva se znovu nezobrazí.
- Probíhající tiskovou úlohu můžete zrušit stisknutím tlačítka Stop/Reset (Ukončit/Resetovat) na zařízení nebo klepnutím na možnost Cancel Printing (Zrušit tisk) na obrazovce sledování stavu tiskárny. Chcete-li zobrazit obrazovku sledování stavu tiskárny, klepněte na hlavním panelu na ikonu Canon XXX Printer (Tiskárna Canon XXX) (kde hodnota „XXX“ je název daného zařízení).
Macintosh
POZNÁMKA
- V závislosti na používané aplikaci se postupy mohou lišit. Podrobnosti najdete v návodu k použití příslušné softwarové aplikace. Kroky popsané v této části platí pro tisk v systému Mac OS X verze 10.4.x.
Systémy Mac OS X verze 10.5.x
- Podrobnosti o používání zařízení v systému Mac OS X v.10.5.x získáte v online příručce pro tisk pomocí počítače.
1. Zapněte zařízení a vložte do něj papír.
Viz část „Vkládání papíru pro tisk“.
2. Ve vhodné aplikaci vytvořte dokument nebo otevřete soubor k tisku.
3. Vyberte velikost stránky.
(1) V nabídce File (Soubor) dané aplikace vyberte položku Page Setup (Nastavení stránky).
Otevře se dialogové okno Page Setup (Nastavení stránky).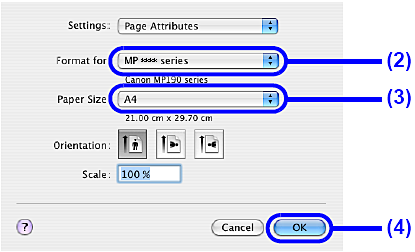
(2) Zkontrolujte, zda je v seznamu Format for (Formát pro) vybrán název daného zařízení.
(3) V seznamu Paper Size (Velikost papíru) vyberte velikost vloženého papíru.
(4) Klepněte na tlačítko OK.
4. Zadejte požadovaná nastavení.
(1) V nabídce File (Soubor) dané aplikace vyberte položku Print (Tisk).
Otevře se dialogové okno Print (Tisk).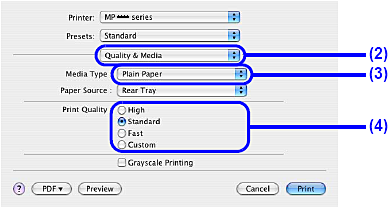
(2) V místní nabídce vyberte možnost Quality & Media (Kvalita a média).
(3) V seznamu Media Type (Typ média) vyberte typ média pro vložený papír.
(4) V poli Print Quality (Kvalita tisku) vyberte režim tisku vhodný pro daný dokument.
POZNÁMKA
- Podrobnosti o nastavení tisku získáte v online příručce pro tisk pomocí počítače.
- Chcete-li získat podrobné informace o funkcích ovladače tiskárny, klepněte na ikonu
 na obrazovce Quality & Media (Kvalita a média), Color Options (Možnosti barev), Special Effects (Speciální efekty), Borderless Printing (Bezokrajový tisk) nebo Margin (Okraj) a zobrazte online příručku pro tisk pomocí počítače. Pokud nejsou online příručky nainstalovány, nezobrazí se uvedená příručka ani po klepnutí na
na obrazovce Quality & Media (Kvalita a média), Color Options (Možnosti barev), Special Effects (Speciální efekty), Borderless Printing (Bezokrajový tisk) nebo Margin (Okraj) a zobrazte online příručku pro tisk pomocí počítače. Pokud nejsou online příručky nainstalovány, nezobrazí se uvedená příručka ani po klepnutí na  .
. - Chcete-li zobrazit náhled, abyste zkontrolovali vzhled dokumentu po vytištění, klepněte na tlačítko Preview (Náhled). V některých aplikacích nemusí být funkce náhledu k dispozici.
5. Dokument vytisknete klepnutím na tlačítko Print (Tisk).
Zařízení začne tisknout.
POZNÁMKA
Klepnutím na ikonu tiskárny v doku zobrazte seznam probíhajících tiskových úloh.
Chcete-li zrušit probíhající tiskovou úlohu, vyberte požadovaný dokument v seznamu Name (Název) a klepněte na možnost Delete (Odstranit). Jestliže chcete probíhající tiskovou úlohu dočasně pozastavit, klepněte na možnost Hold (Pozastavit). Pokud chcete zrušit všechny tiskové úlohy v seznamu, klepněte na možnost Stop Jobs (Zastavit úlohy).
Použitelné modely
- PIXMA MP190