Ukládání filmů ve formátu MP4 a fotografií do počítače pomocí kabelu USB
ID dotazu: 8202002900
Datum vydání: 09 ledna 2014
Řešení:
Pomocí softwaru ImageBrowser EX*1 nebo CameraWindow můžete ukládat filmy ve formátu MP4 a fotografie do počítače.
*1 Software pro fotografie a filmy ve formátu MP4.
DŮLEŽITÉ
- K provedení této operace je nutné nejprve stáhnout software DIGITAL VIDEO CAMERA z domovské stránky společnosti Canon a použít jej k instalaci softwaru ImageBrowser EX a CameraWindow.
- Ke stažení softwaru je vyžadováno připojení k Internetu. Odkaz na další informace o postupu instalace naleznete v části Související informace na konci této stránky.
- V této části je jako příklad použit operační systém Windows 7. Úkony a informace zobrazované na obrazovce se mohou nepatrně lišit, pokud používáte operační systém Windows 8 / 8.1, Windows Vista, Windows XP nebo Mac OS X.
Připojení videokamery k počítači
1. Pomocí kompaktního síťového adaptéru připojte videokameru ke zdroji napájení.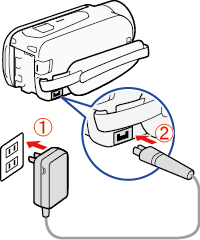
2. Stisknutím tlačítka <Playback mode> (Režim přehrávání) nastavte videokameru do režimu Playback (Přehrávání).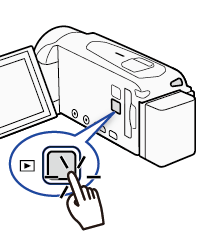
3. Dotkněte se položky [ ].
].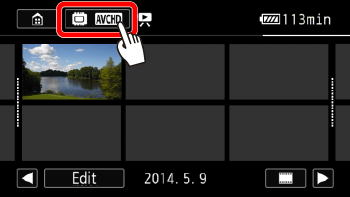
4. Dotknutím se položky  lze přepínat mezi možnostmi
lze přepínat mezi možnostmi  (vestavěná paměť) a
(vestavěná paměť) a  (paměťová karta).
(paměťová karta).
Dotknutím se položky  přepněte na formát MP4.
přepněte na formát MP4.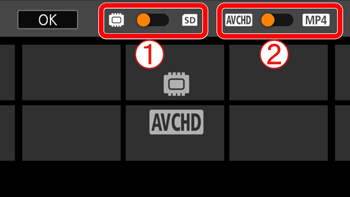
5. Dotkněte se položky [ ].
].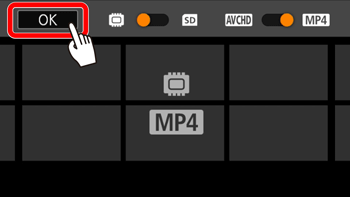
6. Pomocí  dodaného kabelu USB připojte videokameru k počítači.
dodaného kabelu USB připojte videokameru k počítači.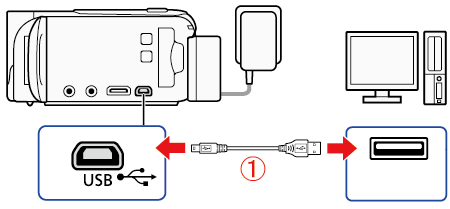
- Videokamera: Zobrazí se zpráva [Select the memory for connection/Zvolte paměť pro připojení].
Na displeji LCD videokamery vyberte možnost [All (for PC only)/Vše (pouze pro PC)].
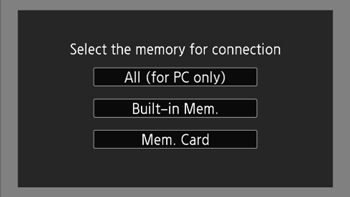
7. Po navázání připojení mezi videokamerou a počítačem se na obrazovce počítače zobrazí okno [AutoPlay/Přehrát automaticky]. Klepněte na možnost [Downloads Images From Canon Camera/Stáhnout snímky z fotoaparátu Canon].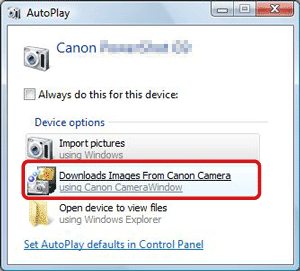
POZNÁMKA
Pokud se obrazovka [AutoPlay/Přehrát automaticky] nezobrazí, klepněte na položky [Start] > [All Programs/Všechny programy] nebo [Programs/Programy] > [Canon Utilities/Programy společnosti Canon] > [CameraWindow] > [CameraWindow].
REFERENCE
- Při použití operačního systému Mac OS X
Když se podaří navázat spojení mezi fotoaparátem a počítačem, spustí se program CameraWindow. Pokračujte částí „Použití programu CameraWindow“.
Použití programu CameraWindow
1. Zobrazí se následující okno.
2. Zobrazí se nabídka programu [CameraWindow]. Klepněte na položku  [Import Images from Camera/Importovat snímky z fotoaparátu].
[Import Images from Camera/Importovat snímky z fotoaparátu].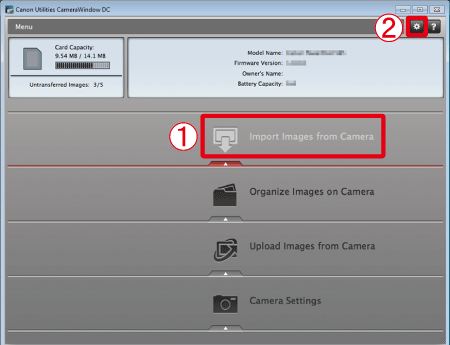
REFERENCE
Při výchozím nastavení se importované filmy a snímky budou ukládat do složek ve složce [Picture/Obrázky] počítače, oddělených podle data pořízení.
Chcete-li změnit cílovou složku, klepněte na položku
 (
( ) (zobrazenou v pravém horním rohu obrazovky v kroku 2) a proveďte následující postup.
) (zobrazenou v pravém horním rohu obrazovky v kroku 2) a proveďte následující postup.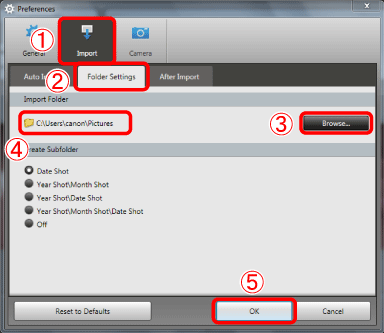
Klepněte na položku
 [Import/Importovat] >
[Import/Importovat] >  [Folder Settings/Nastavení složky] >
[Folder Settings/Nastavení složky] >  [Browse/Procházet] a zadejte požadovanou složku jako cílovou.
[Browse/Procházet] a zadejte požadovanou složku jako cílovou.Potvrďte zadanou cílovou složku
 .
.Poté klepněte na tlačítko
 [OK].
[OK].
3. Zobrazí se okno podobné následujícímu. Klepněte na položku  [Import Untransferred Images/Importovat nepřenesené snímky] nebo
[Import Untransferred Images/Importovat nepřenesené snímky] nebo  [Import All Images/Importovat všechny snímky].
[Import All Images/Importovat všechny snímky].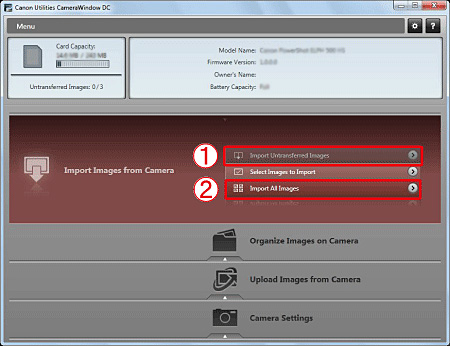
REFERENCE
3-1. Chcete-li vybrat a importovat filmy nebo snímky, klepněte v kroku 3 na položku [Select Images to Import/Vybrat snímky pro import].
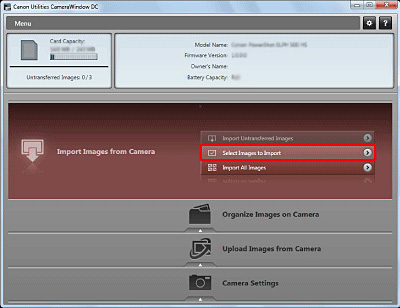
3-2. Vyberte
 filmy a snímky, které chcete importovat, a poté klepněte na položku
filmy a snímky, které chcete importovat, a poté klepněte na položku  [Import/Importovat] (
[Import/Importovat] ( ).
).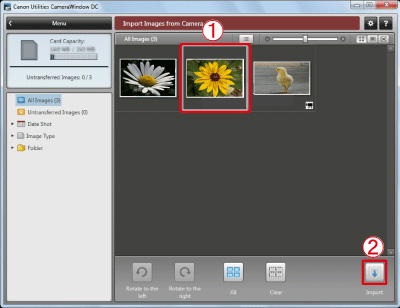
Po tomto kroku postupujte následovně.
POZNÁMKA
 Na nepřenesených filmech a fotografiích se zobrazí ikona [
Na nepřenesených filmech a fotografiích se zobrazí ikona [ ].
].Pokud se ikona [
 ] nezobrazí, filmy nebo fotografie byly již přeneseny.
] nezobrazí, filmy nebo fotografie byly již přeneseny. Na filmových souborech se zobrazí ikona [
Na filmových souborech se zobrazí ikona [ ].
].Na fotografiích se ikona [
 ] nezobrazí.
] nezobrazí.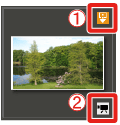
4. Zobrazí se následující okno a počítač začne přenášet filmy a snímky z videokamery.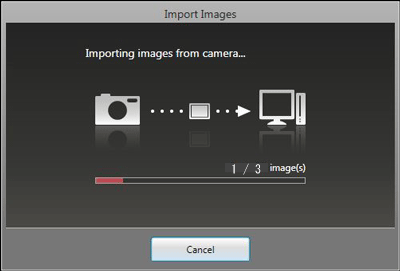
5. Po dokončení přenosu filmů a snímků se zobrazí následující obrazovka. Klepněte na tlačítko [OK].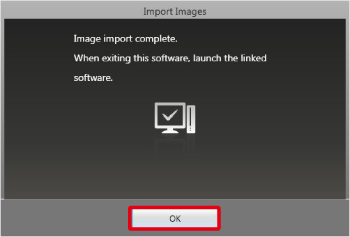
6. Zobrazí se následující okno.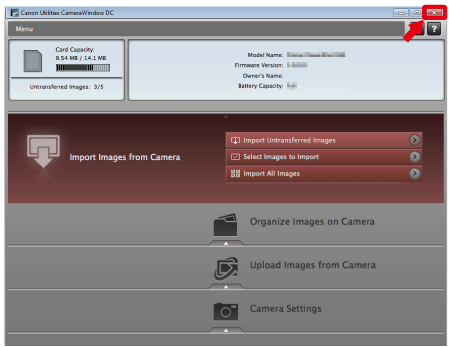
Klepnutím na tlačítko [ ] zavřete okno.
] zavřete okno.
POZNÁMKA
Automaticky se spustí související aplikace (při výchozím nastavení [ImageBrowser EX]) a zobrazí se importované filmy a snímky.
DŮLEŽITÉ
- Pokud je videokamera připojena k počítači:
– Neotevírejte kryt slotu paměťové karty ani nevyjímejte paměťovou kartu.
– Nepřistupujte do žádné ze složek ani k žádnému souboru ve videokameře, neměňte tyto složky a soubory ani je nemažte přímo z počítače, mohlo by dojít k trvalé ztrátě dat. Při ukládání záznamů do počítače doporučujeme pro filmy ve formátu MP4 a fotografie použít software ImageBrowser EX.
- Jestliže svítí nebo bliká kontrolka přístupu ke kartě, dodržujte následující opatření. Jejich nedodržení může vést k trvalé ztrátě dat.
– Neotevírejte kryt slotu paměťové karty.
– Neodpojujte kabel USB.
– Nevypínejte videokameru ani počítač.
– Neměňte provozní režim videokamery.
- Pokud si přejete pracovat se záznamy v počítači, vytvořte nejprve jejich kopie. Pracujte s kopiemi. Původní soubory tak zůstanou zachovány.
- Následující typy scén ve formátu MP4 budou na jiných zařízeních rozpoznány jako více souborů.
– Scény, jejichž velikost přesahuje 4 GB.
– Scény zaznamenané v režimu záznamu 35 Mb/s delší než 30 minut.
– Scény zaznamenané s jinou kvalitou videozáznamu než 35 Mb/s delší než 1 hodina.
REFERENCE
- V závislosti na počítači nemusí software pracovat správně nebo možná nebudete moci přehrávat filmy.
- V programu CameraWindow se v oblasti podrobných informací o videokameře na hlavní obrazovce vždy zobrazí pro údaj Battery Capacity (Kapacita baterie) stav Full (Plná), bez ohledu na stav nabití bateriového zdroje ve videokameře.
Související informace
Použitelné modely
- LEGRIA HF R506
- LEGRIA HF R56
- LEGRIA HF R57