Přenos záznamů a fotografií na server FTP pomocí bezdrátového připojení (XA35 / XA30)
ID dotazu: 8202738100
Datum vydání: 13 října 2015
Řešení:
Soubory (záznamy) můžete bezdrátově přenášet přímo do počítače nebo na server FTP.
Budete potřebovat správně nakonfigurovaný server FTP. Při postupu ručního nastavení bude potřebné zadat adresu IP serveru FTP, port, uživatelské jméno, heslo a cíl pro přenos souborů (kam budou soubory přeneseny). Ujistěte se, že je konfigurace správná.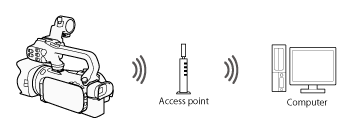
UPOZORNĚNÍ
- Vyvarujte se použití nechráněného připojení k síti Wi-Fi nebo síťového prostředí. Pokud tak neučiníte, mohly by neoprávněné třetí strany získat přístup k vašim osobním údajům nebo jiným důležitým datům.
- Použití videokamery XA35 / XA30 mimo pásmo 5 GHz je zakázáno zákonem.
Krok 1: Nastavení serveru FTP
1. Přesuňte přepínač POWER (NAPÁJENÍ) do polohy [MEDIA/MÉDIA].
2. Dotkněte se položky [ ].
].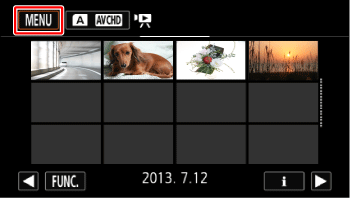
3. Dotkněte se položky [ ].
].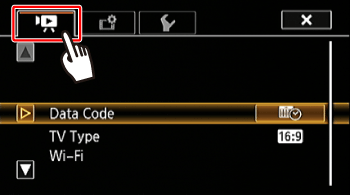
4.  Procházejte obrazovku nahoru nebo dolů, posuňte položku [Wi-Fi] do výběrového pruhu
Procházejte obrazovku nahoru nebo dolů, posuňte položku [Wi-Fi] do výběrového pruhu  a dotkněte se tlačítka.
a dotkněte se tlačítka.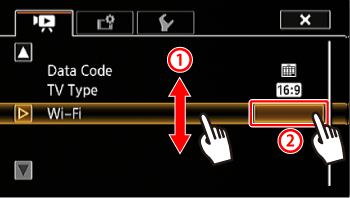
5. Stiskněte položku [FTP Transfer/FTP přenos].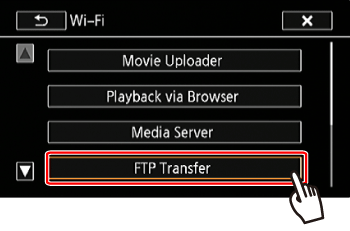
6. Dotkněte se tlačítka [OK].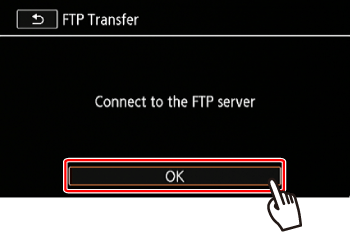
7. Nastavte server FTP. Do pole [FTP Server/Server FTP] zadejte adresu IP serveru FTP.
Do pole [FTP Server/Server FTP] zadejte adresu IP serveru FTP. Do pole [Port] zadejte číslo portu.
Do pole [Port] zadejte číslo portu. Dotkněte se tlačítka [Next/Další].
Dotkněte se tlačítka [Next/Další].
REFERENCE
Použití virtuální klávesnice
Chcete-li zadat text ručně, použijte virtuální klávesnici. K ovládání virtuální klávesnice použijte dotykovou obrazovku.
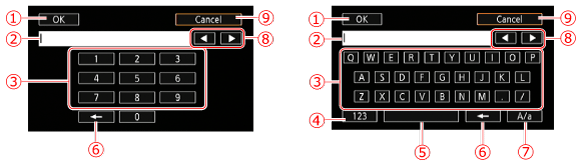
 :
:  (po potvrzení se klávesnice zavře)
(po potvrzení se klávesnice zavře) : Sem zadejte text
: Sem zadejte text : Vstupní klávesnice
: Vstupní klávesnice :
:  /
/  (slouží k přepínání mezi písmeny a číslicemi)
(slouží k přepínání mezi písmeny a číslicemi) : Mezerník
: Mezerník :
:  Klávesa Backspace (odstraní znak nalevo od kurzoru)
Klávesa Backspace (odstraní znak nalevo od kurzoru) :
:  /
/  /
/  (při zobrazení klávesnice s písmeny přepíná tato klávesa mezi velkými a malými písmeny, při zobrazení číselné klávesnice slouží tato klávesa k zadávání speciálních znaků)
(při zobrazení klávesnice s písmeny přepíná tato klávesa mezi velkými a malými písmeny, při zobrazení číselné klávesnice slouží tato klávesa k zadávání speciálních znaků) :
:  (slouží k přesouvání kurzoru)
(slouží k přesouvání kurzoru) :
:  (ukončuje zadávání znaků)
(ukončuje zadávání znaků)
8.  Zadejte uživatelské jméno.
Zadejte uživatelské jméno. Zadejte heslo.
Zadejte heslo. Dotkněte se tlačítka [Next/Další].
Dotkněte se tlačítka [Next/Další].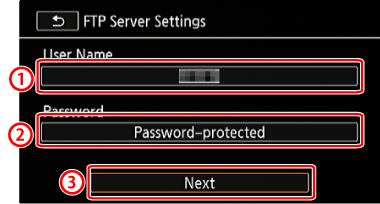
9.  Do pole [Destination Folder/Cílová složka] zadejte znak [/].
Do pole [Destination Folder/Cílová složka] zadejte znak [/]. Dotkněte se tlačítka [Next/Další].
Dotkněte se tlačítka [Next/Další].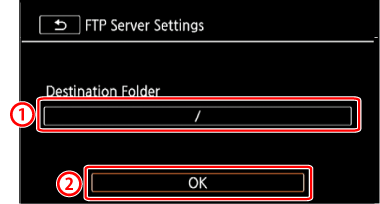
POZNÁMKA
V závislosti na nastaveních serveru FTP se vyžadovaný text pro číslo portu a cílovou složku může lišit. Zkontrolujte nastavení na serveru FTP.
Krok 2: Připojení k síti Wi-Fi pomocí bezdrátového směrovače (přístupového bodu)
Připojte se k bezdrátovému směrovači (přístupovému bodu).Pokud jste přístupový bod již nakonfigurovali,pokračujte krokem 3: Přenos souborů.
- Pokud nejsou ve videokameře uložena žádná připojení k přístupovým bodům, zobrazí se na displeji zpráva [Save the access point/Uložte přístupový bod].
Dotkněte se tlačítka [OK].
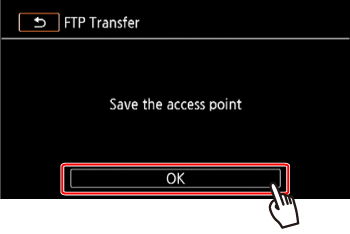
1. Vyberte požadovanou metodu připojení.
K dispozici jsou 4 metody připojení.
Informace o přístupovém bodu naleznete v návodu k použití zařízení.
| WPS: Button (WPS: Tlačítko)* | Stačí stisknout a přidržet tlačítko WPS na přístupovém bodu a poté se dotknout obrazovky videokamery. Jedná se o nejsnazší metodu připojení, pokud používáte směrovač kompatibilní s WPS. |
| WPS: PIN Code (WPS: Kód PIN)* | Zpřístupněte konfigurační obrazovku přístupového bodu pomocí webového prohlížeče. Videokamera vám poskytne kód PIN, který zadáte do prohlížeče. Budete potřebovat směrovač kompatibilní s WPS a počítač nebo jiné zařízení, k němuž chcete připojit videokameru. |
| Search for Access Points (Vyhledat přístupové body) | Podle pokynů na obrazovce videokamery vyberte přístupový bod ze seznamu zjištěných identifikátorů SSID a poté zadejte své heslo. |
| Manual Setup (Ruční nastavení) | Zadejte ručně identifikátor SSID přístupového bodu, heslo a další síťová nastavení. Tato metoda je doporučena pro pokročilé uživatele sítí Wi-Fi. |
* WPS, což je zkratka pro Wi-Fi Protected Setup, je standard usnadňující připojení k přístupovému bodu.

Pokud je přístupový bod kompatibilní s WPS (je označen logem uvedeným vpravo), připojení videokamery může být velmi snadné. V případě technologie WPS použijete metodu [WPS: Button/WPS: Tlačítko] nebo [WPS: PIN Code/WPS: Kód PIN]. Prostudujte si níže uvedené popisy. Pokud nelze videokameru úspěšně připojit pomocí technologie WPS, zkuste použít metodu Search for Access Points (Vyhledat přístupové body).
Při použití metody [WPS: Button/WPS: Tlačítko] přejděte na bod 2-a-1.
Při použití metody [WPS: PIN Code/WPS: Kód PIN] přejděte na bod 2-b-1.
Při použití metody [Search for Access Points/Vyhledat přístupové body] přejděte na bod 2-c-1.
Chcete-li se připojit prostřednictvím metody [Manual Setup/Ruční nastavení], přejděte na bod 2-d-1.
REFERENCE
Videokamera si dokáže zapamatovat nastavení pro čtyři přístupové body.
DŮLEŽITÉ!
Před navázáním Wi-Fi připojení se ujistěte, že:
- máte řádně nakonfigurovaný směrovač, který je kompatibilní s protokolem 802.11a/b/g/n a obdržel certifikaci Wi-Fi (je opatřen níže uvedeným logem),

- přístupový bod a vaše domácí síť jsou řádně nakonfigurovány.
2-a-1. Metoda [WPS: Button/WPS: Tlačítko]
Stiskněte a přidržte tlačítko WPS na přístupovém bodu.
Požadovaná doba se může lišit v závislosti na přístupovém bodu. Prostudujte si návod k použití přístupového bodu a ujistěte se, že je aktivována funkce WPS směrovače.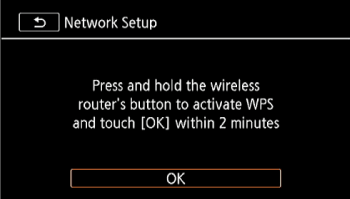
2-a-2. Do 2 minut stiskněte tlačítko [OK] na obrazovce videokamery.
Videokamera se připojí k přístupovému bodu.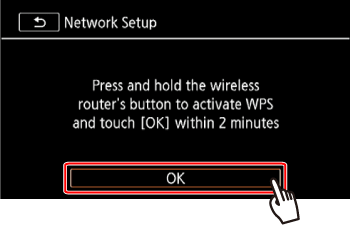
Probíhající proces chráněného nastavení sítě Wi-Fi (WPS) můžete přerušit dotknutím se tlačítka [Stop/Zastavit] a poté tlačítka [OK].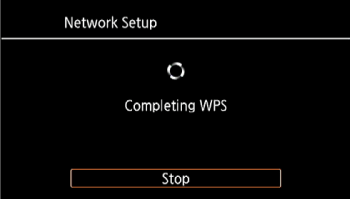
Po dokončení nastavení se změní obsah obrazovky.Pokračujte krokem 3: Přenos souborů.
2-b-1. Metoda [WPS: PIN Code/WPS: Kód PIN]
Nastavte kód PIN pro přístupový bod a spusťte WPS.
Na počítači nebo podobném zařízení připojeném k přístupovému bodu použijte webový prohlížeč a otevřete obrazovku nastavení (kódu PIN) WPS směrovače. Poté, co se na obrazovce videokamery zobrazí osmiciferný kód PIN, zadejte jej na obrazovce nastavení WPS směrovače, aby se spustila funkce WPS.
2-b-2. Do 2 minut stiskněte tlačítko [OK] na obrazovce videokamery.
Videokamera se připojí k přístupovému bodu.
Probíhající proces chráněného nastavení sítě Wi-Fi (WPS) můžete přerušit dotknutím se tlačítka [Stop/Zastavit] a poté tlačítka [OK].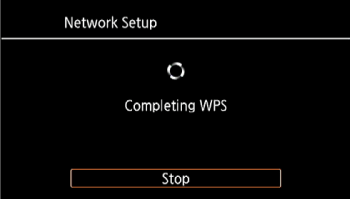 Po dokončení nastavení se změní obsah obrazovky.Pokračujte krokem 3: Přenos souborů.
Po dokončení nastavení se změní obsah obrazovky.Pokračujte krokem 3: Přenos souborů.
2-c-1. Metoda [Search for Access Points/Vyhledat přístupové body]
Videokamera automaticky zjistí přístupové body v okolí. Po výběru požadovaného přístupového bodu připojte videokameru zadáním hesla (šifrovacího klíče).
2-c-2. Zkontrolujte nastavení pro přístupový bod.
Poznamenejte si název sítě (SSID) přístupového bodu a šifrovací klíč (je-li to nutné).
2-c-3. Vyberte přístupový bod, k němuž se chcete připojit.
Zobrazí se identifikátory SSID zjištěných přístupových bodů. Dotknutím se tlačítka [
Dotknutím se tlačítka [ ] nebo [
] nebo [ ] vyberte přístupový bod, k němuž se chcete připojit.
] vyberte přístupový bod, k němuž se chcete připojit. Dotkněte se tlačítka [OK].
Dotkněte se tlačítka [OK].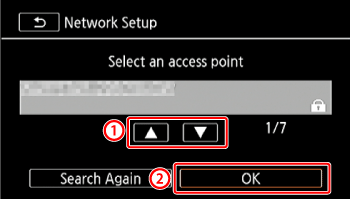
2-c-4. Zadejte heslo (šifrovací klíč) přístupového bodu.
Pokud přístupový bod vybraný v kroku 2-c-3 neměl ikonu [ ], tento krok není vyžadován.
], tento krok není vyžadován. Dotkněte se pole šifrovacího klíče a zadejte šifrovací klíč.
Dotkněte se pole šifrovacího klíče a zadejte šifrovací klíč. Dotkněte se tlačítka [OK].
Dotkněte se tlačítka [OK].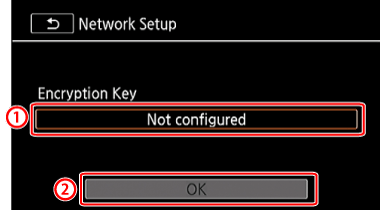
2-c-5. Dotkněte se tlačítka [OK].
Po dokončení nastavení se změní obsah obrazovky.Pokračujte krokem 3: Přenos souborů.
2-d-1. Připojení prostřednictvím ručního nastavení
Tento postup proveďte, chcete-li ručně nakonfigurovat nastavení bezdrátového připojení. To může být nutné, pokud například nelze zjistit název sítě (SSID) přístupového bodu v důsledku aktivované funkce neviditelného režimu. Ruční nastavení je určeno pro pokročilé uživatele sítí Wi-Fi.
2-d-2. Zadejte identifikátor SSID. Dotkněte se pole identifikátoru SSID.
Dotkněte se pole identifikátoru SSID. Zadejte identifikátor SSID a poté se dotkněte tlačítka [Next/Další].
Zadejte identifikátor SSID a poté se dotkněte tlačítka [Next/Další].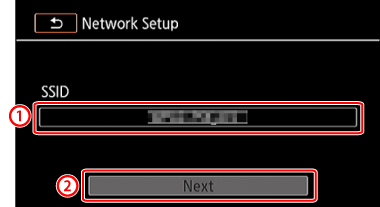
2-d-3. Vyberte metodu ověření nebo šifrování.
Dotkněte se pole metody ověření nebo šifrování.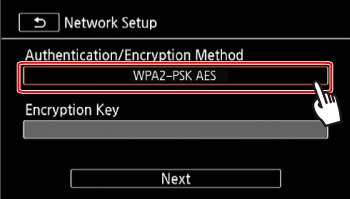
2-d-4. Dotkněte se metody ověření nebo šifrování.
Pokud jste vybrali možnost [OPEN WEP/OTEVŘENÉ WEP], index WEP je 1.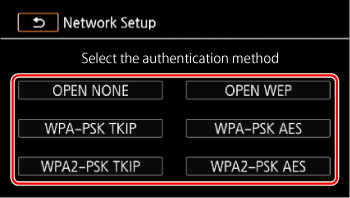
2-d-5. Zadejte šifrovací klíč.
Pokud jste v kroku 2-d-4. vybrali možnost [OPEN NONE/OTEVŘENÉ ŽÁDNÉ], zadání šifrovacího klíče není vyžadováno. Dotkněte se pole šifrovacího klíče a zadejte šifrovací klíč.
Dotkněte se pole šifrovacího klíče a zadejte šifrovací klíč. Dotkněte se tlačítka [Next/Další].
Dotkněte se tlačítka [Next/Další].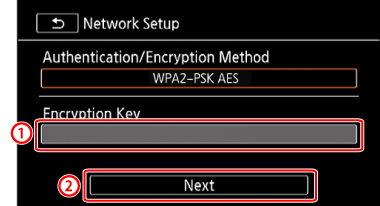
2-d-6. Vyberte metodu pro získání adresy IP.
Dotkněte se možnosti [Automatic/Automaticky] nebo [Manual/Ručně].
Pokud jste vybrali možnost [Automatic/Automaticky], pokračujte krokem 2-d-12.
2-d-7. Nakonfigurujte adresu IP a další nastavení ručně.
Dotkněte se pole adresy IP.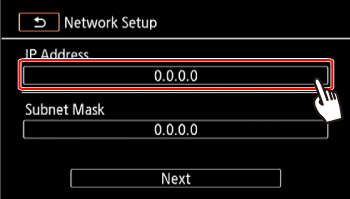
2-d-8. Dotknutím se tlačítka [ ] nebo [
] nebo [ ] zadejte hodnoty pro adresu IP a dotkněte se tlačítka [OK].
] zadejte hodnoty pro adresu IP a dotkněte se tlačítka [OK].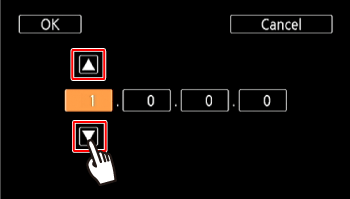
2-d-9. Zadejte masku podsítě stejným způsobem, jakým jste zadali adresu IP, a dotkněte se tlačítka [Next/Další].
2-d-10. Zadejte výchozí bránu stejným způsobem, jakým jste zadali adresu IP, a dotkněte se tlačítka [Next/Další].
2-d-11. Zadejte servery DNS stejným způsobem, jakým jste zadali adresu IP, a dotkněte se tlačítka [Next/Další].
2-d-12. Uložte nastavení.
Dotkněte se tlačítka [OK].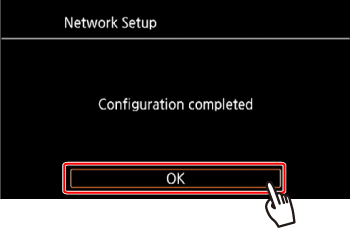
Po dokončení nastavení se změní obsah obrazovky.
Krok 3: Přenos souborů
1. Přeneste soubory. Dotkněte se zdrojové paměťové karty. Můžete vybrat více paměťových karet.
Dotkněte se zdrojové paměťové karty. Můžete vybrat více paměťových karet. Dotkněte se možnosti [All files/Všechny soubory] nebo [New files/Nové soubory].
Dotkněte se možnosti [All files/Všechny soubory] nebo [New files/Nové soubory]. Dotkněte se tlačítka [OK].
Dotkněte se tlačítka [OK].
2. Zahájí se přenos souborů.
Přenos souborů přerušíte dotknutím se tlačítka [Stop/Zastavit].
Přenos souborů bude pokračovat, dokud proces nepřerušíte.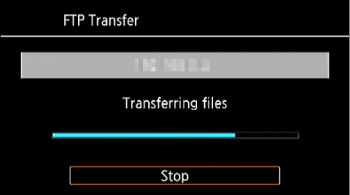
3. Po přenesení souborů se dotkněte tlačítka [OK].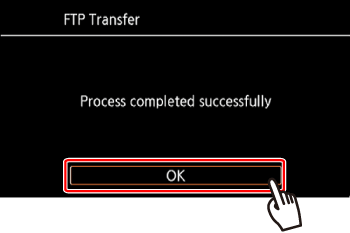
FTP přenos je nyní dokončen.
DŮLEŽITÉ
- Při přenosu souborů dodržujte následující opatření. Při jejich nedodržení může dojít k přerušení přenosu a v cílovém umístění přenosu mohou zůstat neúplné soubory.
– Neotevírejte kryt dvou slotů na paměťovou kartu.
– Neodpojujte napájecí zdroj ani nevypínejte videokameru.
- Pokud dojde k přerušení přenosu souborů, vyberte možnost [New files/Nové soubory] a proveďte přenos souborů znovu. Tyto soubory budou přeneseny jako nové soubory.
- Pokud v cílovém umístění přenosu zůstanou neúplné soubory, zkontrolujte před jejich odstraněním obsah a ujistěte se, zda je lze bezpečně odstranit.
POZNÁMKA
V závislosti na nastaveních a schopnostech přístupového bodu, jako je rychlost připojení, může přenos souborů určitou dobu trvat.
DŮLEŽITÉ!
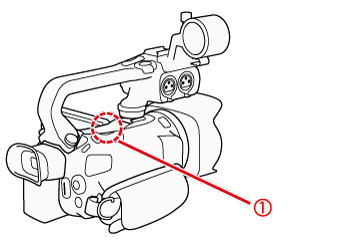
 : Anténa Wi-Fi (vestavěná)
: Anténa Wi-Fi (vestavěná)- Při použití funkcí Wi-Fi videokamery nezakrývejte anténu Wi-Fi rukou ani jinými předměty. Zakrytí může způsobit rušení bezdrátových signálů.
- Při použití jiných funkcí Wi-Fi než dálkového ovládání videokamery pomocí aplikace Browser Remote neotevírejte kryt dvou slotů na paměťovou kartu.
- Pokud je k videokameře připojen volitelný bezdrátový mikrofon WM-V1, funkce Wi-Fi nejsou dostupné.
REFERENCE
Standard Wi-Fi videokamery (XA35 / XA30) má následující specifikace:
Protokol Wi-Fi, pracovní frekvence:
Kompatibilní se standardem IEEE 802.11b/g/n, 2,4 GHz
Kompatibilní se standardem IEEE 802.11a/n, 5 GHz
Maximální rychlost přenosu dat (specifikace)*:
54 Mb/s (IEEE 802.11a)
11 Mb/s (IEEE 802.11b)
54 Mb/s (IEEE 802.11g)
150 Mb/s (IEEE 802.11n)
* Jedná se o teoretické hodnoty. Skutečné rychlosti přenosu dat mohou být odlišné.
- Wi-Fi je registrovaná obchodní známka asociace Wi-Fi Alliance.
- Wi-Fi Certified, WPA, WPA2 a logo Wi-Fi Certified jsou ochranné známky organizace Wi-Fi Alliance.
- Zkratka WPS tak, jak je používána v nastaveních videokamery, znamená Wi-Fi Protected Setup.
Použitelné modely
- XA30
- XA35