Odesílání snímků do počítače (funkce Wi-Fi)
ID dotazu: 8202754100
Datum vydání: 20 dubna 2017
Řešení:
Začínáme
Při připojování fotoaparátu k počítači pomocí funkce Wi-Fi ověřte, zda je počítač připojen k přístupovému bodu (směrovač Wi-Fi).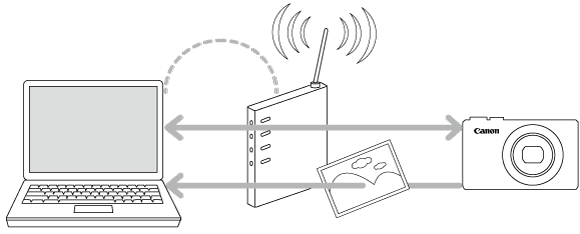
Krok 1: Příprava potřebného vybavení
1. Zkontrolujte, zda počítač splňuje nezbytné předpoklady.Informace týkající se prostředí počítačů podporujících připojení Wi-Fi naleznete v části Související informace na konci této stránky.
DŮLEŽITÉ
- Nejsou podporovány verze Starter a Home Basic operačního systému Windows 7.
- Windows 7 N (evropská verze) a KN (jihokorejská verze) vyžadují samostatné stažení a samostatnou instalaci balíčku Windows Media Feature Pack.
2. Zkontrolujte, zda je k počítači připojena základní jednotka přístupového bodu (směrovač bezdrátové sítě LAN apod.).
3. Zkontrolujte, zda je nainstalován dodaný software CameraWindow*.
*Software je dostupný ke stažení z webu společnosti Canon.
POZNÁMKA
- Směrovač (router) je zařízení, které vytváří síťovou strukturu (LAN), která umožňuje propojení více počítačů. Směrovač, který obsahuje vnitřní funkci Wi-Fi, je označován jako „směrovač Wi-Fi“.
- Na této stránce budeme všechny základní stanice a směrovače Wi-Fi nazývat „přístupovým bodem“.
- Pokud nevíte, jak počítač nastavit, prostudujte si příručku dodanou k počítači.
Krok 2: Nastavení počítače (pouze systém Windows)
Odesílání snímků z fotoaparátu do počítače vyžaduje změnu nastavení počítače, a to i v případě, že je počítač připojen k přístupovému bodu. Celý postup je popsán níže.Uživatelé operačního systému Windows 7 budou pokračovat krokem 2A: Windows 7
Uživatelé operačního systému Windows 8 budou pokračovat krokem 2B: Windows 8
Uživatelé počítačů Mac mohou rovnou přejít na krok 3: Připojení fotoaparátu k počítači.
- 2A: Windows 7
2A-1. V nabídce Start vyberte možnost [All Programs/Všechny programy] > [Canon Utilities/Programy Canon].
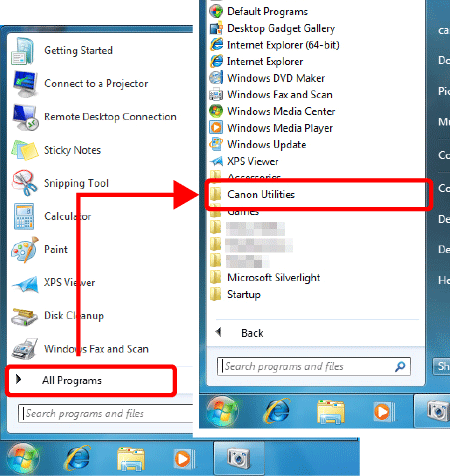
2A-2. Klepněte na možnost [CameraWindow] > [Wi-Fi connection setup/Nastavení připojení Wi-Fi].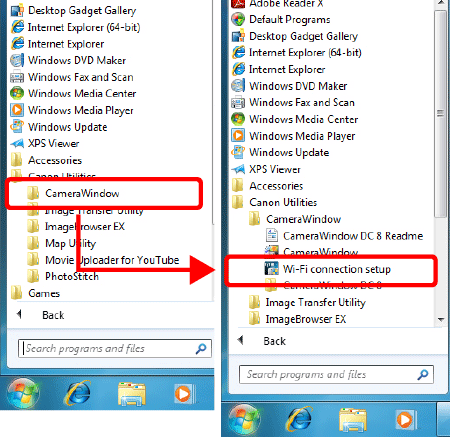
2A-3. Zobrazí se obrazovka podobná níže uvedené obrazovce. Klikněte na tlačítko [Yes/Ano].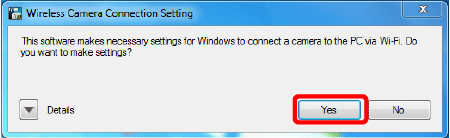
2A-4. Zobrazí se následující obrazovka.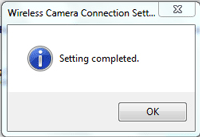
2A-5. Proveďte přípravu pro instalaci ovladače, kterou provedete později.
- Na počítači klepněte na nabídku Start, poté klepněte na položky [Control Panel/Ovládací panely] -> [Network and Internet/Síť a internet] -> a poté klepněte na položku [View network computers and devices/Zobrazit počítače a zařízení v síti].
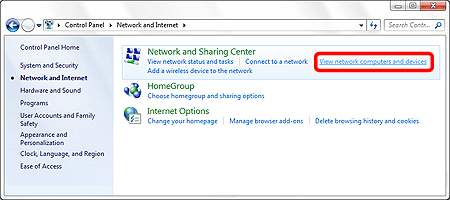
- Nezavírejte zobrazenou obrazovku.
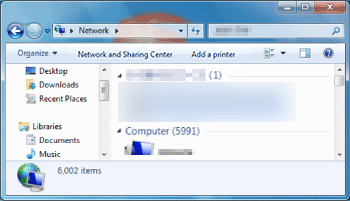
- Tímto způsobem připojíte počítač k bezdrátové síti LAN.
Pokračujte krokem 3: Připojení fotoaparátu k počítači.
- 2B: Windows 8
2B-1. Přesunutím ukazatele do pravého dolního rohu obrazovky zobrazte panel ovládacích tlačítek
 a poté vyberte tlačítko [Start]
a poté vyberte tlačítko [Start]  .
.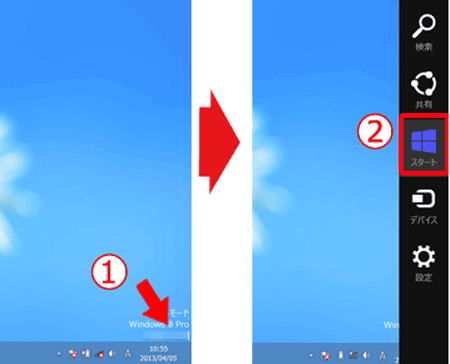
2B-2. V nabídce Start klepněte na položku [Wi-Fi Connection Set-up/Nastavení připojení Wi-Fi].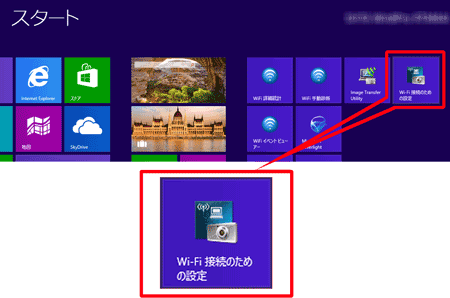
2B-3. Zobrazí se obrazovka podobná níže uvedené obrazovce. Klikněte na tlačítko [Yes/Ano].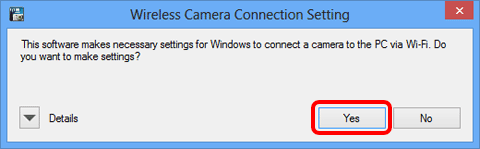
2B-4. Když se zobrazí následující obrazovka, klepněte na tlačítko [OK].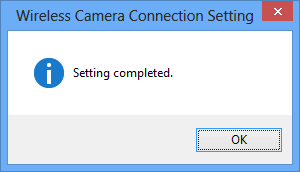
2B-5. Proveďte přípravu pro instalaci ovladače, kterou provedete později.
- Na obrazovce plochy počítače přesuňte ukazatel myši do pravého dolního rohu, otevřete [Charms/Ovládací tlačítka] a klepněte na položky [Settings/Nastavení] -> [Control Panel/Ovládací panely] -> [Add a Device/Přidat zařízení].
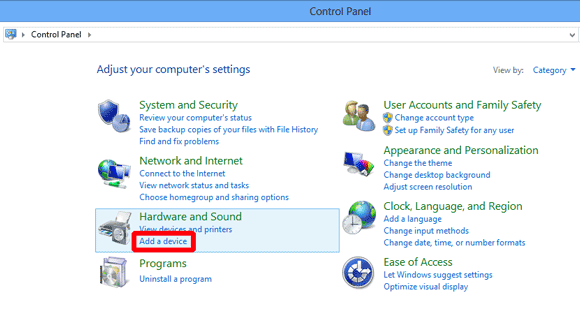
- Nezavírejte zobrazenou obrazovku.
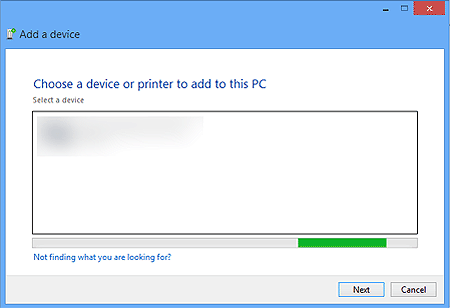
- Tím je postup nastavení sítě Wi-Fi pro počítač dokončen.
Pokračujte krokem 3: Připojení fotoaparátu k počítači.
Krok 3: Připojení fotoaparátu k počítači
DŮLEŽITÉ
- Pro účely vysvětlení je uveden postup pro fotoaparáty PowerShot ELPH 190 / IXUS 180. Umístění a tvar ovládacích tlačítek, zobrazené obrazovky a položky nastavení se mohou lišit v závislosti na používaném modelu.
1. Stiskněte tlačítko [ ] (Wi-Fi).
] (Wi-Fi).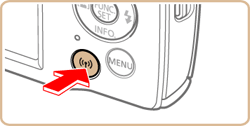
POZNÁMKA
- Při výchozím nastavení se zobrazí název zařízení (
 ).
).
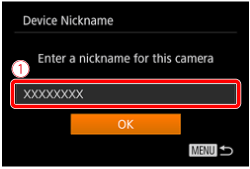
- Chcete-li změnit přezdívku fotoaparátu, zvolte stisknutím tlačítka [
 ] nebo [
] nebo [ ] pole [Nickname/Přezdívka], stisknutím tlačítka [
] pole [Nickname/Přezdívka], stisknutím tlačítka [ ] zobrazte klávesnici a poté zadejte požadovanou přezdívku. Po zadání přezdívky přejděte stisknutím tlačítka [MENU/NABÍDKA] zpět na registrační obrazovku, stiskněte tlačítko [
] zobrazte klávesnici a poté zadejte požadovanou přezdívku. Po zadání přezdívky přejděte stisknutím tlačítka [MENU/NABÍDKA] zpět na registrační obrazovku, stiskněte tlačítko [ ] a [
] a [ ] zvolte možnost [OK] a poté stiskněte tlačítko [
] zvolte možnost [OK] a poté stiskněte tlačítko [ ].
]. - Při připojování k jiným zařízením přes síť Wi-Fi se tato přezdívka zobrazí na obrazovce [Select a Device/Vybrat zařízení].
2. Stisknutím tlačítka [ ], [
], [ ], [
], [ ] nebo [
] nebo [ ] vyberte položku [
] vyberte položku [ ] a poté stiskněte tlačítko [
] a poté stiskněte tlačítko [ ].
].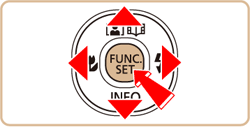
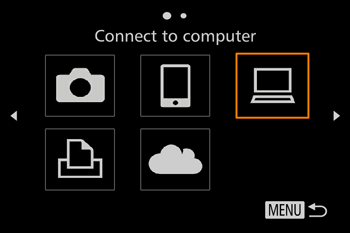
3. Stisknutím tlačítka [ ] nebo [
] nebo [ ] zvolte položku [Add a Device/Přidat zařízení] a poté stiskněte tlačítko [
] zvolte položku [Add a Device/Přidat zařízení] a poté stiskněte tlačítko [ ].
].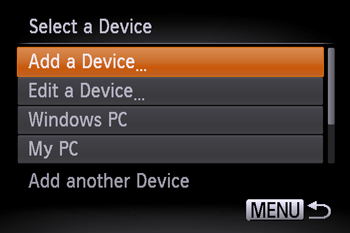
POZNÁMKA
- Jakmile přidáte počítač, jeho jméno se zobrazí na obrazovce v kroku 3. Když budete chtít počítač později připojit znovu, stačí jeho jméno vybrat ze seznamu.
4. Na obrazovce [Access Point Connect/Připojení k přístupovému bodu] se zobrazí seznam zjištěných přístupových bodů.
Následujícím způsobem se připojte k přístupovému bodu.
・4A: Připojení k přístupovým bodům kompatibilním s WPS
・4B: Připojení k přístupovým bodům ze seznamu
・4C: Ruční připojení k přístupovému bodu
POZNÁMKA
- Technologie WPS usnadňuje provedení nastavení při připojení zařízení přes síť Wi-Fi. K provedení nastavení na zařízení podporujícím WPS můžete použít metodu konfigurace stisknutím tlačítka nebo metodu kódu PIN. V následujícím popisu je použita metoda konfigurace stisknutím tlačítka.
- V uživatelské příručce svého přístupového bodu zjistíte, jestli váš přístupový bod podporuje technologii WPS.
・4A: Připojení k přístupovým bodům kompatibilním s WPS.
4A-1. Stisknutím tlačítka [ ] nebo [
] nebo [ ] zvolte položku [WPS Connection/Připojení WPS] a poté stiskněte tlačítko [
] zvolte položku [WPS Connection/Připojení WPS] a poté stiskněte tlačítko [ ].
].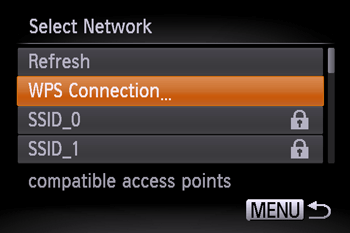
4A-2. Stisknutím tlačítka [ ] nebo [
] nebo [ ] zvolte položku [PBC Method/Metoda PBC] a poté stiskněte tlačítko [
] zvolte položku [PBC Method/Metoda PBC] a poté stiskněte tlačítko [ ].
].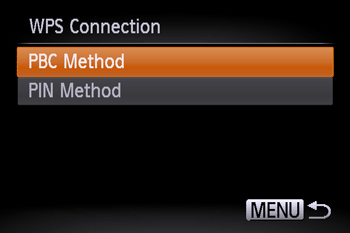
4A-3. Na přístupovém bodu stiskněte a na několik vteřin přidržte tlačítko připojení WPS. Stiskněte tlačítko [ ] na fotoaparátu.
] na fotoaparátu.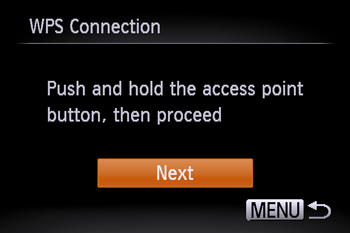
- Fotoaparát se připojí k přístupovému bodu.
POZNÁMKA
Tlačítko připojení WPS se nachází na přístupovém bodu (bezdrátová síť LAN, směrovač apod.). Podrobnější informace o jeho umístění a o době, po kterou je tlačítko nutné přidržet, naleznete v příručce k přístupovému bodu.
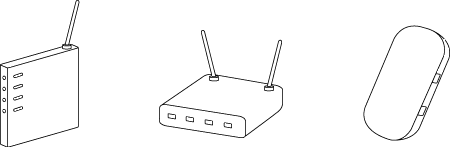
- Když je nalezeno zařízení, ke kterému se lze připojit, zobrazí se obdobná obrazovka jako na obrázku níže.
Pokračujte krokem 5: Výběr zařízení k propojení.
・4B: Připojení k přístupovým bodům ze seznamu
4B-1. Pro připojení je nezbytný šifrovací klíč přístupového bodu. Informace o identifikátoru SSID, síťových certifikátech a bezpečnostních klíčích naleznete v příručce k danému přístupovému bodu.
POZNÁMKA
- Šifrovací klíč (síťový klíč) je klíč, který se používá pro šifrování dat při bezdrátovém přenosu.
4B-2. Stisknutím tlačítka [ ] nebo [
] nebo [ ] zvolte síť (přístupový bod) a poté stiskněte tlačítko [
] zvolte síť (přístupový bod) a poté stiskněte tlačítko [ ].
].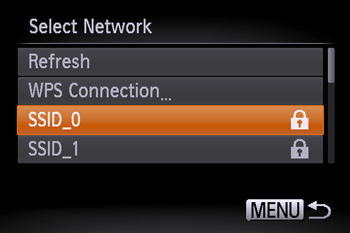
4B-3. Zobrazí se obrazovka [Password Entry/Zadání hesla].
- Stisknutím tlačítka [
 ] nebo [
] nebo [ ] zvolte pole pro zadání hesla (
] zvolte pole pro zadání hesla ( ), stisknutím tlačítka [
), stisknutím tlačítka [ ] zobrazte klávesnici, zadejte šifrovací klíč a poté stiskněte tlačítko [
] zobrazte klávesnici, zadejte šifrovací klíč a poté stiskněte tlačítko [ ].
]. - Po dokončení zadávání šifrovacího klíče zvolte stisknutím tlačítka [
 ] nebo [
] nebo [ ] možnost [Next/Další] (
] možnost [Next/Další] ( ) a poté stiskněte tlačítko [
) a poté stiskněte tlačítko [ ].
].
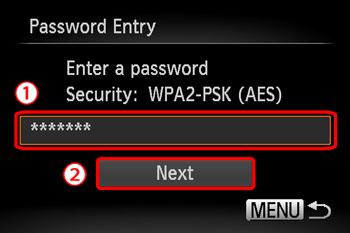
4B-4. Stisknutím tlačítka [ ] nebo [
] nebo [ ] zvolte možnost [Auto/Automaticky] a stiskněte tlačítko [
] zvolte možnost [Auto/Automaticky] a stiskněte tlačítko [ ].
].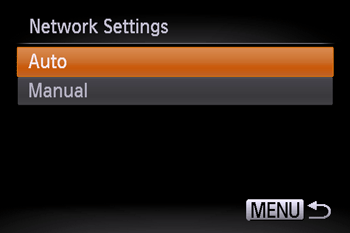
- Na obrazovce se zobrazí seznam zařízení připojených k danému přístupovému bodu.
Pokračujte krokem 5: Výběr zařízení k propojení.
・4C: Ruční připojení k přístupovému bodu.
4C-1. Při připojení je nutné znát identifikátor SSID, metodu zabezpečení a šifrovací klíč přístupového bodu. Informace o identifikátoru SSID, metodě zabezpečení/šifrování a bezpečnostních klíčích naleznete v příručce k danému přístupovému bodu.
POZNÁMKA
- SSID – řetězec písmen a číslic – se používá pro identifikaci přístupového bodu. Tento identifikátor bývá někdy označován jako „název přístupového bodu“ nebo „název sítě“.
- Metoda zabezpečení/šifrování je způsob šifrování dat během bezdrátového přenosu.
- Šifrovací klíč (síťový klíč) je klíč, který se používá pro šifrování dat při bezdrátovém přenosu.
4C-2. Stisknutím tlačítka [ ] nebo [
] nebo [ ] zvolte možnost [Manual Settings/Ruční nastavení] a stiskněte tlačítko [
] zvolte možnost [Manual Settings/Ruční nastavení] a stiskněte tlačítko [ ].
].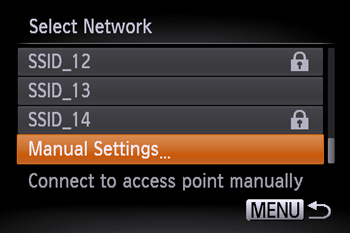
4C-3. Zobrazí se obrazovka [SSID Entry/Zadání SSID].
- Stisknutím tlačítka [
 ] nebo [
] nebo [ ] zvolte pole pro zadání identifikátoru SSID (
] zvolte pole pro zadání identifikátoru SSID ( ), stisknutím tlačítka [
), stisknutím tlačítka [ ] zobrazte klávesnici, zadejte identifikátor SSID a poté stiskněte tlačítko [
] zobrazte klávesnici, zadejte identifikátor SSID a poté stiskněte tlačítko [ ].
]. - Po dokončení zadávání identifikátoru SSID zvolte stisknutím tlačítka [
 ] nebo [
] nebo [ ] možnost [Next/Další] (
] možnost [Next/Další] ( ) a poté stiskněte tlačítko [
) a poté stiskněte tlačítko [ ].
].
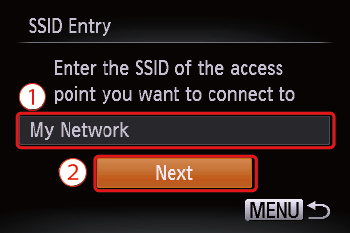
4C-4. Stisknutím tlačítka [ ] nebo [
] nebo [ ] zvolte metodu zabezpečení či metodu šifrování a poté stiskněte tlačítko [
] zvolte metodu zabezpečení či metodu šifrování a poté stiskněte tlačítko [ ].
].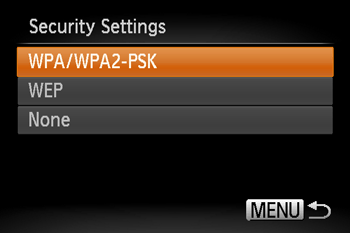
4C-5. Zobrazí se obrazovka [Password Entry/Zadání hesla].
- Stisknutím tlačítka [
 ] nebo [
] nebo [ ] zvolte pole pro zadání hesla (
] zvolte pole pro zadání hesla ( ), stisknutím tlačítka [
), stisknutím tlačítka [ ] zobrazte klávesnici, zadejte šifrovací klíč a poté stiskněte tlačítko [
] zobrazte klávesnici, zadejte šifrovací klíč a poté stiskněte tlačítko [ ].
]. - Po dokončení zadávání hesla zvolte stisknutím tlačítka [
 ] nebo [
] nebo [ ] možnost [Next/Další] (
] možnost [Next/Další] ( ) a poté stiskněte tlačítko [
) a poté stiskněte tlačítko [ ].
].
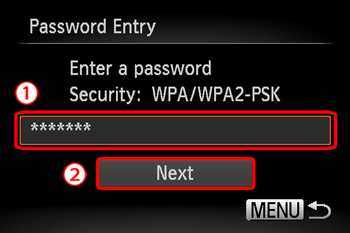
4C-6. Stisknutím tlačítka [ ] nebo [
] nebo [ ] zvolte možnost [Auto/Automaticky] a poté stiskněte tlačítko [
] zvolte možnost [Auto/Automaticky] a poté stiskněte tlačítko [ ].
]. 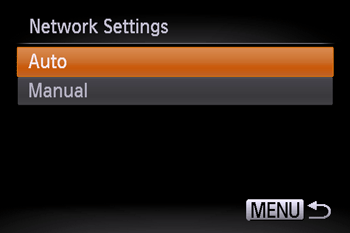
- Na obrazovce se zobrazí seznam zařízení připojených k danému přístupovému bodu.
Pokračujte krokem 5: Výběr zařízení k propojení.
5. Zobrazí se obrazovka [Select a Device/Vybrat zařízení].
Stisknutím tlačítka [ ] nebo [
] nebo [ ] zvolte název počítače, k němuž se chcete připojit, a poté stiskněte tlačítko [
] zvolte název počítače, k němuž se chcete připojit, a poté stiskněte tlačítko [ ].
].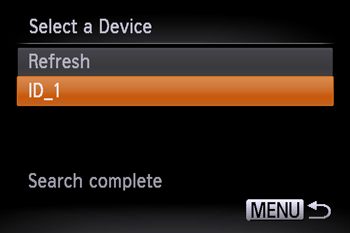
Zobrazí se následující obrazovka.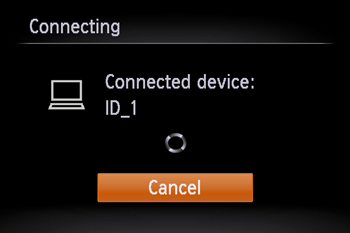 ・Používáte-li systém Mac nebo Windows s nainstalovanými ovladači, po ukončení připojení se tato obrazovka vypne. Pokračujte krokem 4: Odesílání snímků do počítače.
・Používáte-li systém Mac nebo Windows s nainstalovanými ovladači, po ukončení připojení se tato obrazovka vypne. Pokračujte krokem 4: Odesílání snímků do počítače.
・Používáte-li systém Windows, při prvním bezdrátovém připojení fotoaparátu k počítači se zobrazení v průběhu připojení nemění. Pokračujte krokem 6: Instalace ovladače.
6. Instalace ovladače (pouze systém Windows)
- Pokud připojujete fotoaparát k počítači poprvé, je nutné instalovat ovladač na počítači podle níže uvedeného postupu (platí pouze pro operační systém Windows).
7. Zkontrolujte, zda je na displeji fotoaparátu zobrazena obrazovka uvedená níže.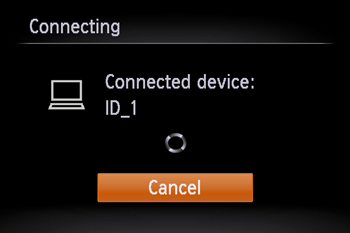
Uživatelé operačního systému Windows 7: Pokračujte krokem 8A-1: Windows 7.
Uživatelé operačního systému Windows 8: Pokračujte krokem 8B-1: Windows 8.
8A-1. Windows 7
Ponechejte na fotoaparátu obrazovku z kroku 7 a zkontrolujte obrazovku, kterou jste otevřeli na počítači v kroku 2A-5.
Poklepáním na ikonu připojeného zařízení v seznamu [Other devices/Jiná zařízení] zahajte instalaci ovladače.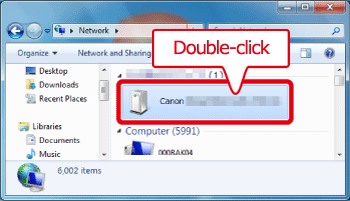
8A-2. Je-li aktivováno spojení počítače a fotoaparátu, po dokončení instalace ovladače se zobrazí okno automatického přehrávání.
Na obrazovce fotoaparátu se nezobrazí nic. Klikněte na možnost [Download Images From Canon Camera/Stáhnout snímky z fotoaparátu Canon]. 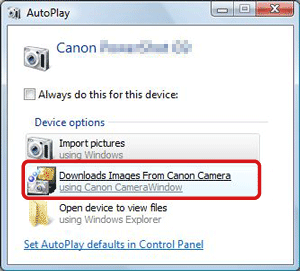 Pokračujte krokem 4: Odesílání snímků do počítače.
Pokračujte krokem 4: Odesílání snímků do počítače.
8B-1. Windows 8
Ponechejte na fotoaparátu obrazovku z kroku 7 a zkontrolujte obrazovku, kterou jste otevřeli na počítači v kroku 2B-5.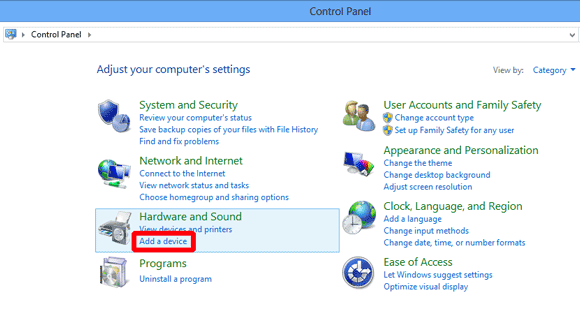
8B-2. Na obrazovce [Add a device/Přidat zařízení] se zobrazí ikona fotoaparátu.
Poklepáním na ikonu zahájíte instalaci ovladače.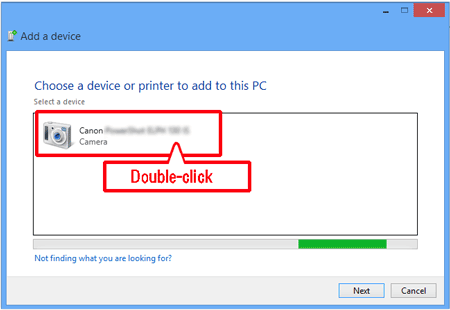
8B-3. Po navázání připojení mezi fotoaparátem a počítačem se zobrazí následující obrazovka. Klepněte na položku [Tap to choose what happens with this device./Klepnutím určete, co se má stát s tímto zařízením.]
Na displeji LCD fotoaparátu se nic nezobrazí.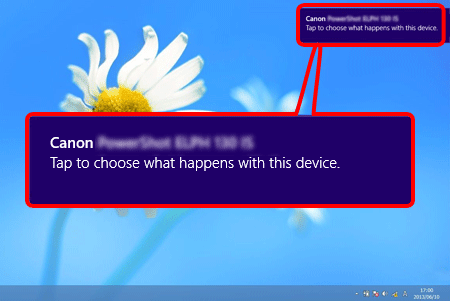
8B-4. Klepněte na možnost [Downloads images from Canon camera/Stáhnout snímky z fotoaparátu Canon].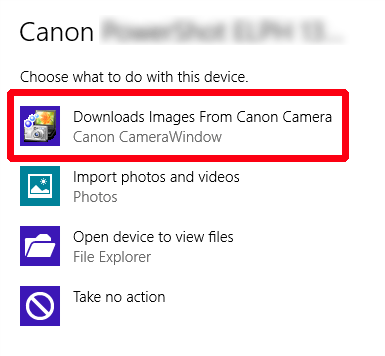 Pokračujte krokem 4: Odesílání snímků do počítače.
Pokračujte krokem 4: Odesílání snímků do počítače.
Krok 4: Odeslání snímků do počítače
1. Zobrazí se okno nabídky CameraWindow. Vyberte možnost [Import Images from Camera/Importovat snímku z fotoaparátu].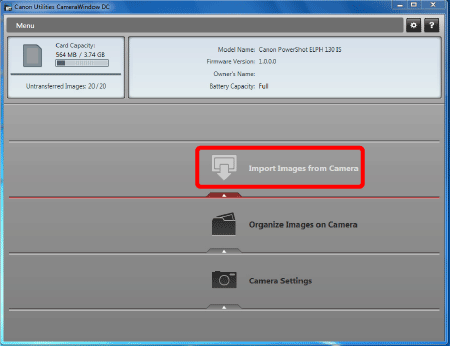
2. Zobrazí se okno podobné tomu na obrázku níže. Vyberte možnost  [Import Untransferred Images/Importovat nepřenesené snímky],
[Import Untransferred Images/Importovat nepřenesené snímky],  [Select Images to Import/Vybrat snímky pro import] nebo
[Select Images to Import/Vybrat snímky pro import] nebo  [Import All Images/Importovat všechny snímky].
[Import All Images/Importovat všechny snímky].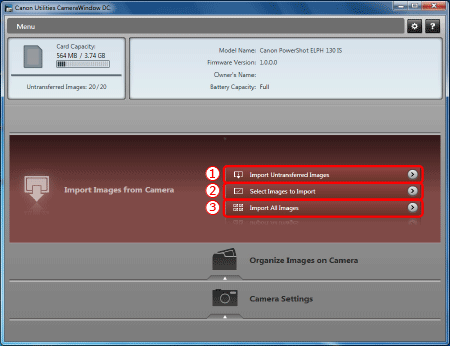
3. Pokud v kroku 2 vyberete možnost [Select Images to Import/Vybrat snímky pro import],  vyberte požadované snímky a klepněte na možnost
vyberte požadované snímky a klepněte na možnost  [Import/Importovat] (
[Import/Importovat] ( ).
).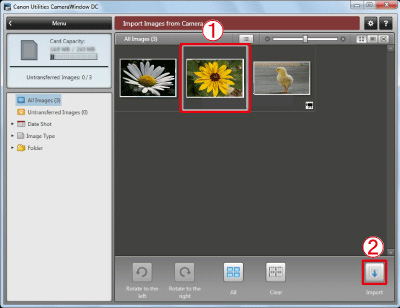
4. Zobrazí se následující okno a počítač začne přenášet snímky z fotoaparátu.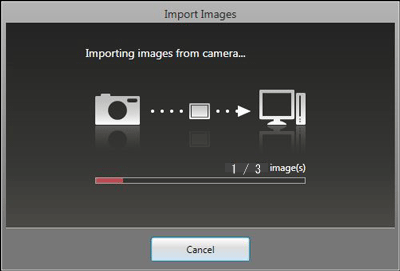
5. Klepněte na tlačítko [OK].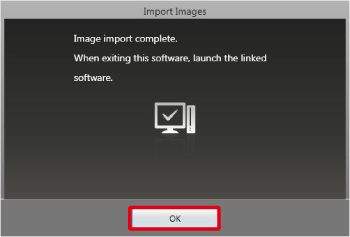
POZNÁMKA
- Program CameraWindow ve výchozím nastavení snímky ukládá do složky Obrázky nebo Moje obrázky v počítači.
- Přenos filmů trvá déle, protože soubory jsou větší než soubory snímků.
- Chcete-li fotoaparát odpojit, vypněte jej.
Související informace
Použitelné modely
- IXUS 180
- IXUS 182
- IXUS 285 HS
- PowerShot SX420 IS
- PowerShot SX620 HS
- PowerShot SX720 HS