Jak pomocí kabelu USB připojit fotoaparát k počítači a uložit snímky? (EOS REBEL T6 / EOS 1300D)
ID dotazu: 8202855200
Datum vydání: 01 března 2016
Řešení:
Příprava na uložení snímků do počítače (instalace softwaru)
Disk EOS DIGITAL Solution Disk obsahuje různý software pro fotoaparáty EOS DIGITAL.Informace o softwarových aplikacích najdete v souvisejících informacích.
UPOZORNĚNÍ
- Nikdy nepřipojujte fotoaparát k počítači dříve, než nainstalujete software. Software by se nenainstaloval správně. Podle informací v návodu k použití softwaru zkontrolujte, zda váš počítač splňuje příslušné požadavky softwaru na systém.
- Níže uvedený postup použijte k instalaci softwaru, i když máte nainstalovanou jeho starší verzi. Instalace přepíše předchozí instalaci a nebude třeba nic odinstalovat ručně.
- Pokud dojde v průběhu instalace k chybě, přečtěte si příslušné informace níže.
DŮLEŽITÉ!
Máte-li disk EOS DIGITAL Solution Disk verze 25 nebo novější, můžete si z internetu automaticky stáhnout doplňkový software pro svůj fotoaparát a nainstalovat jej.
- Pro použití této funkce je vyžadováno připojení k internetu (přičemž máte uzavřenu smlouvu s poskytovatelem internetových služeb, nainstalován software prohlížeče a vytvořena různá připojení k síti).
- Stejně jako při standardním připojení k internetu si váš poskytovatel může účtovat poplatky za připojení.
1. Zapněte počítač.
2. Klepněte pravým tlačítkem myši na stažený soubor a vyberte položku [Extract All/Extrahovat vše].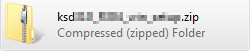
3. Podle pokynů na obrazovce rozbalte soubory. V nově vytvořené složce poklepejte na soubor [setup.exe].
V počítači Macintosh poklepejte na ikonu [ksdxxx.dmg].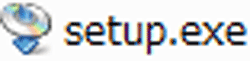
4. Po zobrazení následující obrazovky klepněte na tlačítko [Run/Spustit].
V počítači Macintosh otevřete jednotku poklepáním na její ikonu na ploše a poklepejte na soubor [ksdxxx_installer].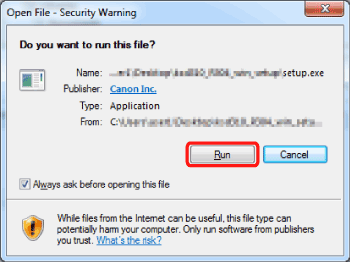
5. Vyberte oblast, kde žijete.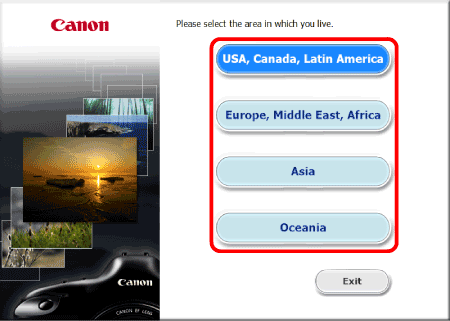
6. Vyberte zemi, v níž žijete, a poté klepněte na tlačítko [Next/Další].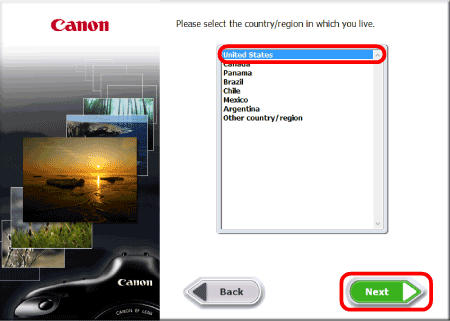
7. Pokud se zobrazí obrazovka nastavení jazyka, vyberte ze zobrazených možností požadovaný jazyk.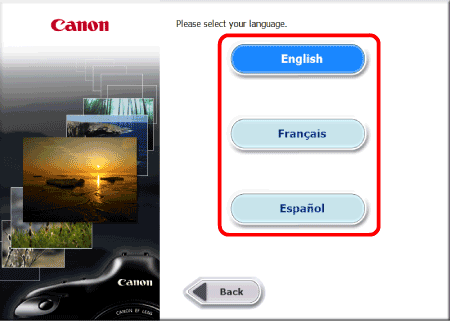
8. Klepněte na tlačítko [Easy Installation/Snadná instalace] (chcete-li instalovat všechny aplikace obsažené na disku Solution Disk).
- V počítači Macintosh klepněte na tlačítko [Install/Instalovat].
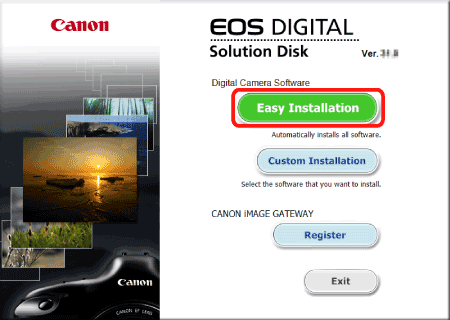
POZNÁMKA
Chcete-li vybrat software k instalaci, klepněte na možnost [Custom Installation/Vlastní instalace]. Podrobné pokyny najdete v tématu „Instalace pouze nezbytného softwaru“ v části Jak nainstalovat (stáhnout) software z disku EOS DIGITAL Solution Disk.
9. Ukončete jakékoli jiné aplikace a poté klepněte na tlačítko [OK].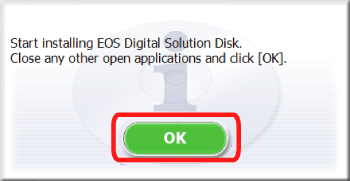
10. Klepněte na tlačítko [Install/Instalovat].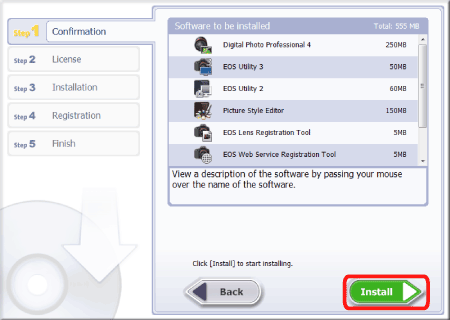
11. Chcete-li přijmout podmínky licenční smlouvy, klepněte na tlačítko [Yes/Ano].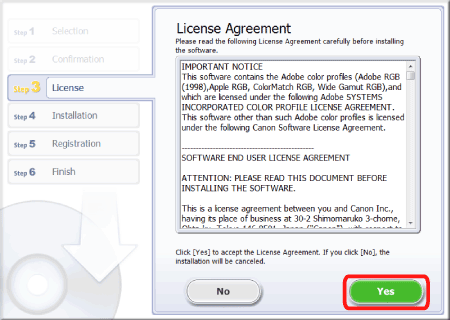
12. Při použití disku EOS DIGITAL Solution Disk verze 25 nebo novější se po připojení k internetu zobrazí následující obrazovka. Pokud souhlasíte s podmínkami, klepněte na tlačítko [Yes/Ano].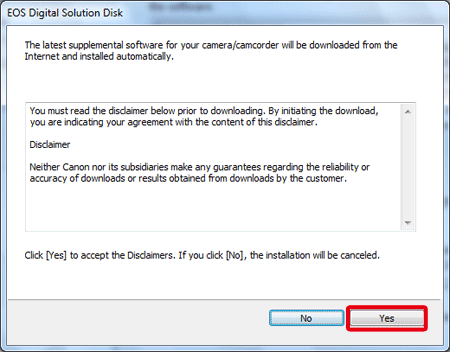
DŮLEŽITÉ
- V závislosti na modelu zařízení se může zobrazit dialogové okno [User Account Control/Řízení uživatelských účtů]. V takovém případě přejděte klepnutím na tlačítko [Yes/Ano] na další krok.
- V systému Windows 7 je třeba nainstalovat rozhraní [Microsoft .NET Framework 4.5]. Pokud tento software není v počítači nainstalován, zobrazí se okno [Microsoft .NET Framework 4.5 License Agreement/Licenční smlouva pro Microsoft .NET Framework 4.5]. Klepnutím na tlačítko [Yes/Ano] pokračujte v postupu.
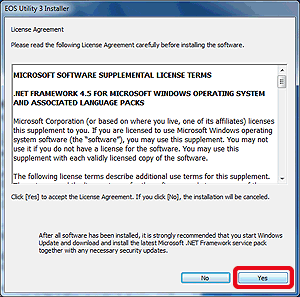
13. Zobrazí se následující okno a spustí se instalace.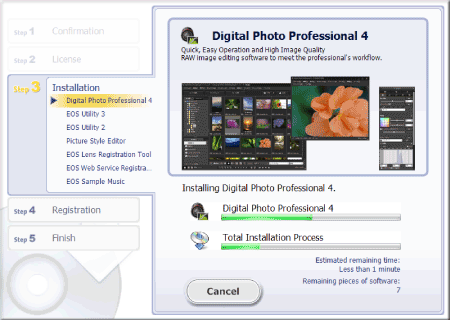
14. Klepněte na tlačítko [Next/Další].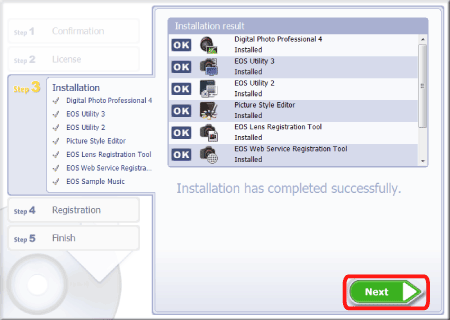
15. Zobrazí se následující obrazovka. Zde vyberte možnost [No, I will register later./Ne, zaregistruji se později.] a poté klepněte na tlačítko [Next/Další].
Chcete-li zaregistrovat fotoaparát na webu služby CANON iMAGE GATEWAY, klepněte na možnost [Yes, I would./Ano, chci.].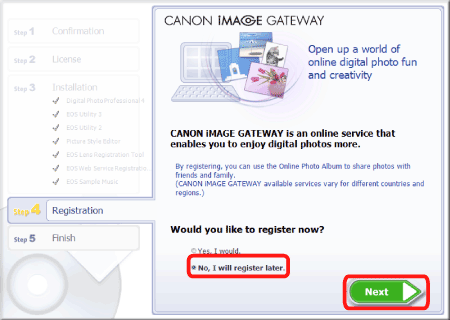
16. Klepněte na tlačítko [OK].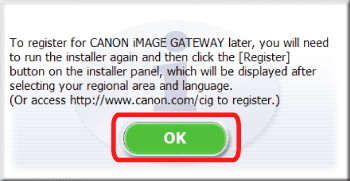
17. Klepněte na tlačítko [Finish/Dokončit].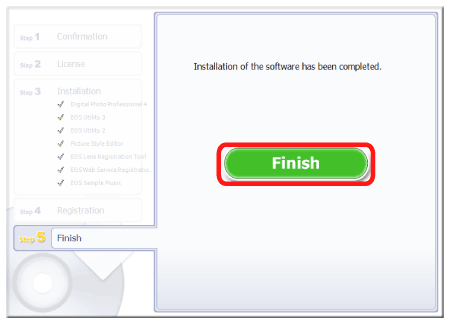
18. Pokud budete vyzváni k restartování počítače, klepněte na tlačítko [Restart/Restartovat].
POZNÁMKA
Pokud software nainstalovat nelze, zkontrolujte následující.
Software obsažený na disku EOS DIGITAL Solution Disk (disk CD-ROM) / software EOS Digital (stažený) nelze nainstalovat
Propojení fotoaparátu a počítače
1. Zkontrolujte, že fotoaparát není připojen k počítači, a nastavte vypínač napájení fotoaparátu do polohy <ON> (ZAPNUTO).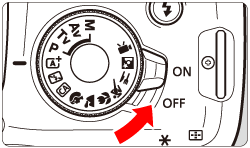
2. Stisknutím tlačítka <MENU> (NABÍDKA) zobrazte nabídku.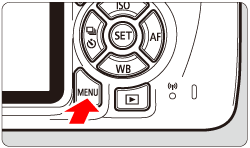
3. Změňte nastavení automatického vypnutí.
3-1. Stisknutím tlačítek < > <
> < > vyberte záložku [
> vyberte záložku [ ].
].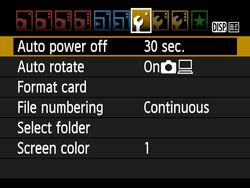
3-2. Stisknutím tlačítek < > <
> < > vyberte položku [Auto Power off/Automatické vypnutí napájení] a stiskněte tlačítko <
> vyberte položku [Auto Power off/Automatické vypnutí napájení] a stiskněte tlačítko < >.
>.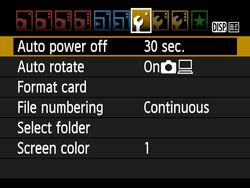
3-3. Stisknutím tlačítek < > <
> < > vyberte položku [Disable/Zakázat] a poté stiskněte tlačítko <
> vyberte položku [Disable/Zakázat] a poté stiskněte tlačítko < >.
>.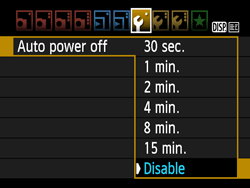
4. Stisknutím tlačítka <MENU> (NABÍDKA) vypněte zobrazení na displeji LCD a poté nastavte vypínač napájení fotoaparátu do polohy <OFF> (VYPNUTO).
5. Zasuňte konektor dodaného propojovacího kabelu do konektoru USB v počítači.
Umístění konektorů USB se u různých počítačů liší. Podrobné informace najdete v návodu k použití počítače.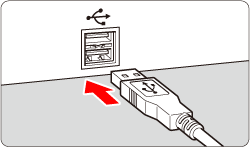
6. Zasuňte druhý konec propojovacího kabelu tak, aby byla značka < > zarovnaná s přední částí fotoaparátu.
> zarovnaná s přední částí fotoaparátu.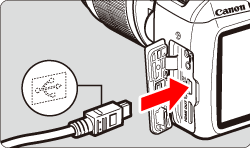
POZNÁMKA
Pokud po provedení tohoto postupu nelze fotoaparát s počítačem propojit, zkontrolujte následující.
Nelze připojit fotoaparát k počítači / počítač fotoaparát nerozpozná (EOS Kiss X80)
Uložte snímky do počítače.
1. Nastavte vypínač napájení fotoaparátu do polohy <ON> (ZAPNUTO).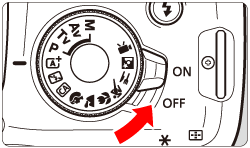
2. Spustí se aplikace EOS Utility verze 3.x.
Pokud se aplikace EOS Utility nespustí automaticky, klepněte na tlačítko [Start] a poté vyberte položky [All Programs/Všechny programy], [Canon Utilities/Programy Canon], [EOS Utility] a [EOS Utility].
POZNÁMKA
V operačním systému Windows 8 klepněte pravým tlačítkem myši na obrazovku [Start] a poté na položku [All apps/Všechny aplikace] zobrazenou v pravé dolní části obrazovky. Na následně zobrazené obrazovce [Apps/Aplikace] klepněte na položku [EOS Utility].
V operačním systému Windows 8.1 klepněte na položku [
 ] v levé dolní části obrazovky [Start]. Na následně zobrazené obrazovce [Apps/Aplikace] klepněte na položku [EOS Utility].
] v levé dolní části obrazovky [Start]. Na následně zobrazené obrazovce [Apps/Aplikace] klepněte na položku [EOS Utility].V systému Windows 10 klepněte na tlačítko [Start] a poté vyberte položky [All Programs/Všechny programy], [Canon Utilities/Programy Canon] a [EOS Utility].
V operačním systému Mac OS X klepněte na ikonu [EOS Utility] v doku.
DŮLEŽITÉ
Pokud spustíte aplikaci EOS Utility verze 3.x před připojením fotoaparátu k počítači, zobrazí se níže uvedená obrazovka [EOS Utility Launcher/Spouštěč aplikace EOS Utility]. V takovémto případě zavřete obrazovku klepnutím na tlačítko [Close/Zavřít] a poté připojte fotoaparát k počítači.
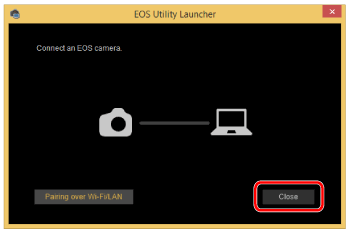
3. Po zobrazení hlavního okna aplikace EOS Utility klepněte na možnost [Download images to computer/Stáhnout snímky do počítače].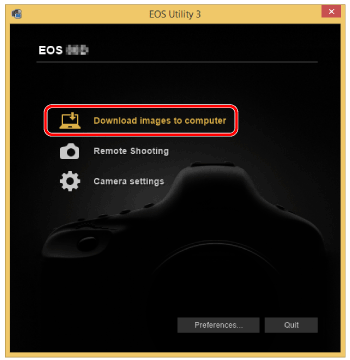
4. Chcete-li uložit všechny snímky uložené na paměťové kartě, klepněte na položku [Start automatic download/Spustit automatické stahování].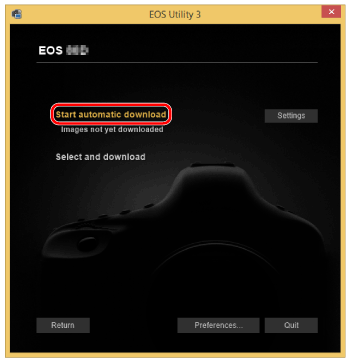
Ve výchozím nastavení jsou stažené snímky roztříděny do složek podle data a uloženy ve složce [Pictures/Obrázky]. Chcete-li změnit umístění pro ukládání, klepněte na tlačítko [Preferences/Předvolby] a v následně zobrazeném dialogovém okně nastavte požadované umístění.
POZNÁMKA
Klepnutím na možnost [Lets you select and download images/Umožňuje vybrat a stáhnout snímky] můžete vybrat snímky ke stažení. Podrobné pokyny naleznete v tématu „Stahování vybraných snímků“ v části Stahování fotografií a filmů do počítače pomocí softwaru (EOS Utility verze 3.x).
5. Snímky se stáhnou do počítače.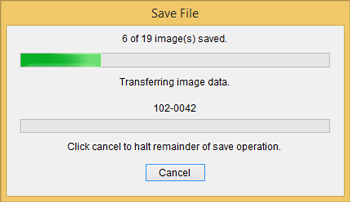
6. Po stažení snímků se spustí program Digital Photo Professional a stažené snímky se zobrazí.
Zkontrolujte snímky uložené do počítače.
Snímky uložené do počítače se zobrazí jako seznam miniatur na hlavní obrazovce.Ve výchozím nastavení se složky vytvoří podle dat pořízení snímků. Pokud vyberete složku ke kontrole (
 ), zobrazí se seznam snímků uložených ve složce (
), zobrazí se seznam snímků uložených ve složce ( ).
).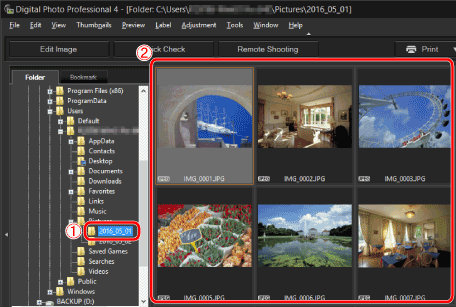
REFERENCE
- Snímky označené značkou [
 ] jsou soubory filmů. Tyto snímky v programu Digital Photo Professional přehrát nelze.
] jsou soubory filmů. Tyto snímky v programu Digital Photo Professional přehrát nelze. - Pokud se zobrazí zpráva [Insufficient memory/Nedostatek paměti], je ve složce příliš mnoho snímků. Snižte počet snímků ve složce, například jejich rozdělením do složek s menším počtem snímků.
Pokud na snímek poklepáte, zvětší se v rámci obrazovky pro úpravy.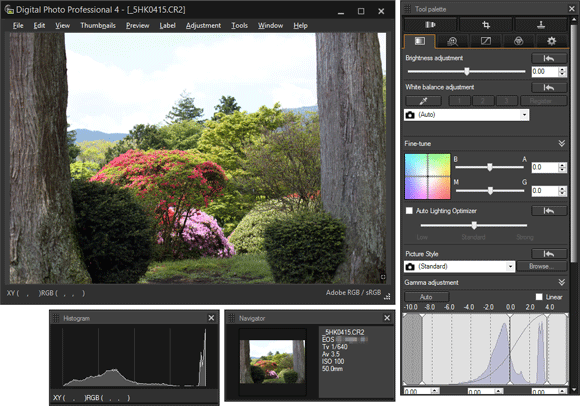
Související informace
Použitelné modely
- EOS 1300D