Import videosouborů zaznamenaných na videokameře do počítače pomocí aplikace PIXELA Transfer Utility/VideoBrowser
ID dotazu: 8201048200
Datum vydání: 21 února 2012
Řešení:
Chcete-li importovat zaznamenané videosoubory do počítače, je nutné nainstalovat dodaný software PIXELA Transfer Utility nebo PIXELA VideoBrowser.
DŮLEŽITÉ
- Zobrazené obrazovky a nastavení se mohou lišit v závislosti na modelu, který používáte.
- Pro importování zaznamenaných souborů do počítače je třeba nainstalovat aplikaci PIXELA Transfer Utility nebo aplikaci PIXELA VideoBrowser, které se dodávají s videokamerou.
- V následujících vysvětleních jsou v příkladech použity operační systém Windows 7, aplikace PIXELA Transfer Utility verze 1.0 a aplikace PIXELA VideoBrowser verze 1.0. Zobrazené obrazovky a vyžadované postupy se mohou od zde zobrazených obrazovek a postupů lišit, a to v závislosti na operačním systému v počítači nebo verzi aplikací, které byly dodány s videokamerou.
1. Pomocí kompaktního síťového adaptéru připojte videokameru ke zdroji napájení.
2. Otevřete obrazovku indexu dat.
3. Připojte videokameru k počítači pomocí kabelu USB dodaného s videokamerou.
Připojte se přímo k počítači. Funkce prostřednictvím rozbočovače USB není zaručena.
Videokamera: Po úspěšném připojení se na obrazovce zobrazí položka [USB Connection/Připojení USB].
Vyberte položku [All (for PC only)/Vše (pouze pro PC)].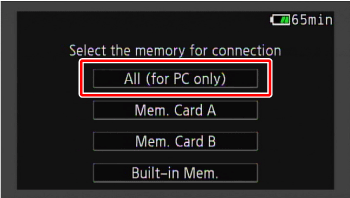
Počítač: V závislosti na softwaru zvoleném k instalaci se automaticky spustí aplikace Transfer Utility nebo VideoBrowser.
Import zaznamenaných videosouborů do počítače pomocí aplikace PIXELA Transfer Utility
1. Klepněte na položku [Video file import/Import videosouboru].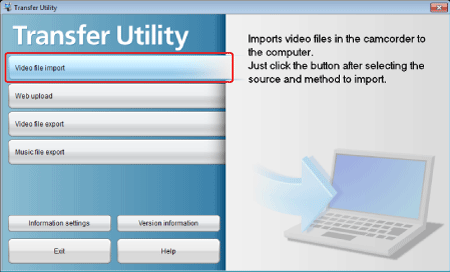
2. Vyberte paměť obsahující videosoubory, které chcete importovat.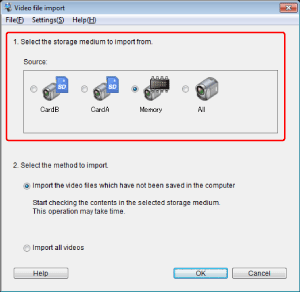
| Ikona | Obsah |
 | Vestavěná paměť videokamery. |
 | Paměťová karta SD vložená do videokamery. |
 | Vestavěná paměť i paměťová karta SD ve videokameře. |
 | Zařízení pro čtení nebo zápis na karty nebo jiná zařízení. |
3. Vyberte metodu importu.
- Import the video files which have not been saved in the computer/Importovat videosoubory, které nebyly uloženy v počítači: Importuje soubory, které ještě nebyly importovány do počítače.
- Import all videos/Importovat všechna videa: Importuje všechny soubory ve vybrané paměti.
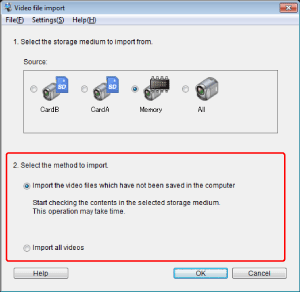
REFERENCE
Importované videosoubory budou uloženy do následujícího umístění:
- Windows 7
C:\Users\(název uživatelského účtu)\My Videos\Import Video Data for SD (C:\Users\(název uživatelského účtu)\Videa\Import videodat pro SD)
*Pokud neexistuje složka [My Videos/Videa], soubory se uloží do složky [My Documents/Dokumenty].
- Windows Vista
C:\Users\(název uživatelského účtu)\Video\Import Video Data for SD (C:\Users\(název uživatelského účtu)\Video\Import videodat pro SD)
*Pokud neexistuje složka [My Video/Video], soubory se uloží do složky [My Document/Dokumenty].
- Windows XP
C:\Documents and Settings\(název uživatelského účtu)\My Documents\My Video\Import Video Data for SD (C:\Documents and Settings\(název uživatelského účtu)\Dokumenty\Video\Import videodat pro SD)
*Pokud neexistuje složka [My Video/Video], soubory se uloží do složky [My Documents/Dokumenty].
Import zaznamenaných videosouborů do počítače pomocí aplikace PIXELA VideoBrowser
Máte-li v počítači podporované videosoubory použité v aplikaci ImageMixer 3 SE, zobrazí se zpráva s dotazem, zda je chcete importovat.POZNÁMKA
Disk s hudebními daty
Když upravujete videosoubory pomocí softwaru VideoBrowser, můžete použít hudební soubory formátu WAV. Pokud nemáte hudební soubory formátu WAV, můžete je importovat z disku s hudebními daty dodaného s videokamerou.
Chcete-li provést import, během zobrazení obrazovky dole vložte disk s hudebními daty. Automaticky se spustí import.
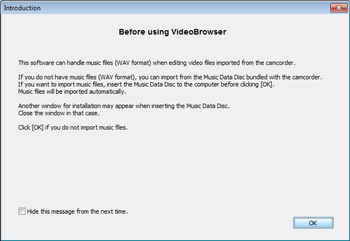
Pokud příště nechcete zobrazovat tuto zprávu, zaškrtněte políčko.
1. Klepněte na tlačítko [  ].
].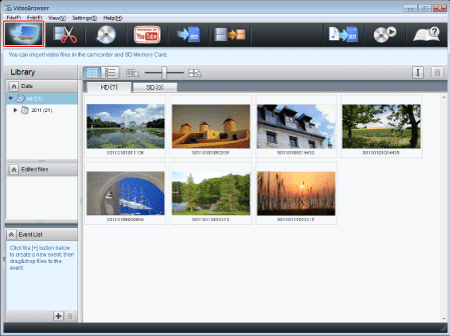
2. Vyberte paměť obsahující videosoubory, které chcete importovat.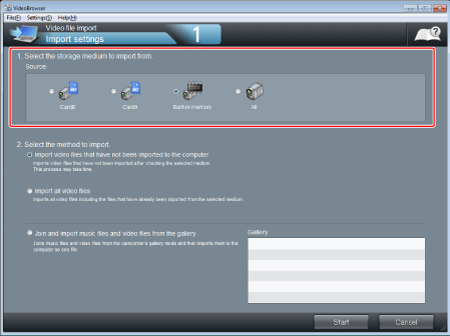
| Ikona | Obsah |
 | Vestavěná paměť videokamery. |
 | Paměťová karta SD vložená do videokamery. |
 | Vestavěná paměť i paměťová karta SD ve videokameře. |
 | Zařízení pro čtení nebo zápis na karty nebo jiná zařízení. |
 | Disk vložený v diskové jednotce. |
3. Vyberte metodu importu.
- Import the video files which have not been saved in the computer/Importovat videosoubory, které nebyly uloženy v počítači: Importuje soubory, které ještě nebyly importovány do počítače.
- Import all videos/Importovat všechna videa: Importuje všechny soubory ve vybrané paměti.
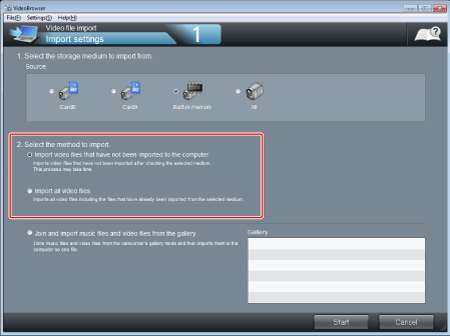
Rozhodněte, zda chcete importovat videosoubory v režimu galerie v kombinaci s hudebními soubory.
Po zkombinování videosouborů v režimu galerie s hudebními soubory můžete importovat jediný videosoubor.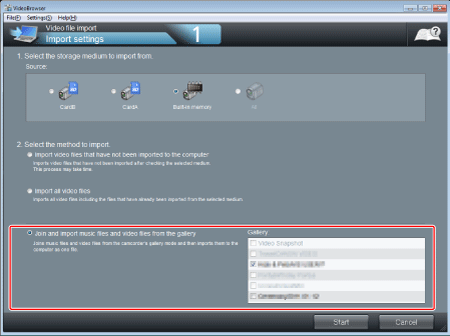
4. Klepněte na tlačítko [Start/Spustit].
Zahájí se import. Po dokončení importu se zobrazí obrazovka Library (Knihovna).
* Přestože se obrazovka přepne uprostřed importování, počkejte, dokud nezmizí zpráva „Adding files...“ (Přidávání souborů...). Je-li souborů mnoho, může import trvat delší dobu.
REFERENCE
Importované videosoubory budou uloženy do následujícího umístění:
- Windows 7
C:\Users\(název uživatelského účtu)\My Videos\Import Video Data for SD (C:\Users\(název uživatelského účtu)\Videa\Import videodat pro SD)
*Pokud neexistuje složka [My Videos/Videa], soubory se uloží do složky [My Documents/Dokumenty].
- Windows Vista
C:\Users\(název uživatelského účtu)\Video\Import Video Data for SD (C:\Users\(název uživatelského účtu)\Video\Import videodat pro SD)
*Pokud neexistuje složka [My Video/Video], soubory se uloží do složky [My Document/Dokumenty].
- Windows XP
C:\Documents and Settings\(název uživatelského účtu)\My Documents\My Video\Import Video Data for SD (C:\Documents and Settings\(název uživatelského účtu)\Dokumenty\Video\Import videodat pro SD)
*Pokud neexistuje složka [My Video/Video], soubory se uloží do složky [My Documents/Dokumenty].
Použitelné modely
- LEGRIA HF G10
- LEGRIA HF M40
- LEGRIA HF M400
- LEGRIA HF M406
- LEGRIA HF M41
- LEGRIA HF M46
- LEGRIA HF M506
- LEGRIA HF M52
- LEGRIA HF M56
- LEGRIA HF R206
- LEGRIA HF R26
- LEGRIA HF R27
- LEGRIA HF R28
- LEGRIA HF R306
- LEGRIA HF R36
- LEGRIA HF R37
- LEGRIA HF R38