Software ImageBrowser EX nepracuje správně / odinstalace a opětovná instalace softwaru ImageBrowser EX (Windows 7)
ID dotazu: 8201861500
Datum vydání: 25 prosince 2015
Řešení:
Pokud software ImageBrowser EX nepracuje správně, doporučujeme jej odinstalovat (odstranit) a znovu nainstalovat.
Níže je vysvětlen postup odinstalace a opětovné instalace softwaru.
DŮLEŽITÉ
Před odinstalováním (odstraněním) softwaru ImageBrowser EX ověřte, zda byly ukončeny všechny spuštěné programy.
Odstranění softwaru pomocí odinstalačního programu
1. Klepněte na položky [Start] (
[Start] ( ) >
) >  [All Programs/Všechny programy].
[All Programs/Všechny programy].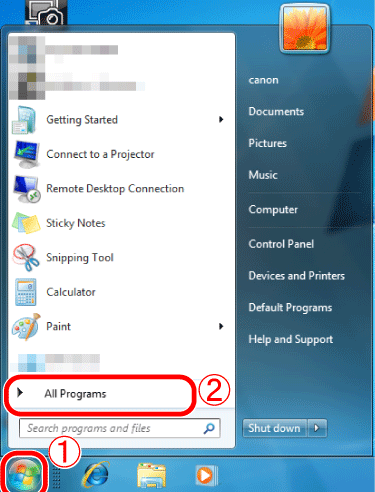
2. Klepněte na položky  [Canon Utilities/Programy Canon] >
[Canon Utilities/Programy Canon] >  [ImageBrowser EX] >
[ImageBrowser EX] >  [ImageBrowser EX-Uninstall/Odinstalovat ImageBrowser EX].
[ImageBrowser EX-Uninstall/Odinstalovat ImageBrowser EX].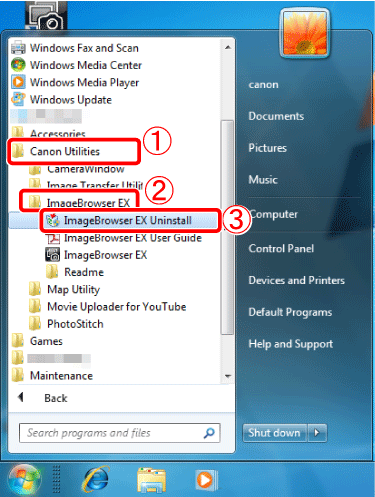
3. Pokud se zobrazí obrazovka [User Account Control/Řízení uživatelských účtů], klepněte na tlačítko [Yes/Ano].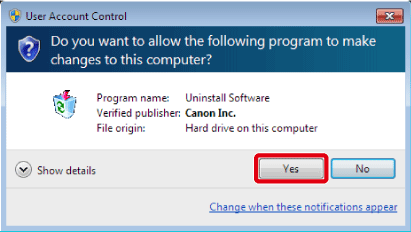
4. Zobrazí se následující obrazovka.
Klepnutím na tlačítko [OK] spusťte odinstalační program softwaru ImageBrowser EX.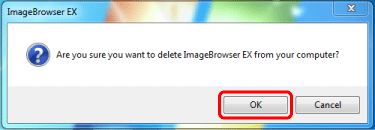
5. Po úspěšném odinstalování softwaru se zobrazí následující obrazovka. Klepnutím na tlačítko [OK] restartujte počítač.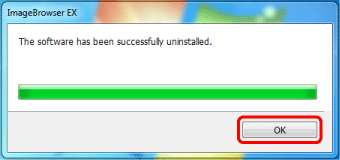
Tím končí postup použití odinstalačního programu k odstranění softwaru.
Pokyny pro opětovnou instalaci softwaru naleznete v části [Opětovná instalace softwaru ImageBrowser EX].
Odinstalaci nebylo možné provést použitím odinstalačního programu softwaru ImageBrowser EX
Pokud se vám nepodařilo úspěšně odinstalovat software pomocí odinstalačního programu (vysvětleno výše), zkuste použít následující metodu.
1. Klepněte na položky [Start] > [Control Panel/Ovládací panely] > [Uninstall a program/Odinstalovat program].*
* Pokud je pro metodu zobrazení plochy nastavena možnost [Large icons/Velké ikony] nebo [Small icons/Malé ikony], klepněte na položku [Programs and Features/Programy a funkce].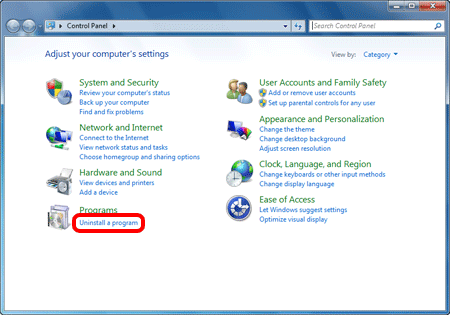
2. Vyberte položku  [Canon Utilities ImageBrowser EX/Programy Canon – ImageBrowser EX] a poté klepněte na položku
[Canon Utilities ImageBrowser EX/Programy Canon – ImageBrowser EX] a poté klepněte na položku  [Uninstall/Change/Odinstalovat nebo změnit].
[Uninstall/Change/Odinstalovat nebo změnit].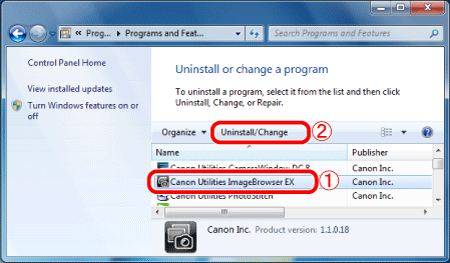
3. Zobrazí se následující obrazovka.
Klepnutím na tlačítko [OK] odinstalujte software ImageBrowser EX.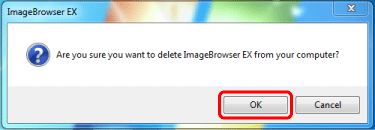
4. Po odinstalování softwaru se zobrazí následující obrazovka.
Klepnutím na tlačítko [OK] zavřete okno.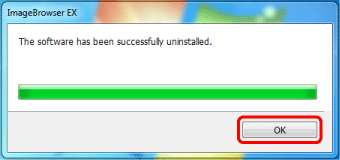
Tím končí vysvětlení metody odinstalování programů.
Opětovná instalace programu ImageBrowser EX
1. Po odinstalování softwaru ImageBrowser EX nezapomeňte restartovat počítač.DŮLEŽITÉ
- Pokud není počítač po odinstalování softwaru ImageBrowser EX restartován, může při opětovné instalaci softwaru dojít k problémům s jeho funkčností.
- Dokud nedokončíte proces opětovné instalace, nepřipojujte fotoaparát k počítači, neboť by mohlo dojít k chybné operaci. V uživatelské příručce softwaru ImageBrowser EX také zkontrolujte, zda počítač splňuje požadavky na systém pro spuštění softwaru.
- Pomocí funkce automatické aktualizace softwaru ImageBrowser EX můžete provést aktualizaci na nejnovější verzi a stáhnout nové funkce přes Internet, takže se ujistěte, zda instalujete software do počítače s připojením k Internetu.
- Pro tuto funkci je vyžadováno internetové připojení. Veškeré poplatky za účet u ISP a za přístup musí být placeny samostatně.
2. Před instalací softwaru ověřte informaci o verzi, která je uvedena na disku Digital Camera Solution Disk.
- Pokud je číslo verze uvedeno jako Verze 101.0 nebo starší nebo pokud nemáte k dispozici disk Digital Camera Solution Disk, stáhněte si software [ImageBrowser EX] nebo sadu [Digital Camera Software] z domovské stránky společnosti Canon a postupujte podle zobrazených pokynů. Jestliže se zobrazí obrazovka [User Account Control/Řízení uživatelských účtů], proveďte popsaný postup.
- Pokud je číslo verze na vašem disku Digital Camera Solution Disk uvedeno jako Verze 102.0 nebo novější, proveďte instalaci níže uvedeným postupem.
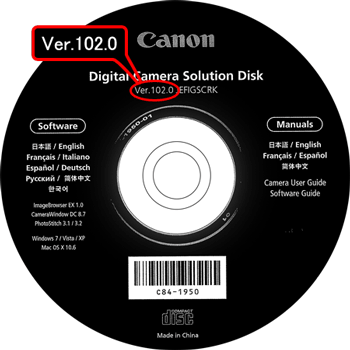
3. Vložte do počítače disk Digital Camera Solution Disk.
Klepněte na položku [Run SETUP.EXE/Spustit SETUP.EXE].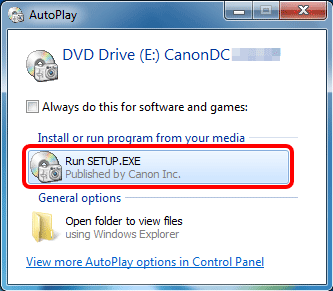
4. Vyberte oblast, kde žijete.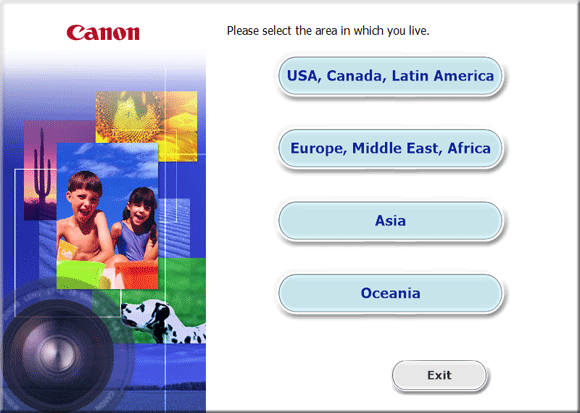
5. Vyberte zemi, v níž žijete, a poté klepněte na tlačítko [Next/Další].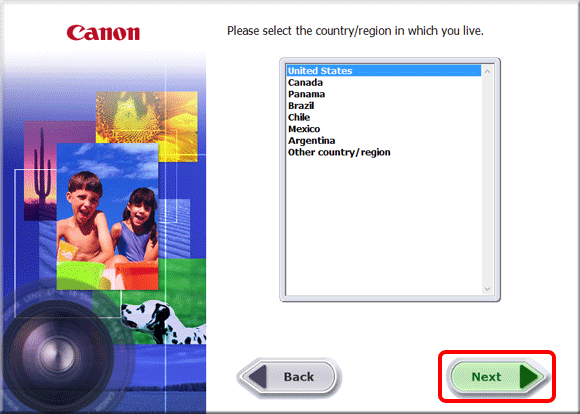
6. Když se zobrazí níže uvedená obrazovka, klepněte na tlačítko [Custom Installation/Vlastní instalace].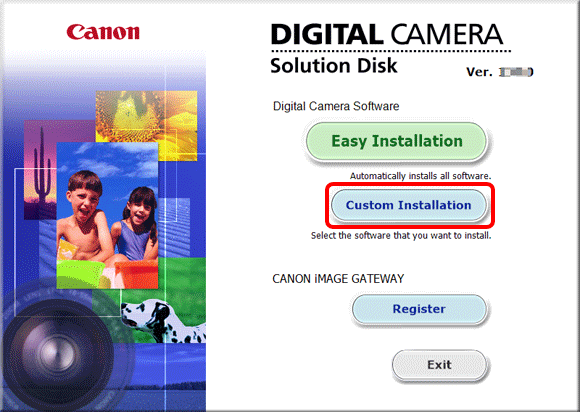
7. Klepněte na tlačítko [OK].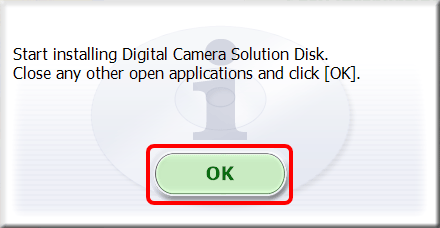
8. Když se zobrazí níže uvedená obrazovka, doplňte  k položce ImageBrowser EX zatržítko (
k položce ImageBrowser EX zatržítko ( ) a poté klepněte na tlačítko
) a poté klepněte na tlačítko  [Next/Další].
[Next/Další].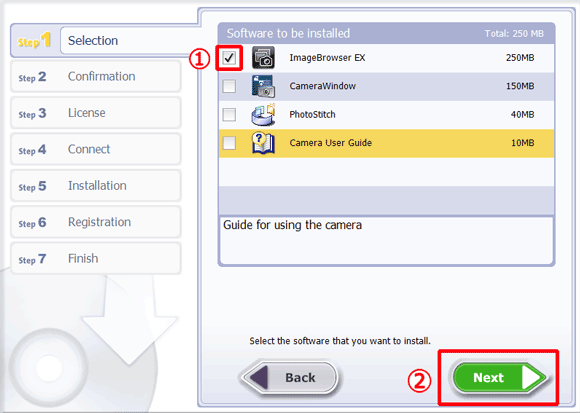
9. Klepněte na tlačítko [Install/Instalovat].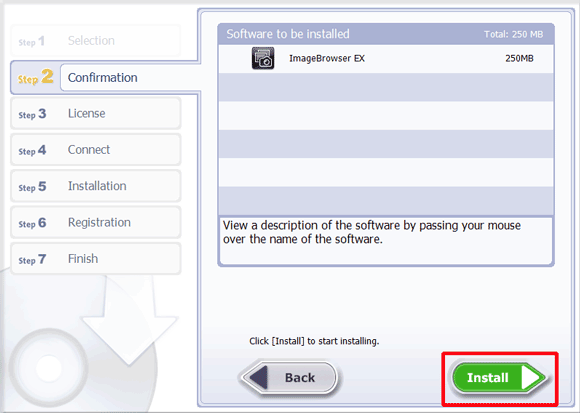
10. Klepnutím na tlačítko [Yes/Ano] přijměte podmínky licenční smlouvy.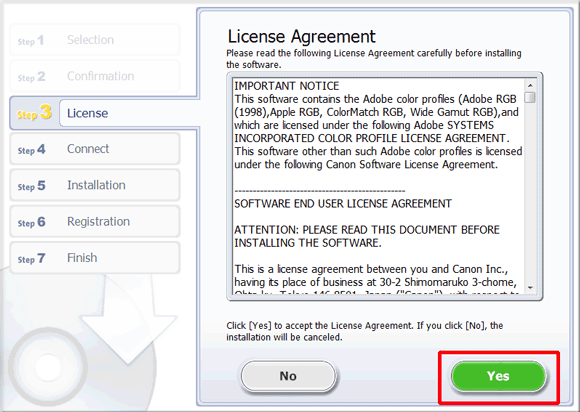
11. Při použití disku Digital Camera Solution Disk verze 102.0 nebo novější se na počítačích připojených k Internetu zobrazí níže uvedená obrazovka. Pokud souhlasíte s podmínkami, klepněte na [Yes/Ano].
12. Jestliže se zobrazí následující obrazovka, klepněte na tlačítko [Yes/Ano].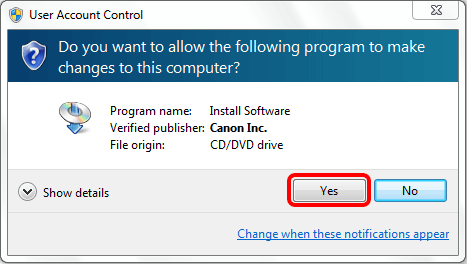
13. Zobrazí se následující obrazovka.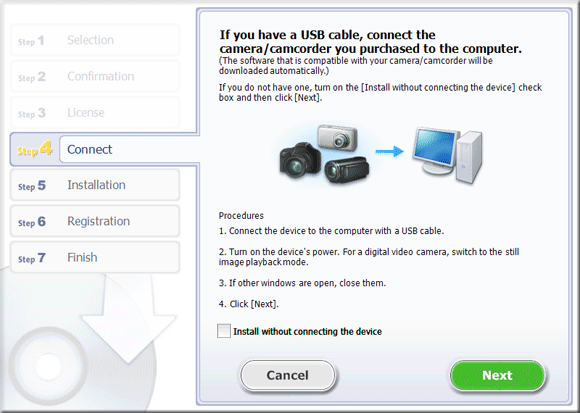
14. Připojte fotoaparát k počítači pomocí propojovacího kabelu.
* Níže uvedený příklad ukazuje postup nastavení pro fotoaparát PowerShot A2600. Umístění a tvar ovládacích tlačítek se mohou lišit v závislosti na používaném modelu. Vypněte fotoaparát a otevřete kryt.
Vypněte fotoaparát a otevřete kryt.  Otočte menší zástrčku dodaného propojovacího kabelu podle obrázku a zcela ji zasuňte do konektoru fotoaparátu.
Otočte menší zástrčku dodaného propojovacího kabelu podle obrázku a zcela ji zasuňte do konektoru fotoaparátu.  Větší zástrčku propojovacího kabelu zasuňte do portu USB počítače. Podrobné informace o připojení přes rozhraní USB počítače naleznete v uživatelské příručce počítače.
Větší zástrčku propojovacího kabelu zasuňte do portu USB počítače. Podrobné informace o připojení přes rozhraní USB počítače naleznete v uživatelské příručce počítače.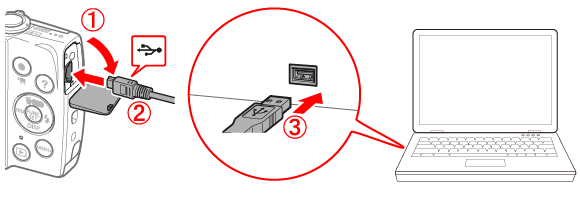
15. Zapněte fotoaparát.
16. Klepněte na tlačítko [Next/Další].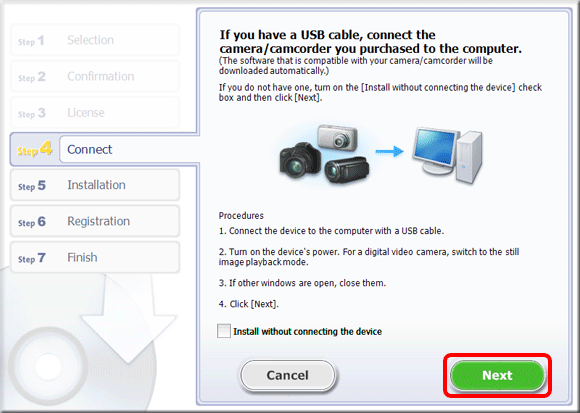
REFERENCE
Chcete-li instalaci provést bez připojení fotoaparátu,
 zaškrtněte políčko [Install without connecting the device/Instalovat bez připojeného zařízení] (
zaškrtněte políčko [Install without connecting the device/Instalovat bez připojeného zařízení] ( ) a poté
) a poté  klepněte na možnost [Next/Další]. Jakmile se zobrazí další obrazovka, klepněte na tlačítko [OK] a pokračujte krokem 15.
klepněte na možnost [Next/Další]. Jakmile se zobrazí další obrazovka, klepněte na tlačítko [OK] a pokračujte krokem 15. 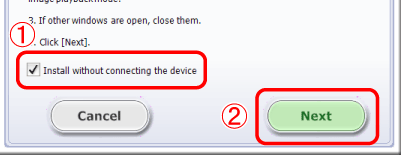
17. Zobrazí se následující obrazovka a spustí se instalace.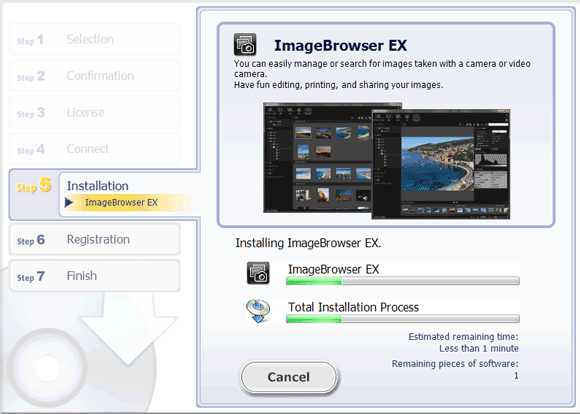
18. Když se zobrazí následující obrazovka, klepněte na tlačítko [Install now/Instalovat nyní]. Pokračujte v instalaci podle zobrazovaných pokynů.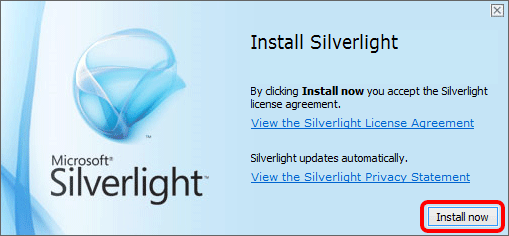
DŮLEŽITÉ
Pokud není v počítači nainstalován program Microsoft Silverlight, software ImageBrowser EX se nespustí. Nezapomeňte nainstalovat program Microsoft Silverlight.
19. Klepněte na tlačítko [Next/Další].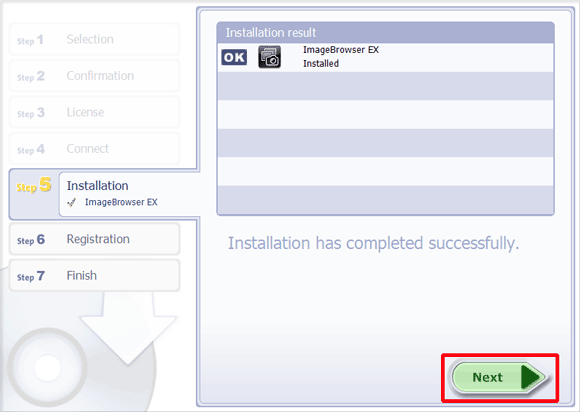
20. Zobrazí se následující obrazovka.
- V tomto případě byla vybrána možnost
 [No, I will register later/Ne, zaregistruji se později] a možnost
[No, I will register later/Ne, zaregistruji se později] a možnost  [Next/Další].
[Next/Další].
(Chcete-li se zaregistrovat do služby CANON iMAGE GATEWAY, vyberte možnost [Yes, I would/Ano, chci].)
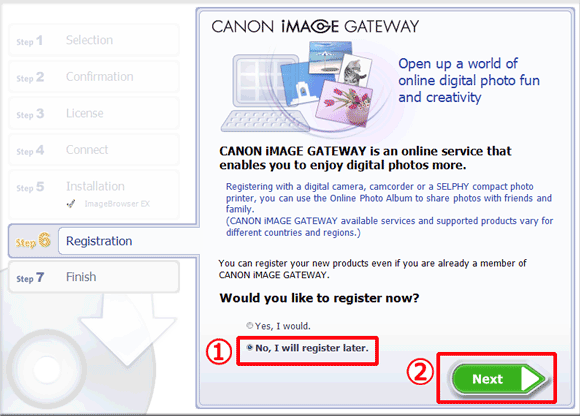
21. Klepněte na tlačítko [OK].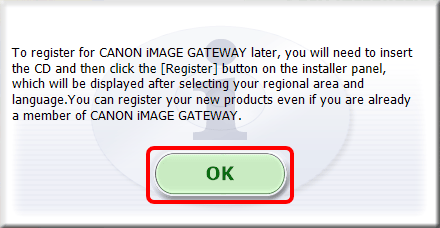
22. Pokud chcete v tuto chvíli restartovat počítač (doporučeno), zaškrtněte políčko [Restart computer immediately (Recommended)/Restartovat počítač okamžitě (doporučeno)] a klepněte na tlačítko [Restart/Restartovat].
Pokud si v tuto chvíli nepřejete restartovat počítač, nezapomeňte jej restartovat před použitím softwaru ImageBrowser EX.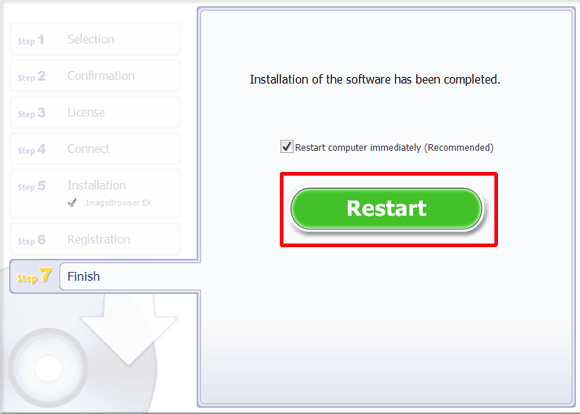
23. Po restartování počítače vyjměte disk CD.
Tím končí postup opětovné instalace softwaru ImageBrowser EX.
Problémy pokračují i po opětovné instalaci softwaru ImageBrowser EX
Pokud k následujícím problémům dojde i po opětovné instalaci softwaru ImageBrowser EX, existuje možnost, že může být poškozen databázový soubor pro software ImageBrowser EX.- Software ImageBrowser EX se nespustí.
- Po spuštění softwaru ImageBrowser EX se nic nezobrazí (obrázky, informace atd.).
Provedením níže vysvětleného postupu odstraňte databázový soubor softwaru ImageBrowser EX a poté zkuste software ImageBrowser EX znovu spustit.
DŮLEŽITÉ
Uvědomte si, že budou rovněž odstraněny informace o datech (historie operací atd.) obsažené v databázovém souboru softwaru ImageBrowser EX.
1. Před zahájením postupu nezapomeňte ukončit software ImageBrowser EX.
2. V nabídce [Start] vyberte položku [Computer/Počítač].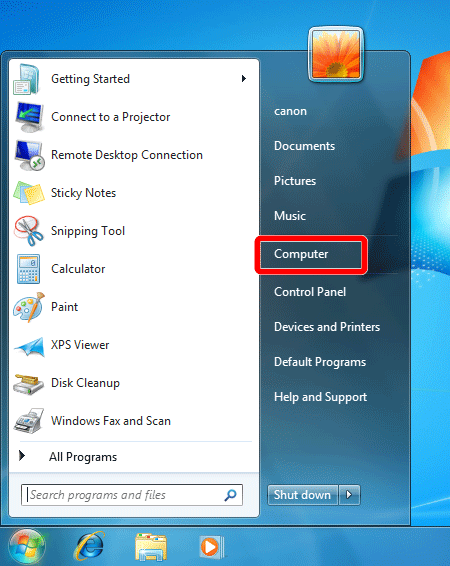
3. Poklepejte na jednotku [Local disk (C:)/Místní disk (C:)].
4. Poklepejte na složku [Program Files (x86)].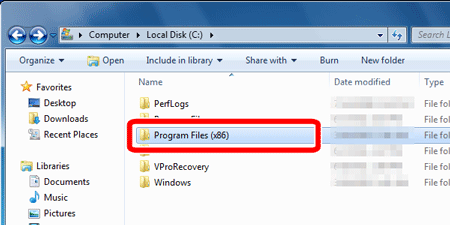
5. Poklepejte na složku [Canon].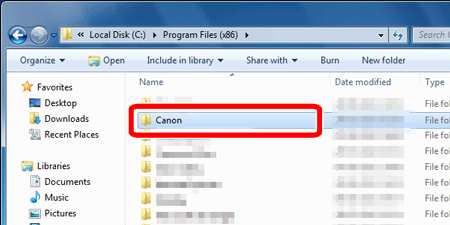
6. Poklepejte na složku [ImageBrowser EX].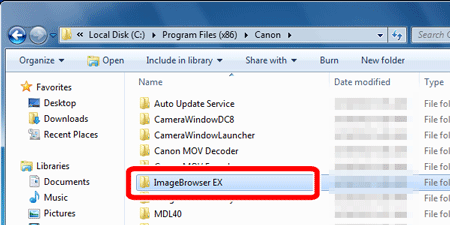
7. Poklepejte na složku [ImageBrowser EX].
POZNÁMKA
V závislosti na nastaveních operačního systému se může zobrazit soubor [IBX_DBcleaner.exe].
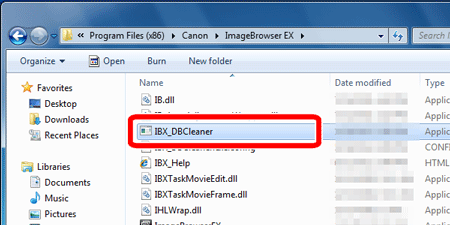
8. Pokud se zobrazí následující obrazovka, klepněte na tlačítko [Yes/Ano].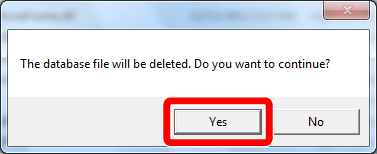
9. Pokud se zobrazí následující obrazovka, klepněte na tlačítko [OK].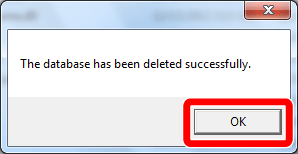
10. Spusťte software ImageBrowser EX.
REFERENCE
Po odstranění původního databázového souboru se při příštím spuštění softwaru ImageBrowser EX automaticky vytvoří nový databázový soubor. Tato operace může určitou dobu trvat.
Použitelné modely
- DIGITAL IXUS 870 IS
- Digital IXUS 100 IS
- Digital IXUS 110 IS
- Digital IXUS 120 IS
- Digital IXUS 200 IS
- Digital IXUS 30
- Digital IXUS 40
- Digital IXUS 400
- Digital IXUS 430
- Digital IXUS 50
- Digital IXUS 500
- Digital IXUS 55
- Digital IXUS 60
- Digital IXUS 65
- Digital IXUS 70
- Digital IXUS 700
- Digital IXUS 75
- Digital IXUS 750
- Digital IXUS 80 IS
- Digital IXUS 800 IS
- Digital IXUS 82 IS
- Digital IXUS 85 IS
- Digital IXUS 850 IS
- Digital IXUS 860 IS
- Digital IXUS 90 IS
- Digital IXUS 900 Ti
- Digital IXUS 95 IS
- Digital IXUS 950 IS
- Digital IXUS 960 IS
- Digital IXUS 970 IS
- Digital IXUS 980 IS
- Digital IXUS 990 IS
- Digital IXUS II
- Digital IXUS IIs
- Digital IXUS V3
- Digital IXUS Wireless
- Digital IXUS i
- Digital IXUS i zoom
- Digital IXUS i5
- Digital IXUS i7 zoom
- IXUS 1000 HS
- IXUS 105
- IXUS 1100 HS
- IXUS 115 HS
- IXUS 125 HS
- IXUS 130
- IXUS 132
- IXUS 140
- IXUS 145
- IXUS 147
- IXUS 150
- IXUS 155
- IXUS 157
- IXUS 210
- IXUS 220 HS
- IXUS 230 HS
- IXUS 240 HS
- IXUS 255 HS
- IXUS 265 HS
- IXUS 300 HS
- IXUS 310 HS
- IXUS 500 HS
- IXUS 510 HS
- PowerShot A1000 IS
- PowerShot A1100 IS
- PowerShot A1200
- PowerShot A1300
- PowerShot A1400
- PowerShot A2000 IS
- PowerShot A2100 IS
- PowerShot A2200
- PowerShot A2300
- PowerShot A2400 IS
- PowerShot A2500
- PowerShot A2600
- PowerShot A300
- PowerShot A3000 IS
- PowerShot A310
- PowerShot A3100 IS
- PowerShot A3200 IS
- PowerShot A3300 IS
- PowerShot A3400 IS
- PowerShot A400
- PowerShot A4000 IS
- PowerShot A410
- PowerShot A420
- PowerShot A430
- PowerShot A450
- PowerShot A460
- PowerShot A470
- PowerShot A480
- PowerShot A490
- PowerShot A495
- PowerShot A510
- PowerShot A520
- PowerShot A530
- PowerShot A540
- PowerShot A550
- PowerShot A560
- PowerShot A570 IS
- PowerShot A580
- PowerShot A590 IS
- PowerShot A60
- PowerShot A610
- PowerShot A620
- PowerShot A630
- PowerShot A640
- PowerShot A650 IS
- PowerShot A70
- PowerShot A700
- PowerShot A710 IS
- PowerShot A720 IS
- PowerShot A75
- PowerShot A80
- PowerShot A800
- PowerShot A810
- PowerShot A85
- PowerShot A95
- PowerShot D10
- PowerShot D20
- PowerShot D30
- PowerShot E1
- PowerShot G1 X
- PowerShot G1 X Mark II
- PowerShot G10
- PowerShot G11
- PowerShot G12
- PowerShot G15
- PowerShot G16
- PowerShot G3
- PowerShot G5
- PowerShot G6
- PowerShot G7
- PowerShot G7 X
- PowerShot G9
- PowerShot N
- PowerShot N100
- PowerShot N2
- PowerShot Pro1
- PowerShot S1 IS
- PowerShot S100
- PowerShot S110
- PowerShot S120
- PowerShot S2 IS
- PowerShot S200
- PowerShot S3 IS
- PowerShot S45
- PowerShot S5 IS
- PowerShot S50
- PowerShot S60
- PowerShot S70
- PowerShot S80
- PowerShot S90
- PowerShot S95
- PowerShot SX1 IS
- PowerShot SX10 IS
- PowerShot SX100 IS
- PowerShot SX110 IS
- PowerShot SX120 IS
- PowerShot SX130 IS
- PowerShot SX150 IS
- PowerShot SX160 IS
- PowerShot SX170 IS
- PowerShot SX20 IS
- PowerShot SX200 IS
- PowerShot SX210 IS
- PowerShot SX220 HS
- PowerShot SX230 HS
- PowerShot SX240 HS
- PowerShot SX260 HS
- PowerShot SX270 HS
- PowerShot SX280 HS
- PowerShot SX30 IS
- PowerShot SX40 HS
- PowerShot SX400 IS
- PowerShot SX50 HS
- PowerShot SX500 IS
- PowerShot SX510 HS
- PowerShot SX520 HS
- PowerShot SX60 HS
- PowerShot SX600 HS
- PowerShot SX700 HS
- PowerShot TX1