Nastavení pro snímky
ID dotazu: 8202110800
Datum vydání: 27 června 2014
Řešení:
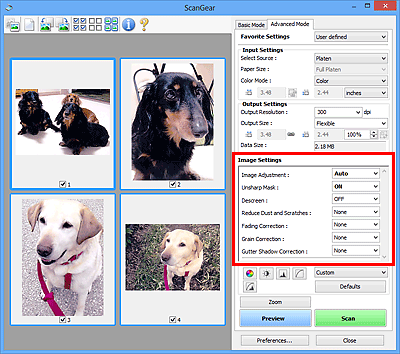
DŮLEŽITÉ
- Nepoužívejte následující funkce u snímků nebo dokumentů bez moiré, prachu/škrábanců nebo vybledlých barev. Mohly by negativně ovlivnit barevný tón.
- Výsledky korekce naskenovaného obrazu se nemusí projevit v jeho náhledu.
REFERENCE
- Možnosti, které lze vybrat, závisí na nastavení barevného režimu.
- Jestliže použijete nastavení z části Image Settings (Nastavení naskenovaného obrazu), může trvat skenování déle než obvykle.
V části Image Settings (Nastavení naskenovaného obrazu) je možné nastavit následující položky:
Image Adjustment (Úprava obrazu)
Po nastavení funkce Image Adjustment (Úprava obrazu) je optimalizován jas stanovené části obrazu. Obrazy lze upravovat podle automaticky zjištěného nebo zadaného typu dokumentu. Výsledek úpravy se projeví na celém obrazu.- None (Žádná)
Úprava obrazu se nepoužije.
- Auto (Automatická)
Použije se úprava obrazu podle automaticky zjištěného typu dokumentu. Doporučujeme v obvyklých případech zvolit toto nastavení.
- Photo (Fotografie)
Použije se úprava obrazu vhodná pro fotografie.
- Magazine (Časopis)
Použije se úprava obrazu vhodná pro časopisy.
- Document (Dokument)
Použije se úprava obrazu vhodná pro textové dokumenty.
DŮLEŽITÉ
- Funkci Image Adjustment (Úprava obrazu) můžete nastavit po zobrazení náhledu.
- Toto nastavení můžete nastavit, pokud je v dialogovém okně Preferences (Předvolby) na kartě Color Settings (Nastavení barev) vybrána možnost Recommended (Doporučeno).
REFERENCE
- Pokud se obraz při nastavení Auto (Automatická) neupraví náležitým způsobem, zadejte typ dokumentu.
- Vlivem použití funkce Image Adjustment (Úprava obrazu) se může změnit barevný tón v porovnání se zdrojovým obrazem. V takovém případě nastavte v seznamu Image Adjustment (Úprava obrazu) možnost None (Žádná).
Reduce Show-through (Redukce prosvítání)
Tuto funkci použijte k redukci prosvítání u oboustranných dokumentů nebo k zesvětlení základní barvy recyklovaného nebo jiného barevného papíru při skenování.- OFF (VYPNUTO)
Prosvítání nebude redukováno.
- ZAPNUTO
Zvolte tuto možnost, jestliže chcete zredukovat prosvítání u oboustranných dokumentů nebo zesvětlit základní barvu. Doporučujeme v obvyklých případech zvolit toto nastavení.
DŮLEŽITÉ
Funkci Reduce Show-through (Redukce prosvítání) lze nastavit, pokud je na kartě Color Settings (Nastavení barev) v dialogovém okně Preferences (Předvolby) vybrána položka Recommended (Doporučeno) a v nabídce Image Adjustment (Úprava obrazu) je vybrána položka Document (Dokument) nebo Magazine (Časopis).
Unsharp Mask (Filtr pro doostření)
Zvýrazňuje obrysy objektů za účelem zaostření obrazu při skenování fotografií.- OFF (VYPNUTO)
Možnost Unsharp Mask (Filtr pro doostření) se nepoužije.
- ZAPNUTO
Zvýrazňuje obrysy objektů za účelem zaostření obrazu. Doporučujeme v obvyklých případech zvolit toto nastavení.
Descreen (Potlačení nežádoucího moiré)
Vytištěné fotografie a obrázky se zobrazují jako soubor jemných bodů. „Moiré“ je jev, který při skenování fotografií či obrázků vytištěných jako soubor jemných bodů způsobuje nerovnoměrnou gradaci nebo vznik proužkovaného vzoru. Funkce Descreen (Potlačení nežádoucího moiré) je určena k potlačení efektu moiré.- OFF (VYPNUTO)
Moiré nebude redukováno.
- ZAPNUTO
Redukuje moiré. Doporučujeme v obvyklých případech zvolit toto nastavení.
REFERENCE
Pokud je možnost Unsharp Mask (Filtr pro doostření) nastavena na hodnotu ON (ZAP), může zůstat určitý typ moiré, přestože je možnost Descreen (Potlačení nežádoucího moiré) nastavena na hodnotu ON (ZAP). V takovém případě nastavte možnost Unsharp Mask (Filtr pro doostření) na hodnotu OFF (VYP).
Reduce Dust and Scratches (Redukce prachu a škrábanců)
Skenované fotografie mohou obsahovat bílé body způsobené prachem nebo škrábanci. Pomocí uvedené funkce lze takový šum omezit.- None (Žádná)
Prach a škrábance nebudou redukovány.
- Low (Nízká)
Tuto položku vyberte při redukci malých prachových částic a škrábanců. Velké prachové částice a škrábance na snímku pravděpodobně zůstanou.
- Medium (Střední)
Toto nastavení doporučujeme zvolit ve většině případů.
- High (Vysoká)
Tuto položku vyberte při redukci velkých prachových částic a škrábanců. Je nicméně možné, že zaznamenáte důsledky procesu redukce nebo že budou z obrazu odstraněny jemné detaily.
DŮLEŽITÉ
Tato funkce nemusí u určitých typů fotografií fungovat.
REFERENCE
Při skenování tištěných materiálů doporučujeme vybrat položku None (Žádná).
Fading Correction (Korekce blednutí)
Tato funkce slouží ke korekci fotografií a filmů, které vybledly časem nebo získaly barevný nádech. „Barevný nádech“ je jev, při němž určitá barva ovlivňuje celý snímek z důvodu počasí nebo výrazných barev okolí.- None (Žádná)
Korekce blednutí nebude použita.
- Low (Nízká)
Tuto položku vyberte při korekci blednutí nebo barevného nádechu malého rozsahu.
- Medium (Střední)
Toto nastavení doporučujeme zvolit ve většině případů.
- High (Vysoká)
Tuto položku vyberte při korekci blednutí nebo barevného nádechu velkého rozsahu. Může však ovlivnit barevný tón snímku.
DŮLEŽITÉ
- Možnost Fading Correction (Korekce blednutí) lze nastavit po náhledu.
- Toto nastavení můžete nastavit, pokud je v dialogovém okně Preferences (Předvolby) na kartě Color Settings (Nastavení barev) vybrána možnost Recommended (Doporučeno).
- Možnost Fading Correction (Korekce blednutí) se nemusí projevit, pokud je skenovaná plocha příliš malá.
Grain Correction (Korekce zrnitosti)
Pomocí této funkce lze omezit zrnitost (hrubost) u fotografií pořízených na film s vysokou citlivostí.- None (Žádná)
Zrnitost nebude redukována.
- Low (Nízká)
Tuto položku vyberte u mírně zrnité fotografie.
- Medium (Střední)
Toto nastavení doporučujeme zvolit ve většině případů.
- High (Vysoká)
Tuto položku vyberte u velmi zrnité fotografie. Může však ovlivnit přechody a ostrost snímku.
DŮLEŽITÉ
Možnost Grain Correction (Korekce zrnitosti) se nemusí projevit, pokud je skenovaná plocha příliš malá.
Gutter Shadow Correction (Korekce stínu v oblasti vazby)
Tato funkce umožňuje korekci stínu, který se objevuje mezi stránkami při skenování otevřených brožur.Pokud možnost Gutter Shadow Correction (Korekce stínu v oblasti vazby) nastavíte u náhledu obrazu, projeví se u něj výsledek. Účinek funkce je vhodné zkontrolovat ještě před skenováním, protože se její výsledky mohou lišit v závislosti na typu dokumentu a na míře jeho přitlačení.
Nebudou opraveny nezřetelné či rozmazané čáry a text způsobené nerovností stránek.
- None (Žádná)
Stín v oblasti vazby nebude opraven.
- Low (Nízká)
Tuto položku vyberte, jestliže je úroveň efektu funkce při středním nastavení příliš silná.
- Medium (Střední)
Toto nastavení doporučujeme zvolit ve většině případů.
- High (Vysoká)
Tuto položku vyberte, jestliže je úroveň efektu funkce při středním nastavení příliš slabá.
DŮLEŽITÉ
- Možnost Gutter Shadow Correction (Korekce stínu v oblasti vazby) lze nastavit po náhledu.
- Nepokládejte na sklo skeneru předměty o hmotnosti vyšší než 2,0 kg. Zároveň na dokument nevyvíjejte sílu vyšší než 2,0 kg. Pokud budete dokument přitlačovat příliš silně, nemusí skener fungovat správně nebo může dojít k prasknutí jeho skla.
- Zarovnejte dokument s okrajem skla skeneru. V opačném případě nebude stín opraven správně.
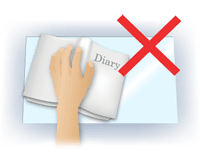
- Stíny nemusí být opraveny správně v závislosti na daném dokumentu. Pokud není pozadí stránky bílé, může se stát, že stíny nebudou rozpoznány správně nebo nebudou rozpoznány vůbec.
- Při skenování přitlačte vazbu stejnou silou jako při náhledu skenování. V případě nerovné vazby nebude stín opraven správně.
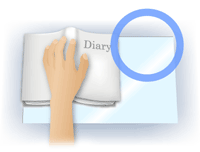
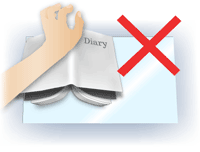
- Způsob položení dokumentu závisí na konkrétním modelu skeneru a na skenovaném dokumentu.
REFERENCE
- Jestliže naskenovaný obraz obsahuje bílé skvrny, pruhy nebo barevné vzory způsobené okolním světlem pronikajícím mezerou mezi dokumentem a sklem skeneru, přikryjte dokument černou látkou.
- Pokud není stín opraven správně, nastavte v náhledu snímku rámeček ořezu (oblast skenování).
Použitelné modely
- CanoScan LiDE 120
- CanoScan LiDE 220