Připojení tiskárny k přístupovému bodu pomocí bezdrátové sítě LAN
ID dotazu: 8202095100
Datum vydání: 22 července 2014
Detaily:
Před připojením této tiskárny k síti ověřte následující dvě položky, označené (A) a (B).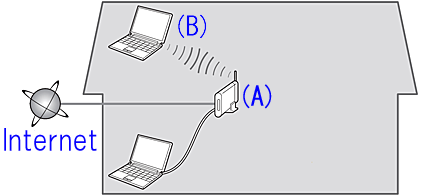
(A) Přístupový bod nebo směrovač (podporující protokol IEEE802.11b/g/n)
Přístupový bod nebo směrovač je přenosové zařízení, které zajišťuje nejen připojení síťových zařízení, jako je počítač nebo tiskárna, k Internetu, ale také vzájemné propojení síťových zařízení.
Takže před přechodem k dalšímu kroku nastavení musí být přístupový bod nebo směrovač řádně nastaven.
(B) Počítač, který má být používán s tiskárnou, musí být připojen k síti.
Chcete-li ověřit, zda je počítač, jenž má být používán s tiskárnou, připojen k síti, zkuste z něj procházet webové stránky na Internetu.
UPOZORNĚNÍ
– Pokud nevíte, jak nastavit směrovač nebo přístupový bod či Internet, použijte následující zdroje:
- Pokud jde o způsob nastavení a funkce přístupového bodu nebo směrovače, naleznete pokyny v návodu k použití pro používaný přístupový bod či směrovač, nebo se obraťte na jednotlivé výrobce.
- Pokud jde o způsob nastavení počítače, naleznete pokyny v návodu k použití pro používaný počítač, nebo se obraťte na jeho výrobce.
Užitečné informace:
Řešení:
Standardní nastavení připojení
Ve většině případů můžete používat bezdrátově připojenou tiskárnu pomocí tohoto způsobu nastavení.
Prostředí vyžadované pro bezdrátové připojení
Před připojením této tiskárny k síti ověřte následující dvě položky, označené (A) a (B).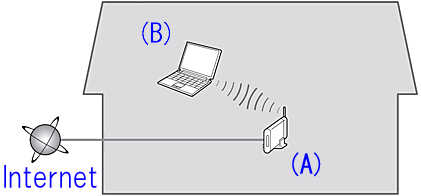
(A) Přístupový bod nebo směrovač (podporující protokol IEEE802.11b/g/n)
Přístupový bod nebo směrovač je přenosové zařízení, které zajišťuje nejen připojení síťových zařízení, jako je počítač nebo tiskárna, k Internetu, ale také vzájemné propojení síťových zařízení.
Takže před přechodem k dalšímu kroku nastavení musí být přístupový bod nebo směrovač řádně nastaven.
(B) Počítač, který má být používán s tiskárnou, musí být připojen k síti.
Chcete-li ověřit, zda je počítač, jenž má být používán s tiskárnou, připojen k síti, zkuste z něj procházet webové stránky na Internetu.
UPOZORNĚNÍ
– Pokud nevíte, jak nastavit směrovač nebo přístupový bod či Internet, použijte následující zdroje:
- Pokud jde o způsob nastavení a funkce přístupového bodu nebo směrovače, naleznete pokyny v návodu k použití pro používaný přístupový bod či směrovač, nebo se obraťte na jednotlivé výrobce.
- Pokud jde o způsob nastavení počítače, naleznete pokyny v návodu k použití pro používaný počítač, nebo se obraťte na jeho výrobce.
1. Příprava na „nastavení bez kabelu“
Před nastavením bezdrátového připojení
REFERENCE
Ověřte, zda je tiskárna zapnuta.

1. Podržte stisknuté tlačítko Wi-Fi (A) na tiskárně, dokud kontrolka alarmu (B) dvakrát neblikne, po druhém bliknutí tlačítko Wi-Fi uvolněte.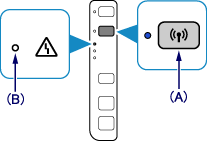
2. Ujistěte se, zda kontrolka Wi-Fi (C) rychle bliká a kontrolka POWER (NAPÁJENÍ) svítí, jak je znázorněno níže.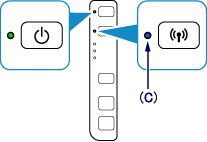
Tiskárna je tímto připravena na připojení pomocí bezdrátové sítě LAN způsobem „nastavení bez kabelu“.
Tiskárna není ještě připojena k přístupovému bodu. K dokončení připojení je třeba nainstalovat software.
Nainstalujte software.
2. Instalace softwaru (Windows)
DŮLEŽITÉ
- Před instalací ukončete všechny aplikace.
- Přihlaste se prostřednictvím účtu správce.
REFERENCE
Pokud je počítač vybaven jednotkou CD-ROM, můžete k instalaci použít disk CD-ROM.
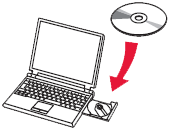
- Na obrazovce AutoPlay (Automatické přehrávání) klepněte na položku [Run Msetup4.exe/Spustit Msetup4.exe] a poté v dialogovém okně User Account Control (Řízení uživatelských účtů) klepněte na tlačítko [Yes/Ano] nebo [Continue/Pokračovat].
Pokud se disk CD-ROM nespustí automaticky:
Poklepejte na položky [(My) Computer/(Tento) počítač] > ikona disku CD-ROM > [MSETUP4.EXE ].
Přejděte ke kroku 5 a postupujte podle pokynů.
1. Navštivte stránky http://canon.com/ijsetup/.
2. Vyberte oblast, název tiskárny a operační systém počítače.
3. V části Product Setup (Nastavení produktu) klepněte na tlačítko Download (Stáhnout). Instalační soubor se stáhne.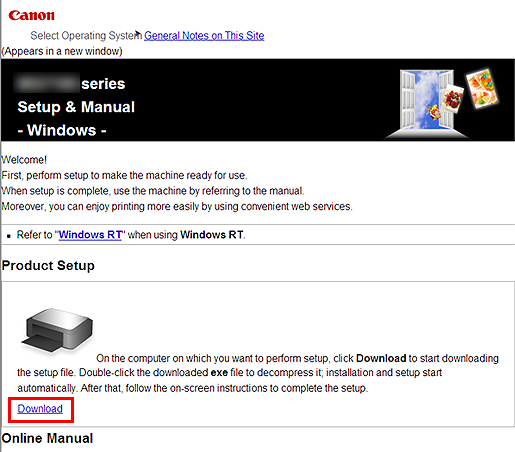
4. Poklepejte na stažený soubor .exe.
Automaticky se zahájí instalace. Dokončete instalaci podle pokynů na obrazovce.
5. Klepněte na tlačítko [Next/Další].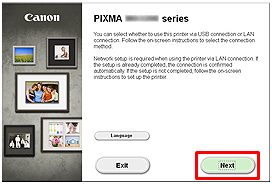
6. Klepněte na položku [Wireless LAN Connection/Připojení k bezdrátové síti LAN].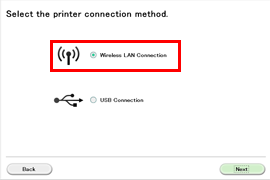
7. Klepněte na položku [Access Point Connection (recommended)/Připojení k přístupovému bodu (doporučeno)].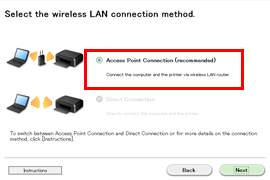
8. Klepněte na tlačítko [Next/Další].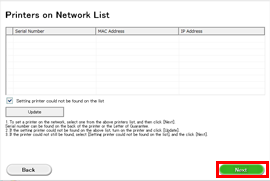
9. Klepněte na položku [Cableless setup/Nastavení bez kabelu].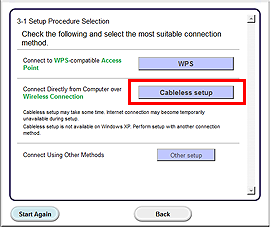
REFERENCE
Když se zobrazí obrazovka rozhraní .NET Framework, klepněte na tlačítko [Yes/Ano].
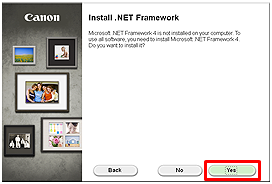
10. Klepněte na tlačítko [Next/Další].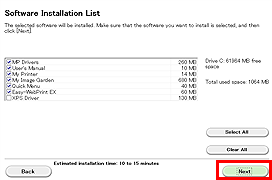
REFERENCE
- Easy-WebPrint EX
Easy-WebPrint EX je software pro tisk z webu, který se instaluje do počítače při instalaci dodaného softwaru. K používání tohoto softwaru je vyžadován prohlížeč Internet Explorer 7 nebo novější (systém Windows). K provedení instalace je vyžadováno připojení k Internetu.
Instalaci softwaru proveďte podle pokynů na obrazovce.
11. Po zobrazení dialogového okna Setup Completion (Dokončení instalace) klepněte na tlačítko [Complete/Dokončit].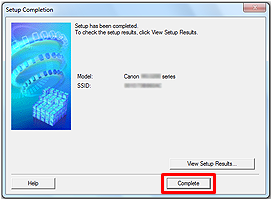
12. Klepněte na tlačítko [Next/Další].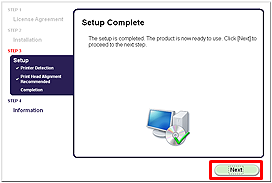
– Důležité informace pro instalaci
- Pokud se zobrazí obrazovka programu Extended Survey Program
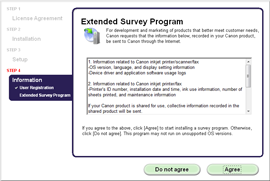
Pokud s programem Extended Survey Program souhlasíte, klepněte na tlačítko [Agree/Souhlasit].
Jestliže klepnete na tlačítko [Do not agree/Nesouhlasit], program Extended Survey Program se nenainstaluje.
(Tento postup nijak neovlivní funkci zařízení.)
- Pokud se zobrazí okno Test Print (Zkušební tisk)
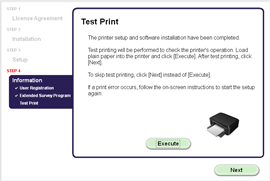
Provede se zkušební tisk s cílem zkontrolovat činnost tiskárny.
Vložte do tiskárny běžný papír a klepněte na tlačítko [Execute/Provést].
Po dokončení zkušebního tisku klepněte na tlačítko [Next/Další].
Chcete-li zkušební tisk vynechat, klepněte namísto tlačítka [Execute/Provést] na tlačítko [Next/Další].
13. Dokončete instalaci klepnutím na tlačítko [Exit/Konec].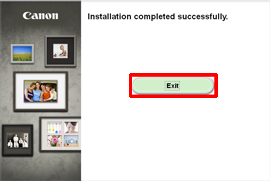
14. Spustí se software Quick Menu.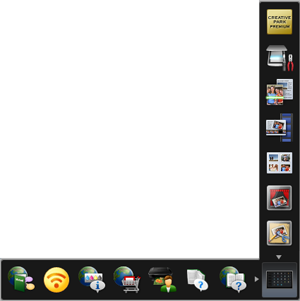
Připojení tiskárny k přístupovému bodu pomocí bezdrátové sítě LAN způsobem „nastavení bez kabelu“ je tímto dokončeno.
2. Instalace softwaru (Mac OS X)
DŮLEŽITÉ
- Před instalací ukončete všechny aplikace.
1. Navštivte stránky http://canon.com/ijsetup/.
2. Vyberte oblast, název tiskárny a operační systém počítače.
3. V části Product Setup (Nastavení produktu) klepněte na tlačítko [Download/Stáhnout]. Instalační soubor se stáhne.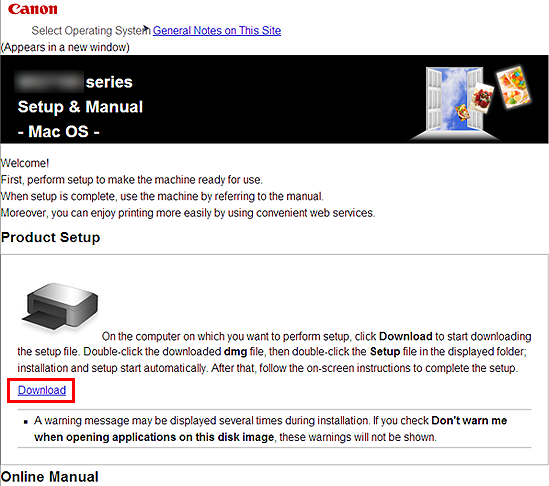
4. Poklepejte na stažený soubor .dmg.
5. Poklepejte na ikonu [Setup/Instalace].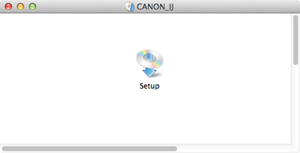
6. Klepněte na tlačítko [Next/Další].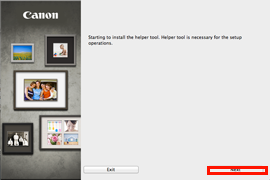
7. Na následující obrazovce zadejte jméno a heslo správce. Poté klepněte na tlačítko [Install Helper/Instalovat podpůrnou aplikaci].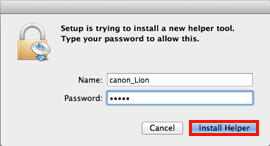
8. Klepněte na tlačítko [Next/Další].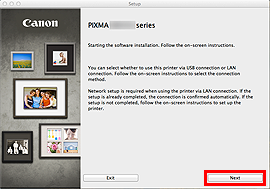
9. Klepněte na položku [Wireless LAN Connection/Připojení k bezdrátové síti LAN].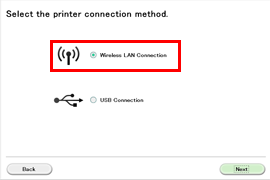
10. Klepněte na položku [Access Point Connection (recommended)/Připojení k přístupovému bodu (doporučeno)].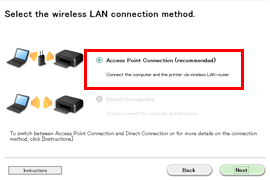
11. Klepněte na tlačítko [Next/Další].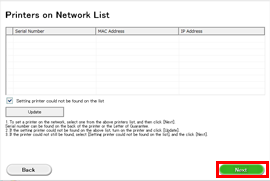
12. Klepněte na položku [Cableless setup/Nastavení bez kabelu].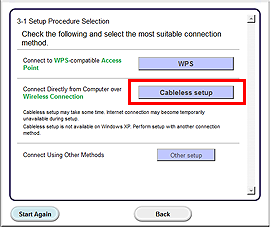
13. Klepněte na tlačítko [Next/Další].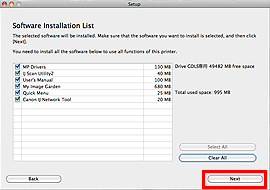
Instalaci softwaru proveďte podle pokynů na obrazovce.
14. Klepněte na položku [Add a printer/Přidat tiskárnu].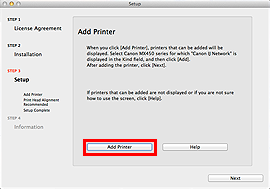
REFERENCE
- Alfanumerické znaky za názvem řady Canon xxx představují název služby Bonjour zařízení nebo adresu MAC.
- Pokud není zařízení zjištěno, ověřte splnění následujících podmínek.
– Zařízení je zapnuto.
– Funkce brány firewall je ve veškerém softwaru zabezpečení vypnuta.
– Počítač je připojen k přístupovému bodu.
15. Vyberte položku [Canon xxx series Canon IJ Network/Řada Canon xxx Canon IJ Network] a klepněte na tlačítko [Add/Přidat].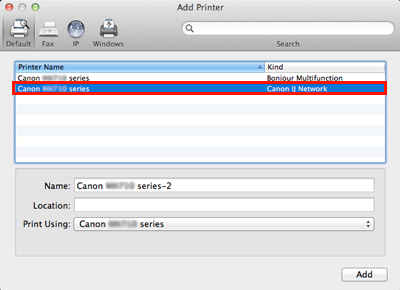
UPOZORNĚNÍ
Při instalaci ovladače tiskárny Canon v prostředí operačního systému Mac OS X a použití tiskárny přes síťové připojení lze v dialogovém okně [Add Printer/Přidat tiskárnu] zvolit možnost [Bonjour] nebo [Canon IJ Network].
Při zvolení možnosti [Bonjour] se mohou zprávy o hladině zbývajícího inkoustu lišit od zpráv zobrazovaných při výběru možnosti [Canon IJ Network].
Společnost Canon doporučuje pro tisk používat možnost [Canon IJ Network].
16. Klepněte na tlačítko [Next/Další].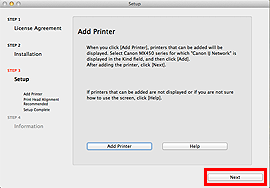
17. Klepněte na tlačítko [Next/Další].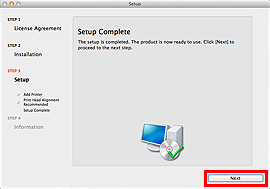
– Důležité informace pro instalaci
- Pokud se zobrazí obrazovka programu Extended Survey Program
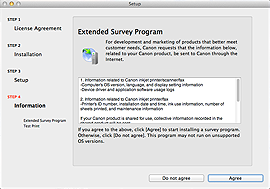
Pokud s programem Extended Survey Program souhlasíte, klepněte na tlačítko [Agree/Souhlasit].
Jestliže klepnete na tlačítko [Do not agree/Nesouhlasit], program Extended Survey Program se nenainstaluje.
(Tento postup nijak neovlivní funkci zařízení.)
- Pokud se zobrazí okno Test Print (Zkušební tisk)
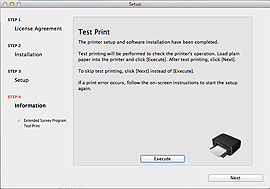
Provede se zkušební tisk s cílem zkontrolovat činnost tiskárny.
Vložte do tiskárny běžný papír a klepněte na tlačítko [Execute/Provést].
Po dokončení zkušebního tisku klepněte na tlačítko [Next/Další].
Chcete-li zkušební tisk vynechat, klepněte namísto tlačítka [Execute/Provést] na tlačítko [Next/Další].
18. Dokončete instalaci klepnutím na tlačítko [Exit/Konec].
Vyjměte instalační disk CD-ROM a uložte jej na bezpečném místě.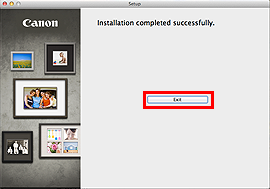
19. Spustí se software Quick Menu.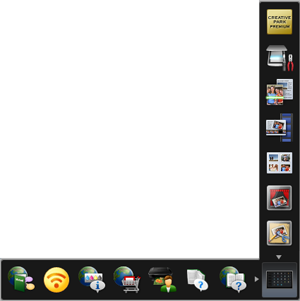
Připojení tiskárny k přístupovému bodu pomocí bezdrátové sítě LAN způsobem „nastavení bez kabelu“ je tímto dokončeno.
Připojení WPS
Pokud používaný přístupový bod nebo směrovač podporuje funkci WPS, můžete pro připojení tiskárny k bezdrátové síti použít tento způsob nastavení.
Ověřte, zda je používaný přístupový bod nebo směrovač opatřen tlačítkem WPS.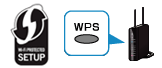
REFERENCE
- Jestliže používaný přístupový bod nebo směrovač podporuje funkci WPS, je označen znakem WPS
 .
.
Nastavení bezdrátové sítě při použití technologie WPS (Wi-Fi Protected Setup)
Před nastavením bezdrátového připojení
REFERENCE
Ověřte, zda je tiskárna zapnuta.

1. Přesvědčte se, že tlačítko na přístupovém bodu je připraveno ke stisknutí.
2. Podržte stisknuté tlačítko Wi-Fi (A) na tiskárně, dokud kontrolka alarmu (B) jednou neblikne, po bliknutí tlačítko Wi-Fi uvolněte.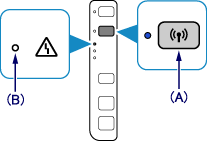
3. Ujistěte se, zda kontrolka Wi-Fi (C) rychle bliká a kontrolka POWER (NAPÁJENÍ) (D) svítí, jak je znázorněno níže, a do 2 minut stiskněte a podržte tlačítko na přístupovém bodu.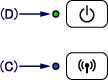
4. Ujistěte se, zda kontrolka Wi-Fi a kontrolka POWER (NAPÁJENÍ) svítí.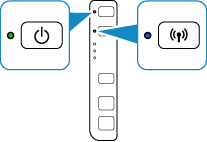
REFERENCE
Rozsvítí-li se oranžová kontrolka alarmu, postupujte podle pokynů uvedených v části „Rozsvítí-li se kontrolka alarmu“ níže na této stránce.
Nastavení bezdrátové sítě LAN pomocí služby WPS je tímto dokončeno.
Nainstalujte software.
->[Instalace softwaru z instalačního disku CD nebo ze stránek s instalacemi a návody (bezdrátové připojení LAN)]
Rozsvítí-li se kontrolka alarmu
- Když kontrolka Wi-Fi pomalu bliká a kontrolka alarmu svítí.
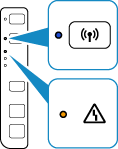
Po provedení níže popsaných bodů chvíli počkejte a znovu nakonfigurujte nastavení bezdrátového připojení.
– Stiskněte tlačítko na pouze jednom přístupovém bodu.
– Zkontrolujte nastavení zabezpečení přístupového bodu.
- Když kontrolka Wi-Fi rychle bliká a kontrolka alarmu svítí.
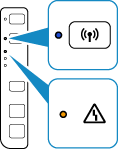
Je síťové zařízení (směrovač apod.) zapnuté? Pokud je síťové zařízení již zapnuté, vypněte jej a poté znovu zapněte.
- Pokud kontrolka alarmu stále svítí.
Po provedení níže popsaných bodů chvíli počkejte a znovu nakonfigurujte nastavení bezdrátového připojení.
– Jsou počítač a síťové zařízení nakonfigurovány?
– Jsou přístupový bod a tiskárna nainstalovány v otevřeném prostoru, v němž je možná bezdrátová komunikace?
– Pracuje přístupový bod v režimu IEEE802.11n (2,4 GHz), IEEE802.11g nebo IEEE802.11b?
Použitelné modely
- PIXMA E464
- PIXMA MG2940
- PIXMA MG2950