Stahování fotografií a filmů do počítače pomocí aplikace EOS Utility verze 3.x
ID dotazu: 8202595100
Datum vydání: 28 ledna 2020
Řešení:
V této části je popsán postup stahování snímků z fotoaparátu do počítače pomocí aplikace EOS Utility verze 3.x.
Stejný postup jako pro stahování fotografií lze použít i pro filmy. Stahování filmů však vyžaduje vzhledem k většímu objemu dat mnohem delší dobu.
DŮLEŽITÉ
Při použití počítačů s nainstalovaným operačním systémem Windows se k počítači přihlaste jako správce.
Stahování všech snímků, které dosud nebyly přeneseny do počítače
1. Propojte fotoaparát a počítač pomocí propojovacího kabelu.2. Nastavte vypínač napájení fotoaparátu do polohy <ON> (ZAPNUTO).
3. Aplikace EOS Utility verze 3.x se automaticky spustí.
Pokud se aplikace EOS Utility nespustí automaticky, klepněte na tlačítko [Start] a poté vyberte položky [All Programs/Všechny programy], [Canon Utilities], [EOS Utility] a [EOS Utility].
POZNÁMKA
- Windows 8.1: Klepnutím na tlačítko [
 ] v levém dolním rohu obrazovky [Start] zobrazte obrazovku [Apps/Aplikace] a poté klepněte na položku [EOS Utility].
] v levém dolním rohu obrazovky [Start] zobrazte obrazovku [Apps/Aplikace] a poté klepněte na položku [EOS Utility]. - Windows 10: Klepněte na tlačítko [Start] a poté vyberte položky [All apps/Všechny aplikace], [Canon Utilities] a [EOS Utility].
- Mac OS X: Klepněte na ikonu [EOS Utility] v doku.
DŮLEŽITÉ
Pokud spustíte aplikaci EOS Utility verze 3.x před připojením fotoaparátu k počítači, zobrazí se obrazovka [EOS Utility Launcher/Spouštěč aplikace EOS Utility] (zobrazená na níže uvedeném ukázkovém obrázku). V takovém případě klepněte na tlačítko [Close/Zavřít] a po zavření okna připojte fotoaparát k počítači.
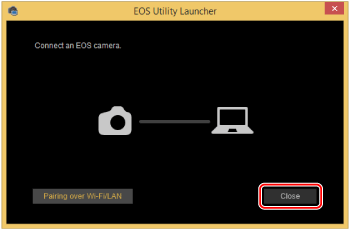
4. Pokud se zobrazí níže uvedené okno, klepněte na položku [Download images to computer/Stáhnout snímky do počítače].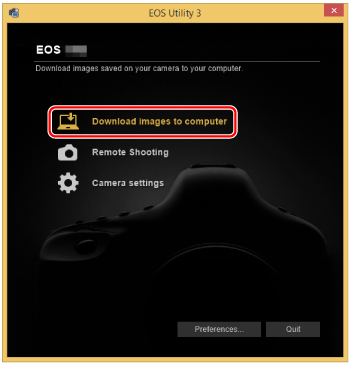
5. Klepnutím na [Start automatic download/Zahájit automatické stahování] stáhněte veškeré snímky z paměťové karty do počítače.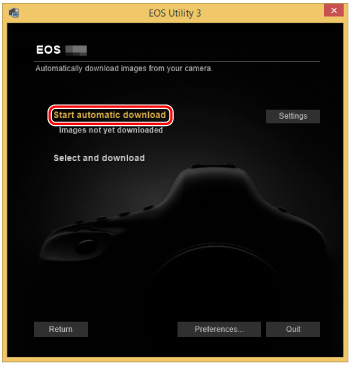
POZNÁMKA
Při výchozím nastavení jsou stažené snímky roztříděny do složek podle data pořízení a uloženy v počítači ve složce [Pictures/Obrázky]. Chcete-li změnit cílové umístění stažených snímků, klepněte na tlačítko [Preferences/Předvolby] a v dialogovém okně zadejte příslušná nastavení.
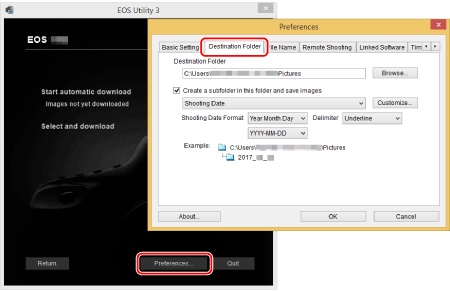
6. Zahájí se stahování snímků do počítače.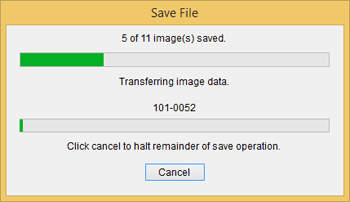
7. Po stažení snímků klepněte na tlačítko [Quit/Ukončit] a ukončete software EOS Utility.
Stahování vybraných snímků
Pomocí aplikace EOS Utility verze 3.x lze vybrat požadované snímky a stáhnout je do počítače.Níže je vysvětlen postup stahování vybraných snímků do počítače.
1. Propojte fotoaparát a počítač pomocí propojovacího kabelu.
2. Zapněte vypínač napájení fotoaparátu.
3. Aplikace EOS Utility verze 3.x se automaticky spustí.
Pokud se nástroj EOS Utility nespustí automaticky, klepněte na tlačítko [Start] a vyberte položky [All Programs/Všechny programy], [Canon Utilities/Programy Canon], [EOS Utility] a [EOS Utility].
POZNÁMKA
- Windows 8.1: Klepnutím na tlačítko [
 ] na levé dolní straně obrazovky [Start] zobrazte obrazovku [Apps/Aplikace] a poté klepněte na položku [EOS Utility].
] na levé dolní straně obrazovky [Start] zobrazte obrazovku [Apps/Aplikace] a poté klepněte na položku [EOS Utility]. - Windows 10: Klepněte na tlačítko [Start] a poté vyberte položky [All apps/Všechny aplikace], [Canon Utilities] a [EOS Utility].
- Mac OS X: Klepněte na ikonu [EOS Utility] v doku.
4. Pokud se zobrazí okno z níže uvedeného ukázkového obrázku, klepněte na [Download images to computer/Stáhnout snímky do počítače].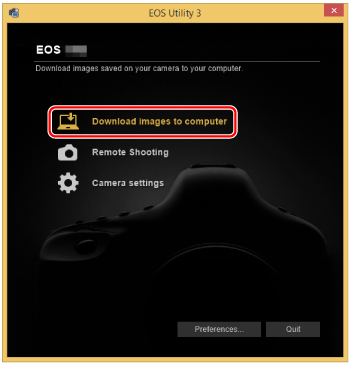
5. Vyberte položku [Select and download/Vybrat a stáhnout] a stáhněte požadované snímky do počítače.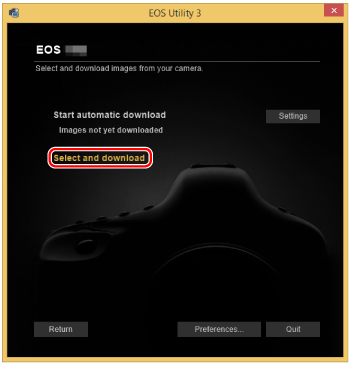
6. Zobrazí se okno prohlížení se snímky uloženými na paměťové kartě.
Prohlédněte si snímky a zaškrtněte ty, které chcete stáhnout. Poté klepněte na tlačítko [Download/Stáhnout]. (Na níže uvedeném ukázkovém obrázku byly vybrány 4 snímky.)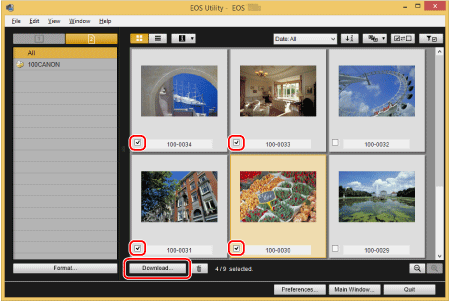
POZNÁMKA
- V levém horním rohu souborů filmů se zobrazí ikona [
 ].
]. - Po klepnutí na tlačítko [
 ] můžete změnit pořadí miniatur.
] můžete změnit pořadí miniatur. - Po kliknutí na tlačítko [
 ] můžete seřadit snímky podle různých podmínek a zvolit snímky, které chcete stáhnout.
] můžete seřadit snímky podle různých podmínek a zvolit snímky, které chcete stáhnout.
7. Zobrazí se dialogové okno [Download image/Stáhnout snímek]. Chcete-li změnit cílové umístění, klepněte na tlačítko [Destination Folder/Cílová složka] a v zobrazeném dialogovém okně proveďte nastavení.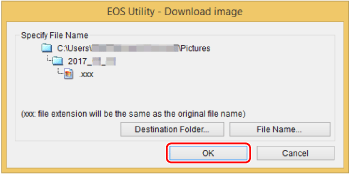
POZNÁMKA
Při výchozím nastavení jsou stažené snímky roztříděny do složek podle data pořízení a uloženy v počítači ve složce [Pictures/Obrázky].
8. Kliknutím na tlačítko [OK] začněte stahovat obrázky do počítače.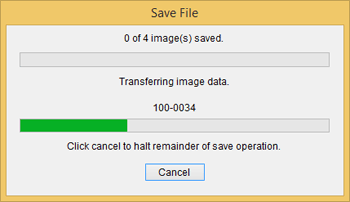
9. Po stažení snímků klepněte na tlačítko [Quit/Ukončit] a ukončete software EOS Utility.
Tím končí vysvětlení postupu stahování snímků.
Použitelné modely
- EOS 1300D
- EOS 2000D
- EOS 200D
- EOS 250D
- EOS 4000D
- EOS 5D Mark III
- EOS 5D Mark IV
- EOS 5DS
- EOS 5DS R
- EOS 6D
- EOS 6D Mark II
- EOS 750D
- EOS 760D
- EOS 77D
- EOS 7D Mark II
- EOS 800D
- EOS 80D
- EOS 90D
- EOS-1D C
- EOS-1D X
- EOS-1D X Mark II
- EOS-1D X Mark III