Jak nainstalovat (stáhnout) software z disku EOS Digital Solution Disk
ID dotazu: 8202787800
Datum vydání: 23 března 2016
Řešení:
Disk EOS DIGITAL Solution Disk obsahuje různý software pro fotoaparáty EOS DIGITAL.
Podrobné informace o softwaru najdete v návodu k použití softwaru dodaném s fotoaparátem (který lze stáhnout z webu pro fotoaparát).
UPOZORNĚNÍ
- Nikdy nepřipojujte fotoaparát k počítači dříve, než nainstalujete software. Software by se nenainstaloval správně. Podle informací v návodu k použití softwaru zkontrolujte, že váš počítač splňuje příslušné požadavky softwaru na systém.
- Níže uvedený postup použijte k instalaci softwaru, i když máte nainstalovanou jeho starší verzi. Instalace přepíše předchozí instalaci a nebude třeba nic odinstalovat ručně.
- Pokud dojde v průběhu instalace k chybě, přečtěte si příslušné informace níže.
DŮLEŽITÉ
Máte-li disk EOS DIGITAL Solution Disk verze 25 nebo novější, můžete si z Internetu automaticky stáhnout doplňkový software kompatibilní s vaším fotoaparátem a nainstalovat jej.
- Pro použití této funkce je vyžadováno připojení k internetu (přičemž máte uzavřenu smlouvu s poskytovatelem internetových služeb, nainstalován software prohlížeče a vytvořena různá připojení k síti).
- Stejně jako při standardním připojení k internetu si váš poskytovatel může účtovat poplatky za připojení.
Instalace softwaru z disku Solution Disk
1. Zapněte počítač.2. Klepněte pravým tlačítkem myši na stažený soubor a vyberte položku [Extract All/Extrahovat vše].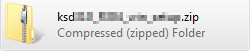
3. Podle pokynů na obrazovkách rozbalte soubory. V nově vytvořené složce poklepejte na soubor [setup.exe].
Na počítači Macintosh poklepejte na ikonu [ksdxxx.dmg].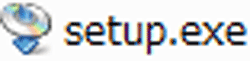
4. Po zobrazení následující obrazovky klepněte na tlačítko [Run/Spustit].
Na počítači Macintosh otevřete jednotku poklepáním na její ikonu na ploše a poté poklepejte na soubor [ksdxxx_installer].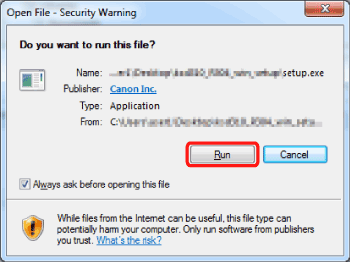
5. Vyberte oblast, kde žijete.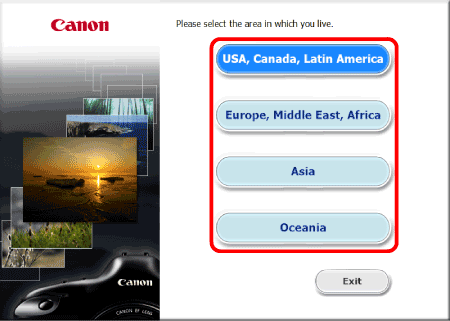
6. Vyberte zemi, v níž žijete, a poté klepněte na tlačítko [Next/Další].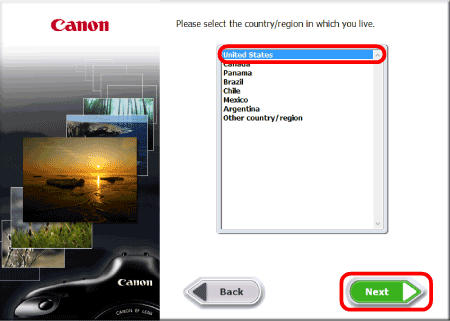
7. Pokud se zobrazí obrazovka nastavení jazyka, vyberte ze zobrazených možností požadovaný jazyk.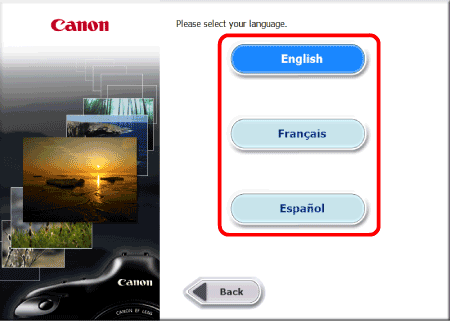
8. Klepněte na možnost [Easy Installation/Snadná instalace] (chcete-li instalovat všechny aplikace obsažené na disku Solution Disk).
Chcete-li vybrat software k instalaci, klepněte na možnost [Custom Installation/Vlastní instalace]. Podrobnosti najdete v části „Instalace pouze nezbytného softwaru“ níže.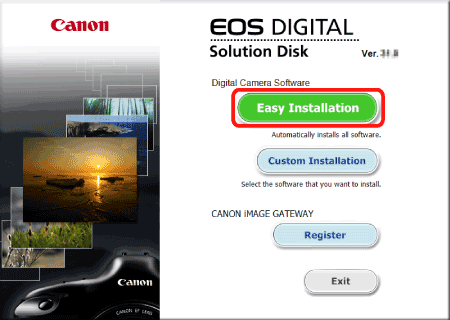
9. Ukončete jakékoli jiné aplikace a poté klepněte na tlačítko [OK].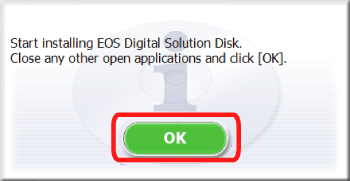
10. Klepněte na tlačítko [Install/Instalovat]. Pokud jste vybrali možnost [Custom Installation/Vlastní instalace], vyberte software k instalaci a klepněte na tlačítko [Next/Další].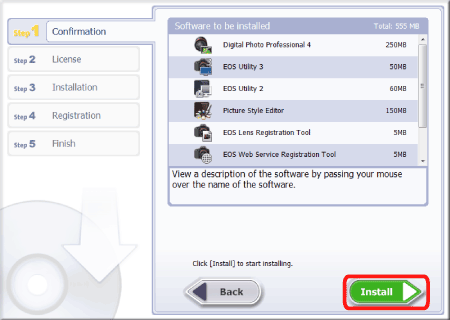
11. Chcete-li přijmout podmínky licenční smlouvy, klepněte na tlačítko [Yes/Ano].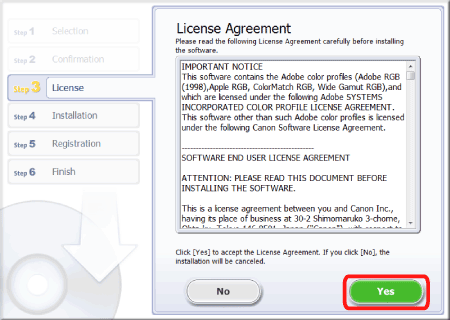
12. Při použití disku EOS DIGITAL Solution Disk verze 25 nebo novější se po připojení k Internetu zobrazí následující obrazovka. Pokud souhlasíte s podmínkami, klepněte na [Yes/Ano].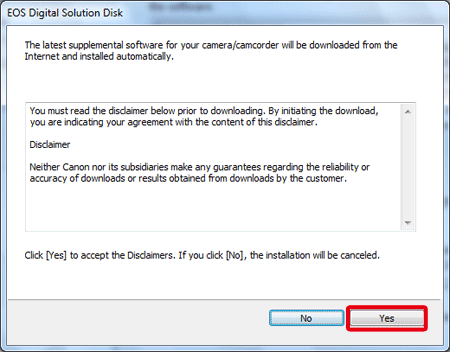
DŮLEŽITÉ
- V závislosti na modelu zařízení se může zobrazit dialogové okno [User Account Control/Řízení uživatelských účtů]. V takovém případě přejděte klepnutím na tlačítko [Yes/Ano] na další krok.
- V systému Windows 7 je třeba nainstalovat rozhraní [Microsoft .NET Framework 4.5]. Pokud tento software není v počítači nainstalován, zobrazí se okno [Microsoft .NET Framework 4.5 License Agreement/Licenční smlouva pro Microsoft .NET Framework 4.5]. Klepnutím na tlačítko [Yes/Ano] pokračujte v postupu.
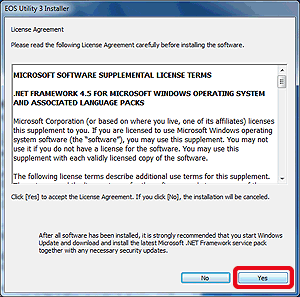
13. Zobrazí se následující okno a spustí se instalace.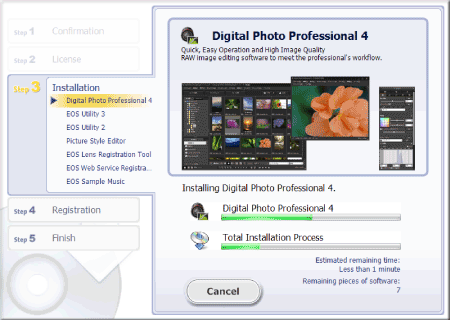
14. Klepněte na tlačítko [Next/Další].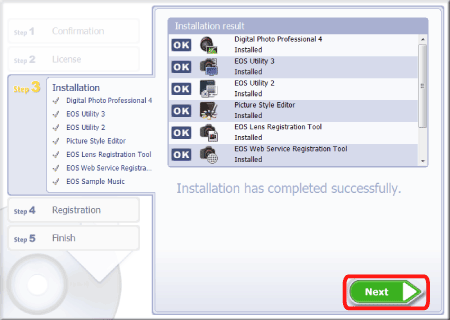
15. Zobrazí se následující obrazovka. Vyberte položku [No, I will register later./ Ne, zaregistruji se později.] a poté klepněte na tlačítko [Next/Další].
Chcete-li zaregistrovat fotoaparát na webu služby CANON iMAGE GATEWAY, klepněte na možnost [Yes, I would./Ano, chci.] ].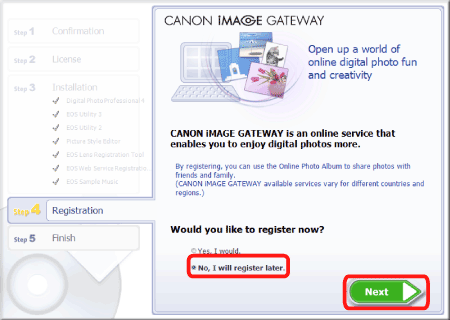
16. Klepněte na tlačítko [OK].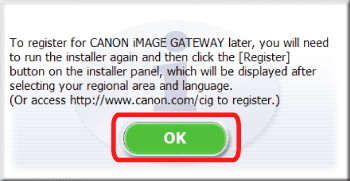
17. Klepněte na tlačítko [Finish/Dokončit]. 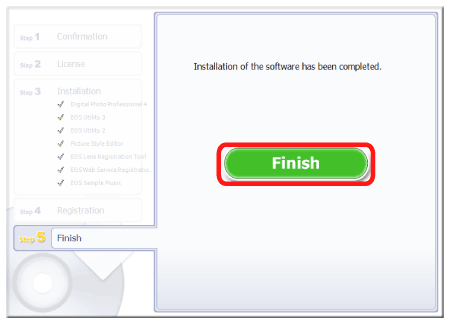
18. Pokud budete vyzváni k restartování počítače, klepněte na tlačítko [Restart/Restartovat].
Postup instalace veškerého softwaru na disku Solution Disk je tímto dokončen.
Uvědomte si, že před spuštěním aplikace EOS Utility musí být fotoaparát připojen k počítači. Pokyny pro připojení fotoaparátu k počítači najdete v návodu k použití dodaném s fotoaparátem.
Instalace pouze nezbytného softwaru
Chcete-li instalovat pouze nezbytný software, postupujte podle pokynů níže.1. Zapněte počítač.
2. Klepněte pravým tlačítkem myši na stažený soubor a vyberte položku [All Extract/Extrahovat vše].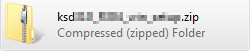
3. Podle pokynů na obrazovkách rozbalte soubory. V nově vytvořené složce poklepejte na soubor [setup.exe].
Na počítači Macintosh poklepejte na ikonu [ksdxxx.dmg].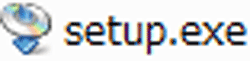
4. Po zobrazení následující obrazovky klepněte na tlačítko [Run/Spustit].
Na počítači Macintosh otevřete jednotku poklepáním na její ikonu na ploše a poté poklepejte na soubor [ksdxxx_installer].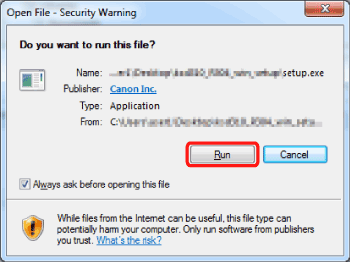
5. Vyberte oblast, kde žijete.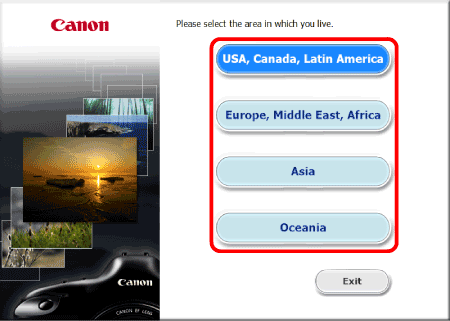
6. Vyberte zemi, v níž žijete, a poté klepněte na tlačítko [Next/Další].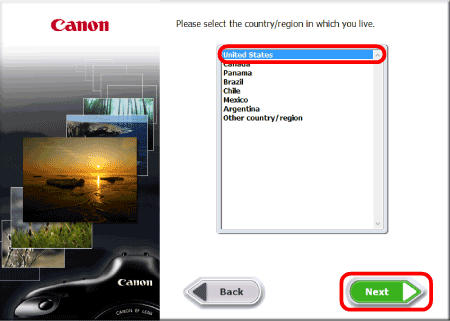
7. Pokud se zobrazí obrazovka nastavení jazyka, vyberte ze zobrazených možností požadovaný jazyk.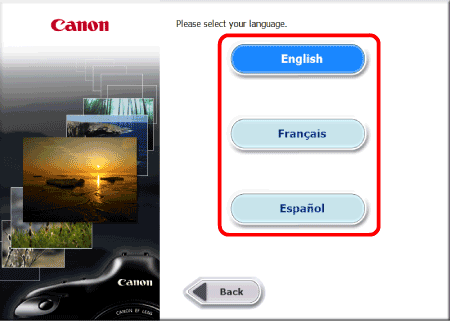
8. Po zobrazení následující obrazovky klepněte na možnost [Custom Installation/Vlastní instalace].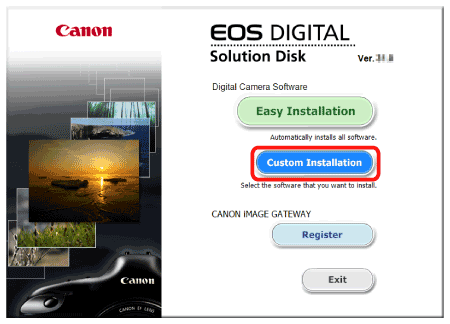
9. Pokud se zobrazí výzva k ukončení všech ostatních aplikací, klepněte na tlačítko [OK].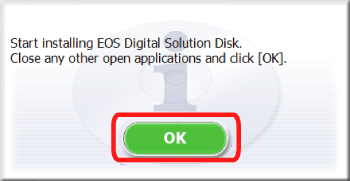
10. V okně [Software to be installed/Instalovaný software] vyberte pouze software, který má být instalován ( ), a poté klepněte na tlačítko [Next/Další].
), a poté klepněte na tlačítko [Next/Další].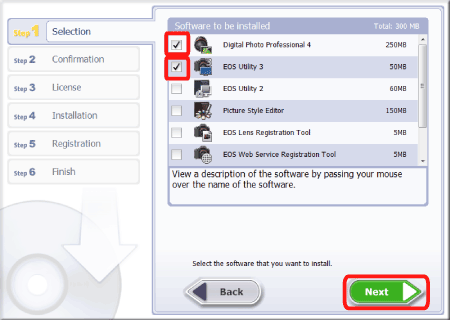
11. Klepněte na tlačítko [Install/Instalovat].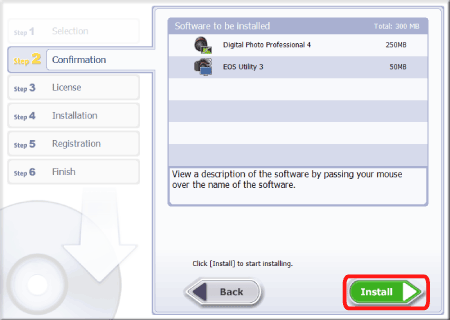
12. Chcete-li přijmout podmínky licenční smlouvy, klepněte na tlačítko [Yes/Ano].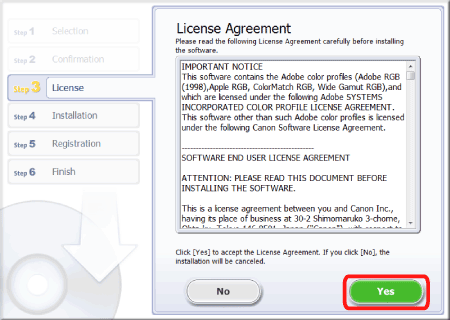
13. Při použití disku EOS DIGITAL Solution Disk verze 25 nebo novější se po připojení k Internetu může zobrazit následující obrazovka. Pokud souhlasíte s podmínkami, klepněte na [Yes/Ano].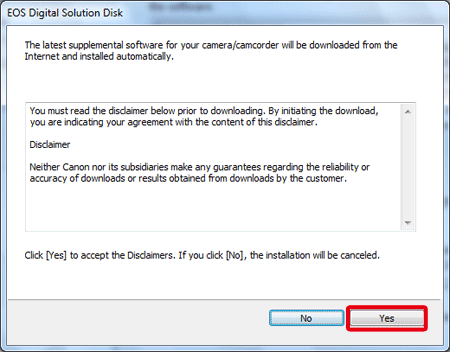
DŮLEŽITÉ
- V závislosti na modelu zařízení se může zobrazit dialogové okno [User Account Control/Řízení uživatelských účtů]. V takovém případě přejděte klepnutím na tlačítko [Yes/Ano] na další krok.
- V systému Windows 7 je třeba nainstalovat rozhraní [Microsoft .NET Framework 4.5]. Pokud tento software není v počítači nainstalován, zobrazí se okno [Microsoft .NET Framework 4.5 License Agreement/Licenční smlouva pro Microsoft .NET Framework 4.5]. Klepnutím na tlačítko [Yes/Ano] pokračujte v postupu.
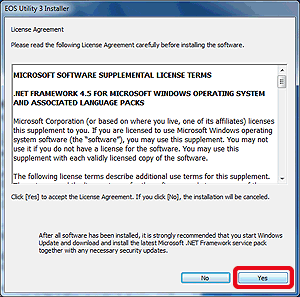
14. Zobrazí se následující okno a spustí se instalace.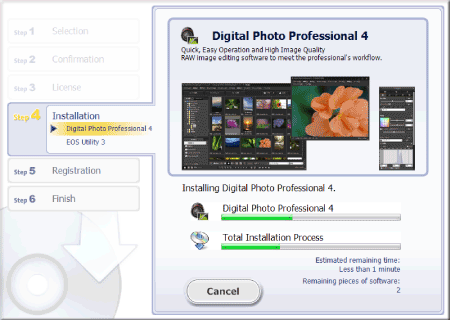
15. Klepněte na tlačítko [Next/Další].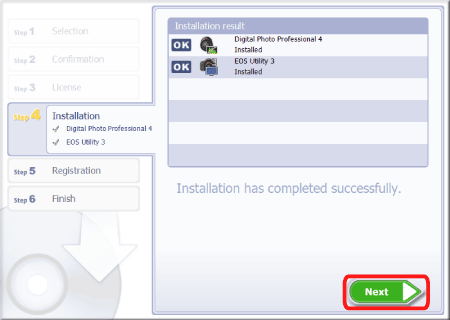
16. Zobrazí se následující obrazovka. Vyberte položku [No, I will register later./ Ne, zaregistruji se později.] a poté klepněte na tlačítko [Next/Další].
Chcete-li zaregistrovat fotoaparát na webu služby CANON iMAGE GATEWAY, klepněte na možnost [Yes, I would./Ano, chci.] ].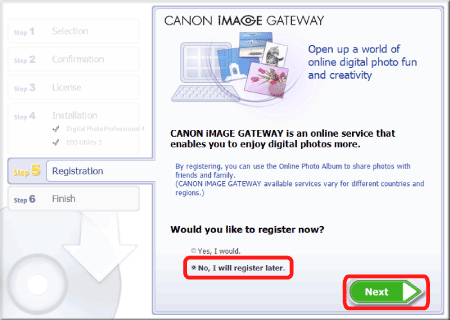
17. Klepněte na tlačítko [OK].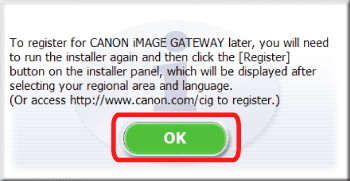
18. Klepněte na tlačítko [Finish/Dokončit].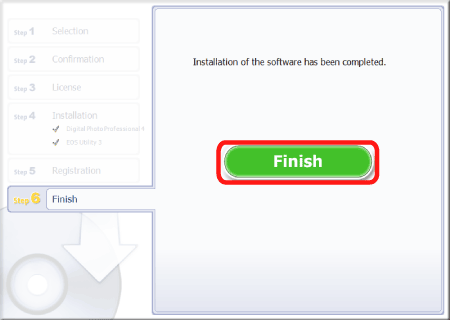
19. Pokud budete vyzváni k restartování počítače, klepněte na tlačítko [Restart/Restartovat].
Tím končí postup instalace pouze nezbytného softwaru.
Uvědomte si, že před spuštěním aplikace EOS Utility musí být fotoaparát připojen k počítači. Pokyny pro připojení fotoaparátu k počítači najdete v návodu k použití dodaném s fotoaparátem.
Související informace
Použitelné modely
- EOS 1300D
- EOS 80D