Tisk fotografií uložených na paměťové kartě
ID dotazu: 8200526900
Datum vydání: 02 července 2009
Řešení:
Chcete-li vybrat a vytisknout požadovanou fotografii, zobrazte si na displeji LCD náhled jednotlivých fotografií uložených na paměťové kartě.
V této části je popsán postup při tisku fotografií bez okrajů na fotografický papír formátu 4" x 6" / 10 x 15 cm.
Podrobnosti o postupu najdete v poznámkách a v jednotlivých krocích popsaných na příslušné referenční stránce.
Připravte si následující položky:
Paměťovou kartu s uloženými fotografiemi. Viz část „Než vložíte paměťovou kartu“.
Papír pro fotografický tisk Viz část „Vhodné typy médií“.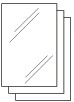
1. Připravte se ke spuštění tisku.
(1) Zapněte zařízení.
Na displeji LCD se zobrazí obrazovka režimu kopírování.
Pokud je v zařízení vložena paměťová karta, zobrazí se obrazovka režimu karty.
(2) Vložte papír.
Viz část „Vkládání papíru “.
V tomto postupu je vložen fotografický papír formátu 4" x 6"/10 x 15 cm do zadního podavače.
(3) Jemně otevřete výstupní zásobník papíru a vytáhněte nástavec.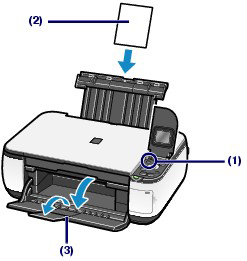
2. Vložte paměťovou kartu do slotu paměťové karty STRANOU SE ŠTÍTKEM SMĚŘUJÍCÍ DOLEVA.
Informace o typech paměťových karet kompatibilních se zařízením a místech jejich vložení naleznete v části „Než vložíte paměťovou kartu“.
Zobrazí se obrazovka režimu karty.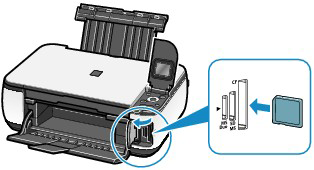
POZNÁMKA
- Obrazovku režimu karty můžete také zobrazit výběrem možnosti Photo print (Tisk fotografie) na obrazovce hlavní nabídky, kterou zobrazíte stisknutím tlačítka Menu (Nabídka).
- Pokud je možnost Read/Write attribute (Atribut pro čtení/zápis) nastavena na hodnotu Writable from PC (Lze zapisovat z počítače), nelze tisknout obrazová data z paměťové karty pomocí ovládacího panelu zařízení. Vyberte možnost Device settings (Nastavení zařízení) na obrazovce hlavní nabídky a nastavte možnost Read/write attribute (Atribut pro čtení/zápis) na hodnotu Not writable from PC (Nelze zapisovat z počítače).
3. Vyberte fotografie, které chcete vytisknout.
(1) Pomocí tlačítka  (Vlevo) nebo
(Vlevo) nebo  (Vpravo) zobrazte fotografii, kterou chcete vytisknout.
(Vpravo) zobrazte fotografii, kterou chcete vytisknout.
POZNÁMKA
 se může zobrazit na displeji LCD při načítání fotografií. Pokud použijete tlačítko
se může zobrazit na displeji LCD při načítání fotografií. Pokud použijete tlačítko  (Vlevo) nebo
(Vlevo) nebo  (Vpravo) k zobrazení fotografie, když je
(Vpravo) k zobrazení fotografie, když je  zobrazena na displeji LCD, požadovaná fotografie nemusí být zvolena.
zobrazena na displeji LCD, požadovaná fotografie nemusí být zvolena.(2) Pomocí tlačítka  (Nahoru) nebo
(Nahoru) nebo  (Dolů) zadejte požadovaný počet kopií.
(Dolů) zadejte požadovaný počet kopií.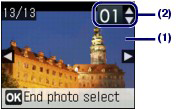
(3) Opakováním postupů (1) a (2) zadejte počet kopií pro každou fotografii.
Celkem lze zadat až 2 000 fotografií.
(4) Stiskněte tlačítko OK.
Zobrazí se obrazovka pro potvrzení tisku.
4. Spusťte tisk.
(1) Opakovaně stiskněte tlačítko  (Vpravo).
(Vpravo).
Zobrazí se obrazovka nastavení tisku.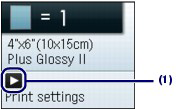
(2) Zkontrolujte velikost stránky, typ média, kvalitu tisku, rozvržení atd.
Zde zkontrolujeme, zda je pro velikost stránky zvolena možnost 4" x 6" (10 x 15 cm), pro typ média typ vloženého fotografického papíru a pro rozvržení možnost Borderless (Bez okrajů).
Chcete-li nastavení změnit, vyberte pomocí tlačítka  (Nahoru) nebo
(Nahoru) nebo  (Dolů) požadovanou položku a stiskněte tlačítko
(Dolů) požadovanou položku a stiskněte tlačítko  (Vlevo) nebo
(Vlevo) nebo  (Vpravo). Jestliže chcete přepnout na jinou kartu, vyberte pomocí tlačítka
(Vpravo). Jestliže chcete přepnout na jinou kartu, vyberte pomocí tlačítka  (Nahoru) nebo
(Nahoru) nebo  (Dolů) požadovanou kartu nastavení a stiskněte tlačítko
(Dolů) požadovanou kartu nastavení a stiskněte tlačítko  (Vlevo) nebo
(Vlevo) nebo  (Vpravo).
(Vpravo).
Viz část Změna nastavení.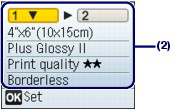
POZNÁMKA
Pokud je zapnuta funkce Auto photo fix (Automatická oprava fotografií) a v části Device settings (Nastavení zařízení) na obrazovce hlavní nabídky je pro položku AutoPhotoFix (Automatická oprava fotografií) zvolena možnost Prioritize Exif info (Preferovat informace Exif), mohou být přednostně nastaveny hodnoty určené při pořízení snímku. V normálních případech doporučujeme zvolit možnost Do not prioritize Exif info (Nepreferovat informace Exif).
(3) Stiskněte tlačítko OK.
Znovu se zobrazí obrazovka potvrzení tisku.
(4) Zkontrolujte počet listů, které mají být použity pro tisk vybraných fotografií.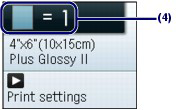
(5) Stiskněte tlačítko Color (Barevný) nebo tlačítko OK.
Zařízení začne tisknout fotografie.
POZNÁMKA
- Chcete-li tisk zrušit, stiskněte tlačítko Stop (Ukončit).
- V případě stisknutí tlačítka Black (Černá) se tisk nespustí.
Změna nastavení
Pomocí tlačítka (Nahoru),
(Nahoru),  (Dolů),
(Dolů),  (Vlevo) nebo
(Vlevo) nebo  (Vpravo) můžete změnit nastavení tisku, jako jsou velikost papíru, typ média nebo kvalita tisku, kterou se bude tisknout.
(Vpravo) můžete změnit nastavení tisku, jako jsou velikost papíru, typ média nebo kvalita tisku, kterou se bude tisknout.- Settings Tab 1 (Karta nastavení 1):
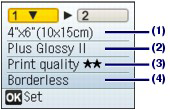
(1) Velikost stránky
Vyberte velikost stránky papíru k tisku: 4" x 6" (10 x 15 cm), A4 atd.
(2) Typ média
Vyberte typ média papíru k tisku: Plus Glossy II (Lesklý Plus II), Plain paper (Běžný papír) atd.
POZNÁMKA
Pokud nevyberete správný typ média, zařízení nemusí tisknout s náležitou kvalitou tisku.
(3) Kvalita tisku
Nastavte možnost Print quality  (quality-priority) (Kvalita tisku (priorita kvality)), Print quality
(quality-priority) (Kvalita tisku (priorita kvality)), Print quality  (standard) (Kvalita tisku (standardní)).
(standard) (Kvalita tisku (standardní)).
(4) Rozvržení
Vyberte rozvržení pro tisk fotografií, například Borderless (Bez okrajů), Borderless half side (Poloviční, bez okrajů) nebo Bordered x2 (S okraji x2) atd.
POZNÁMKA
- Pokud je pro typ média zvolena možnost Plain paper (Běžný papír), nelze zvolit možnost Borderless (Bez okrajů) ani Borderless half side (Poloviční, bez okrajů).
- Pokud je po zvolení možnosti Borderless (Bez okrajů) nebo Borderless half side (Poloviční, bez okrajů) nastaven odlišný poměr výšky a šířky, než jaký odpovídá obrazovým datům, část obrazu se nemusí v závislosti na použité velikosti média vytisknout.
- Chcete-li aktivovat tisk data nebo automatické či ruční použití funkce Auto photo fix (Automatická oprava fotografií), vyberte kartu Settings Tab 2 (Karta nastavení 2).
POZNÁMKA
- Nastavení velikosti stránky, typu média, kvality tisku, rozvržení a korekce obrazu zůstanou zachována a zobrazí se při příštím výběru fotografie v režimu karty, i když mezitím vypnete a znovu zapnete napájení.
- V závislosti na konkrétních funkcích nelze zadat kombinace některých položek.
Tisk pomocí možnosti Photo Index Sheet (Index fotografií)
Miniatury fotografií z paměťové karty lze vytisknout na papír velikosti A4 nebo Letter. (Tento vytištěný list se nazývá index fotografií.) Pro uvedený list je možné vybrat fotografie, počet kopií, velikost stránky a další možnosti. Pak jej můžete vytisknout.Na obrazovce hlavní nabídky vyberte možnost Photo Index Sheet (Index fotografií) a poté vyberte možnost Photo Index Sheet print (Tisk indexu fotografií).
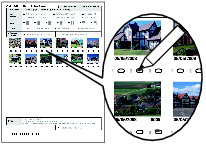
Použitelné modely
- PIXMA MP490
- PIXMA MP492