Tisk z počítače
ID dotazu: 8200527500
Datum vydání: 02 července 2009
Řešení:
Tisk dokumentů (Windows)
Tato část popisuje postup tisku dokumentu o velikosti A4 nebo Letter na běžný papír.POZNÁMKA
- Operace se mohou lišit v závislosti na používané softwarové aplikaci. Podrobné informace o operaci naleznete v návodu k použití příslušné aplikace.
- Obrazovky použité v této části se vztahují k tisku v operačním systému Windows Vista Ultimate Edition (dále označován jako „Windows Vista“).
1. Ověřte, zda je zařízení zapnuto.
2. Vložte papír.
Viz část „Vkládání papíru “.
Zde vkládáme běžný papír A4.
3. Opatrně otevřete výstupní zásobník papíru a jeho nástavec.
4. Pomocí příslušné softwarové aplikace vytvořte (nebo otevřete) dokument určený k tisku.
5. Otevřete okno s nastavením ovladače tiskárny.
(1) V nabídce File (Soubor) nebo na panelu příkazů softwarové aplikace vyberte možnost Print (Tisk).
Zobrazí se dialogové okno Print (Tisk).
(2) Zkontrolujte, zda je vybrán název vašeho zařízení.
POZNÁMKA
Pokud je vybrán název jiné tiskárny, vyberte klepnutím název svého zařízení.
(3) Klepněte na tlačítko Preferences (Předvolby) nebo Properties (Vlastnosti).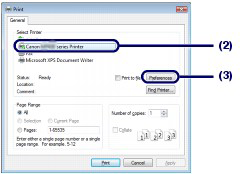
6. Zadejte požadované nastavení tisku.
(1) V nastavení Commonly Used Settings (Běžně používaná nastavení) vyberte možnost Business Document (Obchodní dokument).
POZNÁMKA
- Pokud je v nastavení Commonly Used Settings (Běžně používaná nastavení) vybrán předmět tisku, například Business Document (Obchodní dokument) nebo Photo Printing (Fotografický tisk), budou položky v části Additional Features (Další funkce) vybrány automaticky. Dále se zobrazí nastavení vhodná pro předmět tisku, například typ média nebo kvalita tisku.
- Pokud u možnosti Copies (Kopie) zadáte dvě nebo více kopií, zaškrtne se políčko Collate (Kompletování).
(2) Zkontrolujte zobrazená nastavení.
Zde kontrolujeme, zda jsou vybrány možnosti Plain Paper (Běžný papír) v části Media Type (Typ média), Standard (Standardní) v části Print Quality (Kvalita tisku) a A4 v části Printer Paper Size (Velikost papíru tiskárny).
POZNÁMKA
- Nastavení lze změnit. Po změně nastavení Printer Paper Size (Velikost papíru tiskárny) však potvrďte, že nastavení možnosti Page Size (Velikost stránky) na kartě Page Setup (Nastavení stránky) odpovídá nastavení v softwarové aplikaci.
- Jestliže vyberete nesprávný typ média, nebude zařízení pravděpodobně tisknout ve správné kvalitě tisku.
(3) Klepněte na tlačítko OK.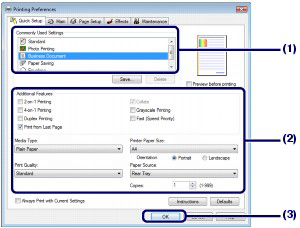
POZNÁMKA
- Chcete-li zjistit podrobné informace o funkcích ovladače tiskárny, zobrazte klepnutím na tlačítko Help (Nápověda) nebo Instructions (Pokyny) online nápovědu či online příručku s názvem: Příručka pro pokročilé. Tlačítko Instructions (Pokyny) se zobrazuje na kartě Quick Setup (Rychlé nastavení), Main (Hlavní) a Maintenance (Údržba) v případě, že jste v počítači nainstalovali online příručku.
- Změněná nastavení můžete pojmenovat a přidat do nastavení Commonly Used Settings (Běžně používaná nastavení).
- Jestliže je zaškrtnuto tlačítko Always Print with Current Settings (Vždy tisknout pomocí aktuálního nastavení), bude počínaje příští tiskovou úlohou používáno aktuální nastavení. V některých softwarových aplikacích nemusí být tato funkce k dispozici.
- Chcete-li ověřit vzhled po vytištění zobrazením náhledu, zaškrtněte políčko Preview before printing (Náhled před tiskem). V některých softwarových aplikacích nemusí být funkce náhledu k dispozici.
- Podrobná nastavení tisku můžete určit na kartě Main (Hlavní) nebo Page Setup (Nastavení stránky).
7. Spusťte tisk.
Tisk spustíte klepnutím na tlačítko Print (Tisk) nebo na tlačítko OK.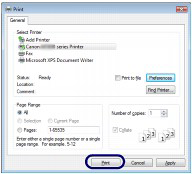
POZNÁMKA
- Při tisku na obálky se zobrazí zpráva s postupem jejich správného vložení. Jestliže zaškrtnete políčko Do not show this message again (Tuto zprávu již příště nezobrazovat), přestane se uvedená zpráva zobrazovat. Podrobnosti o nastaveních tisku obálek naleznete v části „Vkládání obálek“.
- Probíhající tiskovou úlohu můžete zrušit stisknutím tlačítka Stop (Ukončit) na zařízení nebo klepnutím na příkaz Cancel Printing (Zrušit tisk) na obrazovce sledování stavu tiskárny. Chcete-li zobrazit obrazovku sledování stavu tiskárny, klepněte na hlavním panelu na ikonu Canon XXX Printer (Tiskárna Canon XXX), kde hodnota „XXX“ představuje název příslušného zařízení.
- Pokud nejsou rovné čáry správně zarovnány nebo pokud jsou výsledky tisku neuspokojivé, upravte polohu tiskové hlavy. Viz část „Zarovnání tiskové hlavy“.
Tisk dokumentů (Macintosh)
Tato část popisuje postup tisku dokumentu o velikosti A4 nebo Letter na běžný papír.POZNÁMKA
Operace se mohou lišit v závislosti na používané softwarové aplikaci. Podrobné informace o operaci naleznete v návodu k použití příslušné aplikace.
- Operační systémy Mac OS X verze 10.5.x
1. Ověřte, zda je zařízení zapnuto.
2. Vložte papír.
Viz část „Vkládání papíru “.
Zde vkládáme běžný papír A4.
3. Opatrně otevřete výstupní zásobník papíru a jeho nástavec.
4. Pomocí příslušné softwarové aplikace vytvořte (nebo otevřete) dokument určený k tisku.
5. Otevřete dialogové okno Print (Tisk).
V používané softwarové aplikaci vyberte v nabídce File (Soubor) příkaz Print (Tisk).
Zobrazí se dialogové okno Print (Tisk).
POZNÁMKA
Jestliže se zobrazí následující dialogové okno, klepněte na tlačítko
 (Šipka dolů).
(Šipka dolů).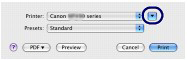
6. Zadejte požadované nastavení tisku.
(1) Zkontrolujte, zda je v seznamu Printer (Tiskárna) vybrán název vašeho zařízení.
(2) V seznamu Paper Size (Velikost papíru) vyberte velikost vloženého papíru.
Zde je vybrána možnost A4.
(3) V rozevírací nabídce vyberte možnost Quality & Media (Kvalita a média).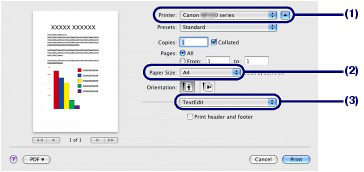
(4) V seznamu Media Type (Typ média) vyberte typ média pro vložený papír.
Zde je vybrána možnost Plain Paper (Běžný papír).
POZNÁMKA
Jestliže vyberete nesprávný typ média, nebude zařízení pravděpodobně tisknout ve správné kvalitě tisku.
(5) V části Print Quality (Kvalita tisku) vyberte kvalitu tisku.
Zde je vybrána možnost Standard (Standardní).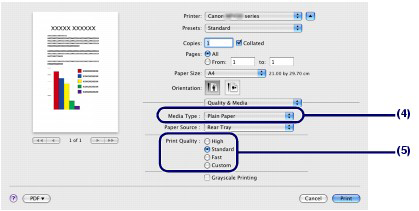
POZNÁMKA
- Chcete-li získat podrobné informace o funkcích ovladače tiskárny, klepněte na ikonu
 (Otazník) na obrazovce Quality & Media (Kvalita a média), Color Options (Možnosti barev), Borderless Printing (Bezokrajový tisk) nebo Margin (Okraj).
(Otazník) na obrazovce Quality & Media (Kvalita a média), Color Options (Možnosti barev), Borderless Printing (Bezokrajový tisk) nebo Margin (Okraj). - Náhled pro ověření vzhledu po vytištění se zobrazuje nalevo od dialogového okna. V některých softwarových aplikacích nemusí být funkce náhledu k dispozici.
7. Spusťte tisk.
Tisk spustíte klepnutím na tlačítko Print (Tisk).
POZNÁMKA
- Klepnutím na ikonu tiskárny v doku zobrazte seznam probíhajících tiskových úloh.
- Chcete-li zrušit probíhající tiskovou úlohu, vyberte požadovanou úlohu v seznamu Name (Název) a klepněte na možnost Delete (Odstranit). Jestliže chcete probíhající tiskovou úlohu dočasně pozastavit, klepněte na možnost Hold (Pozastavit). Pokud chcete dočasně pozastavit všechny tiskové úlohy v seznamu, klepněte na možnost Pause Printer (Pozastavit tiskárnu).
- Pokud nejsou rovné čáry správně zarovnány nebo pokud jsou výsledky tisku neuspokojivé, upravte polohu tiskové hlavy. Viz část „Zarovnání tiskové hlavy“.
- Operační systém Mac OS X verze 10.4.x nebo Mac OS X verze 10.3.9
POZNÁMKA
Obrazovky použité v této části se vztahují k tisku v systému Mac OS X verze 10.4.x.
1. Ověřte, zda je zařízení zapnuto.
2. Vložte papír.
Viz část „Vkládání papíru “.
Zde vkládáme běžný papír A4.
3. Opatrně otevřete výstupní zásobník papíru a jeho nástavec.
4. Pomocí příslušné softwarové aplikace vytvořte (nebo otevřete) dokument určený k tisku.
5. Zadejte velikost stránky.
(1) V používané softwarové aplikaci vyberte v nabídce File (Soubor) příkaz Page Setup (Nastavení stránky).
Zobrazí se dialogové okno Page Setup (Nastavení stránky).
(2) Zkontrolujte, zda je v seznamu Format for (Formát pro) vybrán název daného zařízení.
(3) V seznamu Paper Size (Velikost papíru) vyberte velikost vloženého papíru.
Zde je vybrána možnost A4.
(4) Klepněte na tlačítko OK.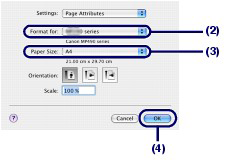
6. Zadejte požadované nastavení tisku.
(1) V používané softwarové aplikaci vyberte v nabídce File (Soubor) příkaz Print (Tisk).
Zobrazí se dialogové okno Print (Tisk).
(2) Zkontrolujte, zda je v seznamu Printer (Tiskárna) vybrán název vašeho zařízení.
(3) V rozevírací nabídce vyberte možnost Quality & Media (Kvalita a média).
(4) V seznamu Media Type (Typ média) vyberte typ média pro vložený papír.
Zde je vybrána možnost Plain Paper (Běžný papír).
POZNÁMKA
Jestliže vyberete nesprávný typ média, nebude zařízení pravděpodobně tisknout ve správné kvalitě tisku.
(5) V části Print Quality (Kvalita tisku) vyberte kvalitu tisku.
Zde je vybrána možnost Standard (Standardní).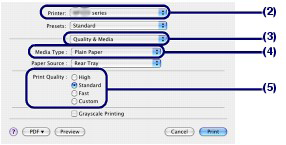
POZNÁMKA
- Chcete-li získat podrobné informace o funkcích ovladače tiskárny, klepněte na ikonu
 (Otazník) na obrazovce Quality & Media (Kvalita a média), Color Options (Možnosti barev), Special Effects (Speciální efekty), Borderless Printing (Bezokrajový tisk) nebo Margin (Okraj).
(Otazník) na obrazovce Quality & Media (Kvalita a média), Color Options (Možnosti barev), Special Effects (Speciální efekty), Borderless Printing (Bezokrajový tisk) nebo Margin (Okraj). - Chcete-li ověřit vzhled dokumentu po vytištění zobrazením náhledu, klepněte na tlačítko Preview (Náhled). V některých softwarových aplikacích nemusí být funkce náhledu k dispozici.
7. Spusťte tisk.
Tisk spustíte klepnutím na tlačítko Print (Tisk).
POZNÁMKA
- Klepnutím na ikonu tiskárny v doku zobrazte seznam probíhajících tiskových úloh.
- Chcete-li zrušit probíhající tiskovou úlohu, vyberte požadovanou úlohu v seznamu Name (Název) a klepněte na možnost Delete (Odstranit). Jestliže chcete probíhající tiskovou úlohu dočasně pozastavit, klepněte na možnost Hold (Pozastavit). Pokud chcete dočasně pozastavit všechny tiskové úlohy v seznamu, klepněte na možnost Stop Jobs (Zastavit úlohy).
- Pokud nejsou rovné čáry správně zarovnány nebo pokud jsou výsledky tisku neuspokojivé, upravte polohu tiskové hlavy. Viz část „Zarovnání tiskové hlavy“.
Použitelné modely
- PIXMA MP490
- PIXMA MP492