Postup nastavení bezdrátové sítě LAN tak, aby ostatní počítače mohly sdílet stejnou tiskárnu (Windows)
ID dotazu: 8200686000
Datum vydání: 10 prosince 2009
Řešení:
Použití z dalších počítačů
V případě, že zařízení již je připojenok bezdrátové síti, lze je používat z dalších počítačů ve stejné síti.
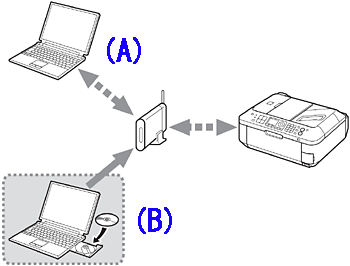
A: Počítač, z kterého lze zařízení v současné době používat
B: Další počítače ve stejné síti
Použití z dalších počítačů
1. Vložte instalační disk CD-ROM do počítače, z kterého chcete používat zařízení.
2. Nainstalujte software podle pokynů na obrazovce.
Jiná nastavení nejsou nutná.
Podrobnosti o postupu instalace softwaru naleznete v části [Instalace softwaru (připojení k síti)].
Instalace softwaru (připojení k síti)
- Chcete-li připojit zařízení k počítači a používat je tímto způsobem, je nutné zkopírovat (nainstalovat) software (včetně ovladačů) na pevný disk počítače. Proces instalace trvá přibližně 20 minut. (Doba instalace se liší v závislosti na prostředí počítače nebo množství instalovaného aplikačního softwaru.)
- Obrazovky se vztahují k operačnímu systému Windows Vista Ultimate.
DŮLEŽITÉ
- Před instalací ukončete všechny spuštěné aplikace.
- Přihlaste se jako správce (nebo jako člen skupiny Administrators).
- Během instalačního procesu nepřepínejte uživatele.
- Během instalace může být vyžadováno připojení k Internetu. Na připojení se mohou vztahovat poplatky. Poraďte se s poskytovatelem internetových služeb.
- V průběhu instalačního procesu bude pravděpodobně nutné restartovat počítač. Postupujte podle pokynů na obrazovce a během restartování nevyjímejte instalační disk CD-ROM. Po restartování počítače bude instalace pokračovat.
- Pokud je zapnuta funkce brány firewall vašeho softwaru zabezpečení, může se zobrazit zpráva, že software Canon se pokouší o přístup k síti. Pokud se taková výstražná zpráva zobrazí, nastavte bezpečnostní software tak, aby přístup povolil vždy.
– Easy-WebPrint EX
Pokud používáte aplikaci Internet Explorer 7 nebo novější, můžete použít software Easy-WebPrint EX pro tisk z webu. Instalace vyžaduje připojení k Internetu.
1
Zapněte počítač a do jednotky CD-ROM vložte instalační disk CD-ROM.
Používáte-li systém Windows, instalační program se spustí automaticky.
POZNÁMKA
- Pokud se program nespustí automaticky, poklepejte na ikonu disku CD-ROM v počítači nebo položku My Computer (Tento počítač). Jakmile se zobrazí obsah disku CD-ROM, poklepejte na položku MSETUP4.EXE.
2 Windows 7 nebo Windows Vista
Windows XP nebo Windows 2000 -> 3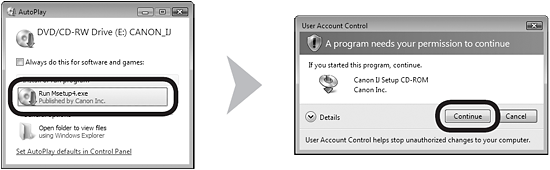
Na obrazovce AutoPlay (Přehrát automaticky) klepněte na možnost Run Msetup4.exe (Spustit soubor Msetup4.exe) a poté v dialogovém okně User Account Control (Řízení uživatelských účtů) klepněte na tlačítko Continue (Pokračovat) nebo Yes (Ano).
Pokud se v dalších krocích znovu zobrazí dialogové okno User Account Control (Řízení uživatelských účtů), klepněte na tlačítko Continue (Pokračovat) nebo Yes (Ano).
3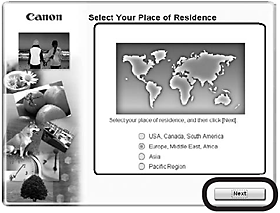
Vyberte místo svého bydliště a klepněte na tlačítko Next (Další).
POZNÁMKA
- Jestliže se zobrazí obrazovka Select Language (Vybrat jazyk), vyberte jazyk a klepněte na tlačítko Next (Další).
4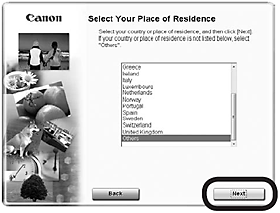
Vyberte zemi nebo oblast a klepněte na tlačítko Next (Další).
POZNÁMKA
- Zobrazí se pouze v případě, že je na obrazovce v kroku 3 vybrána možnost Europe (Evropa), Middle East (Střední východ), Africa (Afrika) nebo Asia (Asie).
5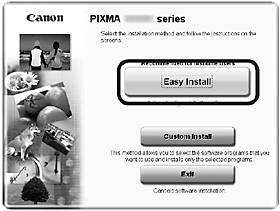
Klepněte na možnost Easy Install (Snadná instalace).
Společně se nainstalují ovladače, aplikační software a příručky zobrazované na obrazovce.
POZNÁMKA
- Jestliže chcete k instalaci vybrat konkrétní položky, vyberte možnost Custom Install (Vlastní instalace).
- Pro operační systém Windows 7/Windows Vista SP1 nebo novější
- Ovladač tiskárny XPS lze nainstalovat pomocí možnosti Custom Install (Vlastní instalace). Při instalaci ovladače tiskárny XPS vyberte současně i možnost MP Drivers (Ovladače MP).
6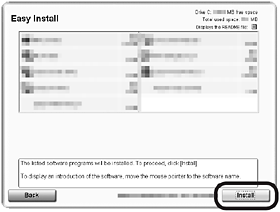
Klepněte na tlačítko Install (Instalovat).
DŮLEŽITÉ
- Pokud chcete instalovat aplikaci Easy-WebPrint EX, je v této etapě potřebné připojit počítač k Internetu. (Je vyžadována aplikace Internet Explorer 7 nebo novější.) Pokud není připojení k Internetu k dispozici, je také možné instalovat tento software později.
7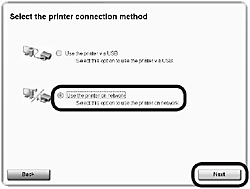
Vyberte položku Use the printer on network (Použít tiskárnu v síti) a klepněte na tlačítko Next (Další).
Pokračujte v instalaci softwaru podle pokynů na obrazovce.
8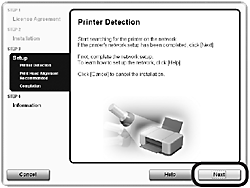
Jakmile se zobrazí obrazovka Printer Detection (Vyhledání tiskárny), klepněte na tlačítko Next (Další).
DŮLEŽITÉ
- Pokud se místo výše uvedené obrazovky zobrazí obrazovka Printer Connection (Připojení tiskárny), není v kroku 7 správně zvolen způsob připojení.
– Klepněte na tlačítko Cancel (Storno) a začněte znovu od kroku 6, přičemž v kroku 7 nezapomeňte vybrat možnost Use the printer on network (Použít tiskárnu v síti).
9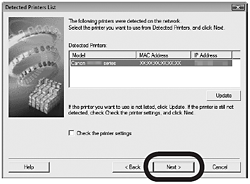
Jakmile se zobrazí dialogové okno Detected Printers List (Seznam zjištěných tiskáren), vyberte řadu Canon MX350 a poté klepněte na tlačítko Next (Další).
POZNÁMKA
- Není-li zařízení zjištěno, zobrazí se dialogové okno Check Printer Settings (Zkontrolovat nastavení tiskárny). Potřebné pokyny naleznete v tištěné příručce: Odstraňování problémů při nastavení sítě. Přesvědčte se, zda nedošlo k žádným potížím, a poté znovu klepněte na tlačítko Next (Další) na obrazovce z kroku 8.
10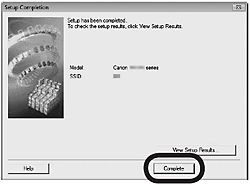
Po zobrazení dialogového okna Setup Completion (Dokončení nastavení) klepněte na tlačítko Complete (Dokončit).
Instalace softwaru (informace)
1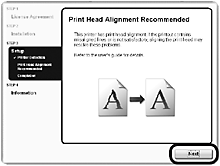
Klepněte na tlačítko Další (Next).
Pokračujte v instalaci softwaru podle pokynů na obrazovce.
– Důležité informace pro instalaci
- Informace nezbytné k registraci uživatele
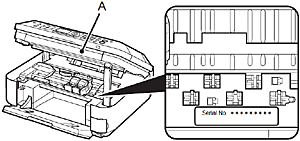
Při registraci produktu je vyžadováno sériové číslo produktu. Sériové číslo se nachází uvnitř zařízení (viz obrázek).
DŮLEŽITÉ
- Otevřete-li skenovací jednotku (kryt) (A) při zapnutém napájení, držák kazety FINE se přesune.
POZNÁMKA
- Obrazovka User Registration (Registrace uživatele) se zobrazí pouze v případě, že jste na obrazovce Select Your Place of Residence (Vyberte vaše bydliště) vybrali přepínač Europe, Middle East, Africa (Evropa, Střední východ, Afrika).
- Pokud se zobrazí obrazovka Extended Survey Program
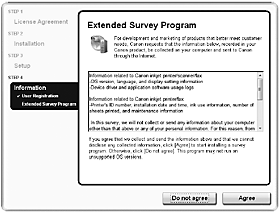
Pokud s programem Extended Survey Program souhlasíte, klepněte na tlačítko Agree (Souhlasím).
Jestliže klepnete na tlačítko Do not agree (Nesouhlasím), program Extended Survey Program se nenainstaluje. (Tento postup nijak neovlivní funkčnost zařízení.)
2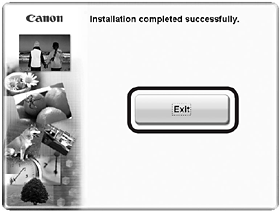
Dokončete instalaci klepnutím na tlačítko Exit (Konec).
Pokud se zobrazí tlačítko Restart (Restartovat), restartujte počítač podle uvedených pokynů.
3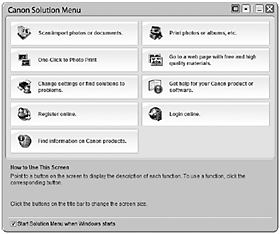
Automaticky se spustí Solution Menu (Nabídka řešení).
POZNÁMKA
- Vyjměte instalační disk CD-ROM a uložte jej na bezpečném místě.
- Tlačítka zobrazená v nabídce Solution Menu (Nabídka řešení) se mohou lišit v závislosti na zemi či oblasti nákupu.
Použitelné modely
- PIXMA MX350