Postup nastavení bezdrátové sítě LAN tak, aby ostatní počítače mohly sdílet stejnou tiskárnu (Macintosh)
ID dotazu: 8200686100
Datum vydání: 10 prosince 2009
Řešení:
Použití z dalších počítačů
V případě, že zařízení již je připojenok bezdrátové síti, lze je používat z dalších počítačů ve stejné síti.
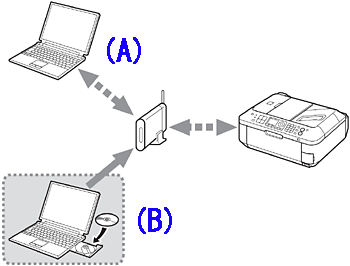
A: Počítač, z kterého lze zařízení v současné době používat
B: Další počítače ve stejné síti
Použití z dalších počítačů
1. Vložte instalační disk CD-ROM do počítače, z kterého chcete používat zařízení.
2. Nainstalujte software podle pokynů na obrazovce.
Jiná nastavení nejsou nutná.
Podrobnosti o postupu instalace softwaru naleznete v části [Instalace softwaru (připojení k síti)].
Instalace softwaru (připojení k síti)
- Chcete-li připojit zařízení k počítači a používat je tímto způsobem, je nutné zkopírovat (nainstalovat) software (včetně ovladačů) na pevný disk počítače. Proces instalace trvá přibližně 20 minut. (Doba instalace se liší v závislosti na prostředí počítače nebo množství instalovaného aplikačního softwaru.)
- Obrazovky vycházejí ze systému Mac OS X v.10.5.x.
DŮLEŽITÉ
- Před instalací ukončete všechny spuštěné aplikace.
- Přihlaste se jako správce (nebo jako člen skupiny Administrators).
- Během instalačního procesu nepřepínejte uživatele.
- Během instalace může být vyžadováno připojení k Internetu. Na připojení se mohou vztahovat poplatky. Poraďte se s poskytovatelem internetových služeb.
- V průběhu instalačního procesu bude pravděpodobně nutné restartovat počítač. Postupujte podle pokynů na obrazovce a během restartování nevyjímejte instalační disk CD-ROM. Po restartování počítače bude instalace pokračovat.
- Pokud je zapnuta funkce brány firewall vašeho softwaru zabezpečení, může se zobrazit zpráva, že software Canon se pokouší o přístup k síti. Pokud se taková výstražná zpráva zobrazí, nastavte bezpečnostní software tak, aby přístup povolil vždy.
- Prostředí Mac OS 9, Mac OS X Classic a operační systém Mac OS X verze 10.4.10 nebo starší nejsou podporovány.
1
Zapněte počítač a do jednotky CD-ROM vložte instalační disk CD-ROM.
Používáte-li systém Windows, instalační program se spustí automaticky.
2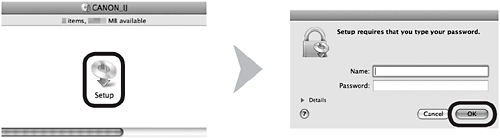

Poklepáním na instalační ikonu složky disku CD-ROM přejděte na následující obrazovku. Zadejte své jméno a heslo správce a poté klepněte na tlačítko OK.

Jestliže se automaticky neotevře složka disku CD-ROM, poklepejte na jeho ikonu na ploše.

Pokud jméno a heslo správce neznáte, klepněte na tlačítko nápovědy a postupujte podle pokynů na obrazovce.
3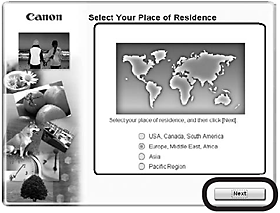
Vyberte místo svého bydliště a klepněte na tlačítko Next (Další).
POZNÁMKA
- Jestliže se zobrazí obrazovka Select Language (Vybrat jazyk), vyberte jazyk a klepněte na tlačítko Next (Další).
4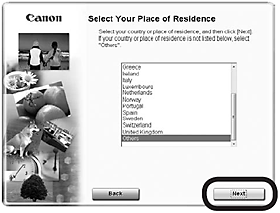
Vyberte zemi nebo oblast a klepněte na tlačítko Next (Další).
POZNÁMKA
- Zobrazí se pouze v případě, že je na obrazovce v kroku 3 vybrána možnost Europe (Evropa), Middle East (Střední východ), Africa (Afrika) nebo Asia (Asie).
5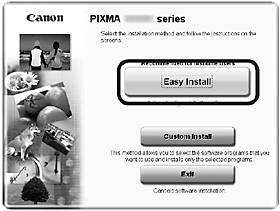
Klepněte na možnost Easy Install (Snadná instalace).
Společně se nainstalují ovladače, aplikační software a příručky zobrazované na obrazovce.
POZNÁMKA
- Jestliže chcete k instalaci vybrat konkrétní položky, vyberte možnost Custom Install (Vlastní instalace).
6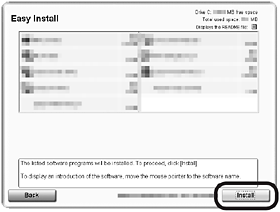
Klepněte na tlačítko Install (Instalovat).
7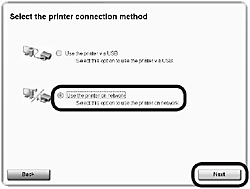
Vyberte položku Use the printer on network (Použít tiskárnu v síti) a klepněte na tlačítko Next (Další).
Pokračujte v instalaci softwaru podle pokynů na obrazovce.
8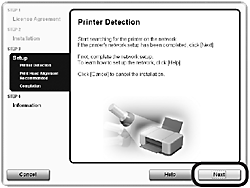
Jakmile se zobrazí obrazovka Printer Detection (Vyhledání tiskárny), klepněte na tlačítko Next (Další).
DŮLEŽITÉ
- Pokud se místo výše uvedené obrazovky zobrazí obrazovka Printer Connection (Připojení tiskárny), není v kroku 7 správně zvolen způsob připojení.
– Postupujte podle pokynů na obrazovce a pokračujte v instalaci. Na obrazovce dokončení instalace klepněte na tlačítko Exit (Konec) a poté začněte znovu od kroku 2, přičemž v kroku 7 nezapomeňte vybrat možnost Use the printer on network (Použít tiskárnu v síti).
9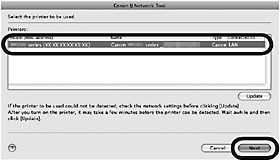
Na obrazovce nástroje Canon IJ Network Tool vyberte v seznamu Printers (Tiskárny) řadu MX350 a poté klepněte na tlačítko Next (Další).
POZNÁMKA
- Není-li zařízení zjištěno, vyhledejte informace v tištěné příručce: Odstraňování problémů při nastavení sítě. Ověřte, zda se nevyskytl nějaký problém, a klepněte na tlačítko Update (Aktualizovat).
Instalace softwaru (registrace)
V této části je popsána registrace zařízení v počítači Macintosh.1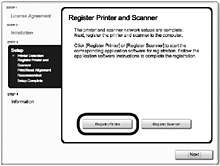
Jakmile se zobrazí obrazovka Register Printer and Scanner (Registrovat tiskárnu a skener), klepněte na tlačítko Register Printer (Registrovat tiskárnu).
– Přejděte k části odpovídající používanému operačnímu systému, kde naleznete další pokyny k instalaci.
Mac OS X -> verze 10.6.x a 10.5.x -> Přejděte ke kroku 2-A
Mac OS X -> verze 10.4.11 -> Přejděte ke kroku 2-B
POZNÁMKA
Alfanumerické znaky za názvem řady Canon MX350 představují název služby Bonjour nebo adresu MAC daného zařízení.
- Pokud zařízení nebylo zjištěno, ověřte splnění následujících podmínek.
- Zařízení je zapnuto.
- Funkce brány firewall je ve veškerém softwaru zabezpečení vypnuta.
- Počítač je připojen k přístupovému bodu.
2-A Mac OS X verze 10.6.x a 10.5.x
Mac OS X verze 10.4.11 -> 2-B
(1)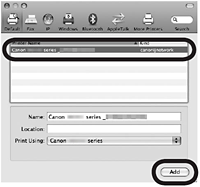
Vyberte řadu Canon MX350 a klepněte na tlačítko Add (Přidat).
-> Přejděte ke kroku 3
2-B Mac OS X verze 10.4.11
(1)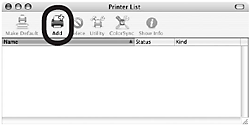
Po zobrazení okna Printer List (Seznam tiskáren) klepněte na tlačítko Add (Přidat).
POZNÁMKA
- Po zobrazení obrazovky You have no printers available. klepněte na tlačítko Add (Přidat).
(2)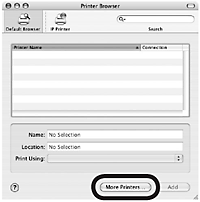
V okně Printer Browser (Prohlížeč tiskáren) klepněte na možnost More Printers (Další tiskárny).
(3)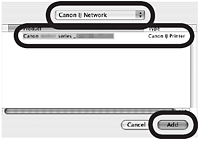
V rozevírací nabídce vyberte možnost Canon IJ Network (Síť Canon IJ), v seznamu tiskáren vyberte řadu Canon MX350 a poté klepněte na tlačítko Add (Přidat).
(4)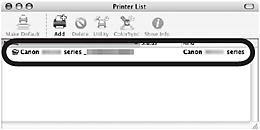
Zkontrolujte, zda se řada Canon MX350 doplnila do seznamu tiskáren.
-> Přejděte ke kroku 3
3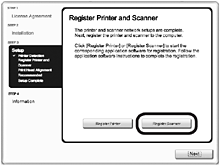
Jakmile se zobrazí obrazovka Register Printer and Scanner (Registrovat tiskárnu a skener), klepněte na tlačítko Register Scanner (Registrovat skener).
4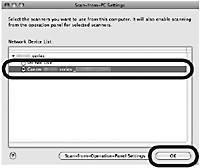
Na obrazovce Scan-from-PC Settings (Nastavení pro skenování z počítače) vyberte řadu Canon MX350 a klepněte na tlačítko OK.
5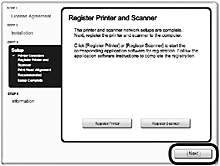
Klepněte na tlačítko Další (Next) na obrazovce Register Printer and Scanner (Registrovat tiskárnu a skener).
Instalace softwaru (informace)
1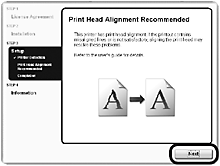
Klepněte na tlačítko Další (Next).
Pokračujte v instalaci softwaru podle pokynů na obrazovce.
– Důležité informace pro instalaci
- Informace nezbytné k registraci uživatele
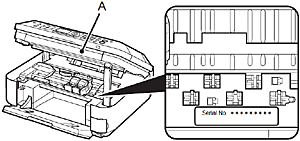
Při registraci produktu je vyžadováno sériové číslo produktu. Sériové číslo se nachází uvnitř zařízení (viz obrázek).
DŮLEŽITÉ
- Otevřete-li skenovací jednotku (kryt) (A) při zapnutém napájení, držák kazety FINE se přesune.
POZNÁMKA
- Obrazovka User Registration (Registrace uživatele) se zobrazí pouze v případě, že jste na obrazovce Select Your Place of Residence (Vyberte vaše bydliště) vybrali přepínač Europe, Middle East, Africa (Evropa, Střední východ, Afrika).
- Pokud se zobrazí obrazovka Extended Survey Program
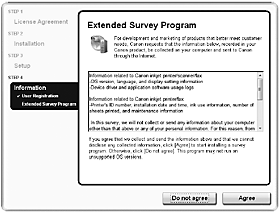
Pokud s programem Extended Survey Program souhlasíte, klepněte na tlačítko Agree (Souhlasím).
Jestliže klepnete na tlačítko Do not agree (Nesouhlasím), program Extended Survey Program se nenainstaluje. (Tento postup nijak neovlivní funkčnost zařízení.)
2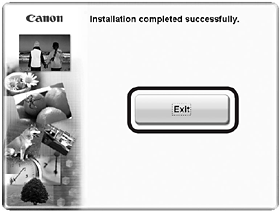
Dokončete instalaci klepnutím na tlačítko Exit (Konec).
Pokud se zobrazí tlačítko Restart (Restartovat), restartujte počítač podle uvedených pokynů.
Před prvním skenováním pomocí ovládacího panelu zařízení je nutné restartovat počítač ve stejné síti.
3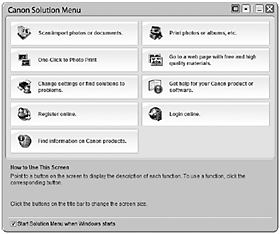

Klepnutím na ikonu v doku spusťte Solution Menu (Nabídka řešení).
POZNÁMKA
- Vyjměte instalační disk CD-ROM a uložte jej na bezpečném místě.
- Tlačítka zobrazená v nabídce Solution Menu (Nabídka řešení) se mohou lišit v závislosti na zemi či oblasti nákupu.
Použitelné modely
- PIXMA MX350