Používání čtečky paměťových karet nebo slotu pro paměťové karty v počítači ke stahování snímků
ID dotazu: 8200748500
Datum vydání: 26 února 2020
Řešení:
Pokud není fotoaparát kompatibilní s operačním systémem v počítači, můžete stahovat fotografie nebo filmy pořízené fotoaparátem pomocí slotu pro paměťové karty v počítači nebo volně prodejné čtečky paměťových karet.
DŮLEŽITÉ
- Ověřte předem na webových stránkách výrobce karty SDHC nebo SDXC, zda je karta kompatibilní s počítačem nebo čtečkou paměťových karet. V závislosti na čtečce karet a použitém operačním systému počítače nemusí být karty SDXC správně rozpoznány.
- V závislosti na počítači, softwaru nebo operačním systému nemusíte být schopni přehrávat importované filmy nebo snímky typu RAW.
V takových případech připojte fotoaparát k počítači pomocí propojovacího kabelu a přeneste snímky do počítače prostřednictvím softwaru EOS.
POZNÁMKA
Jako příklad je použit systém Windows 7
Při stahování snímků postupujte podle níže uvedených pokynů.
1. Vložte paměťovou kartu do slotu karty v počítači nebo do volně prodejné čtečky karet. Pokud používáte čtečku paměťových karet, ujistěte se před vložením karty, zda je připojena k počítači.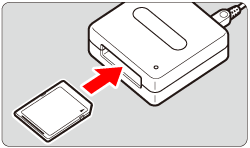
2. Data paměťové karty se načtou do počítače.
- Poté, co se zobrazí následující okno, vyberte položku [Open folder to view files / Otevřít složku a zobrazit soubory].
- Pokud se okno nezobrazí, vyberte v nabídce [Start] položky [Computer/Počítač] a [EOS_DIGITAL].
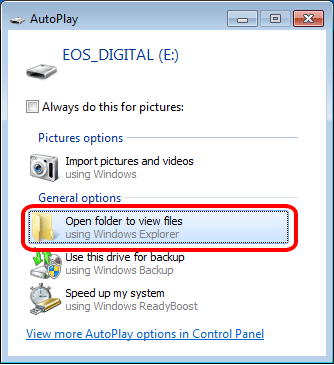
3. Snímky vyfotografované fotoaparátem se ukládají do složky [DCIM] paměťové karty s následující strukturou složek a následujícími názvy souborů.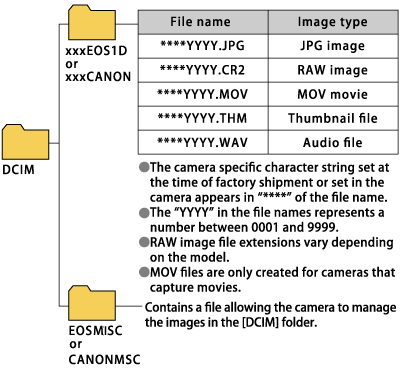
POZNÁMKA
- Znaky „xxx“ v názvech složek představují číslo v rozmezí 100 až 999.
- Jakmile ve fotoaparátu zadáte nastavení DPOF, vytvoří se složka [MISC]. Soubory spravující nastavení DPOF jsou uloženy do složky [MISC].
- Soubor miniatury je soubor uložený pod stejným názvem, jaký má pořízený film, a obsahuje informace o snímání. Pro přehrávání filmu ve fotoaparátu jsou vyžadovány oba soubory, soubor filmu i soubor miniatury.
- Po stanovení barevného prostoru Adobe RGB se k názvům souborů snímků vyfotografovaných fotoaparátem připojí jako první znak podtržítko „_“.
4. Zkopírujte snímky uložené ve složce do počítače. (Jako příklad je na následujícím snímku obrazovky zobrazeno, že byla přetažena složka DCIM na plochu počítače.)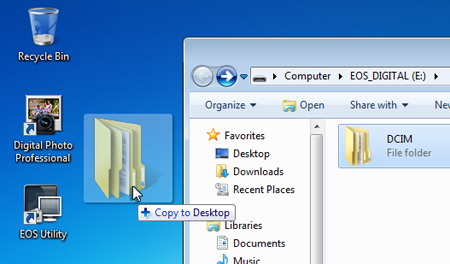
POZNÁMKA
Pokud již v místě uložení existuje jiná složka [DCIM], objeví se varovná zpráva podobná té, která je uvedena níže. Pokud klepnete na možnost [Yes/Ano], složka [DCIM] se přepíše, proto klepněte na možnost [No/Ne] a zavřete okno.
V dalším kroku přejmenujte soubor [DCIM] v místě uložení a poté znovu zkopírujte složku [DCIM].
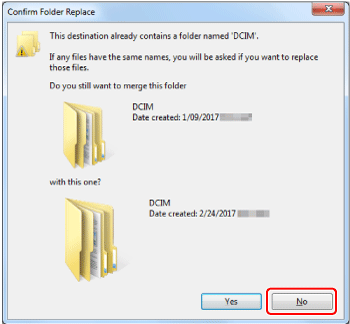
5. Jakmile je složka zkopírována, otevřete ji a zkontrolujte snímky, které se v ní nacházejí.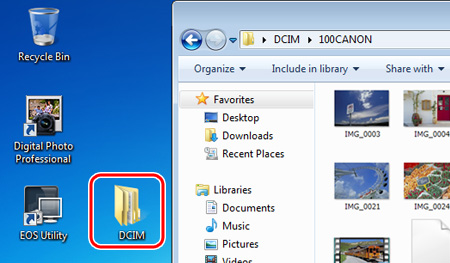
Použitelné modely
- EOS 1000D
- EOS 100D
- EOS 10D
- EOS 1100D
- EOS 1200D
- EOS 1300D
- EOS 2000D
- EOS 200D
- EOS 20D
- EOS 20Da
- EOS 250D
- EOS 300
- EOS 30D
- EOS 350D
- EOS 4000D
- EOS 400D
- EOS 40D
- EOS 450D
- EOS 500D
- EOS 50D
- EOS 550D
- EOS 5D
- EOS 5D Mark II
- EOS 5D Mark III
- EOS 5D Mark IV
- EOS 5DS
- EOS 5DS R
- EOS 600D
- EOS 60D
- EOS 60Da
- EOS 650D
- EOS 6D
- EOS 6D Mark II
- EOS 700D
- EOS 70D
- EOS 750D
- EOS 760D
- EOS 77D
- EOS 7D
- EOS 7D Mark II
- EOS 800D
- EOS 80D
- EOS 850D
- EOS 90D
- EOS D60
- EOS M
- EOS M2
- EOS-1D
- EOS-1D Mark II
- EOS-1D Mark II N
- EOS-1D Mark III
- EOS-1D Mark IV
- EOS-1D X
- EOS-1D X Mark II
- EOS-1D X Mark III
- EOS-1Ds
- EOS-1Ds Mark II
- EOS-1Ds Mark III