Zarovnání tiskové hlavy
ID dotazu: 8200808600
Datum vydání: 14 září 2010
Řešení:
Automatické zarovnání tiskové hlavy
Pokud nejsou tištěné čáry správně zarovnány nebo jsou-li výsledky tisku jinak neuspokojivé, upravte polohu tiskové hlavy.POZNÁMKA
Při nízké hladině inkoustu se list se zarovnáním tiskové hlavy nevytiskne správně. Vyměňte kazetu FINE, ve které dochází inkoust.
Viz část Výměna kazety FINE .
Je potřebné si připravit list běžného papíru (včetně recyklovaného papíru) formátu A4 nebo Letter.*
* Nezapomeňte, že je nutné použít papír bílý a čistý na obou stranách.
1. Ověřte, zda je zařízení zapnuto.
2. Vložte do zadního podavače list běžného papíru formátu A4 nebo Letter.
3. Otevřete výstupní zásobník papíru a vytáhněte nástavec.
4. Vytiskněte list se zarovnáním tiskové hlavy.
(1) Opakovaně stiskněte tlačítko  (Maintenance (Údržba)), dokud se nezobrazí znak u (malé písmeno „u“).
(Maintenance (Údržba)), dokud se nezobrazí znak u (malé písmeno „u“).
(2) Stiskněte tlačítko Black (Černá) nebo Color (Barva).
Vytiskne se list se zarovnáním tiskové hlavy.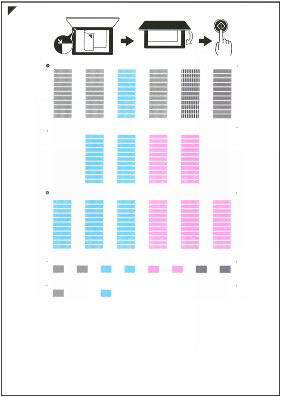
DŮLEŽITÉ
- Nedotýkejte se na listu se zarovnáním tiskové hlavy žádné vytištěné části.
- Dbejte na to, aby se list se zarovnáním listu tiskové hlavy neušpinil. Pokud se list zabarví nebo pomačká, zřejmě jej nebude možné správně naskenovat.
5. Chcete-li upravit polohu tiskové hlavy, naskenujte list se zarovnáním tiskové hlavy.
(1) Vložte list se zarovnáním tiskové hlavy na sklo skeneru.
Položte list se zarovnáním tiskové hlavy tak, aby VYTIŠTĚNÁ STRANA SMĚŘOVALA DOLŮ, a vyrovnejte značku  v levém horním rohu listu se značkou pro zarovnání (
v levém horním rohu listu se značkou pro zarovnání ( ).
).
(2) Jemně zavřete kryt dokumentů. Zkontrolujte, zda se na displeji LED zobrazuje znak U („U“ velkým písmem), a pak stiskněte tlačítko Black (Černá) nebo Color (Barva).
Zařízení spustí skenování listu se zarovnáním tiskové hlavy a dojde k automatické úpravě pozice tiskové hlavy.
Po dokončení úpravy pozice tiskové hlavy se displej LED vrátí do pohotovostního režimu kopírování. Odeberte list se zarovnáním tiskové hlavy ze skla skeneru.
DŮLEŽITÉ
- Dokud úprava pozice tiskové hlavy neskončí, neotevírejte kryt dokumentů ani nepohybujte listem se zarovnáním tiskové hlavy.
- Pokud při úpravě pozice tiskové hlavy dojde k chybě, objeví se na displeji LED chybový kód.
Stisknutím tlačítka Stop/Reset (Ukončit/Resetovat) zrušte signalizaci chyby a poté vyhledejte potřebné informace v části Na displeji LED se zobrazuje kód chyby .
POZNÁMKA
- Jestliže po úpravě pozice tiskové hlavy výše uvedeným postupem zůstávají výsledky tisku i nadále neuspokojivé, upravte pozici tiskové hlavy pomocí počítače ručně.
- Chcete-li provést tisk a zkontrolovat aktuální hodnoty úpravy pozice hlavy, zobrazte na displeji LED znak L a poté stiskněte tlačítko Black (Černá) nebo Color (Barva).
Ruční zarovnání tiskové hlavy
 Zarovnání tiskové hlavy
Zarovnání tiskové hlavy
1. Otevřete okno s nastavením ovladače tiskárny
2. Klepněte na tlačítko Custom Settings (Uživatelská nastavení) na kartě Maintenance (Údržba)
Otevře se dialogové okno Custom Settings (Uživatelská nastavení).
3. Přepněte zarovnání tiskové hlavy do ručního režimu
Zaškrtněte políčko Align heads manually (Zarovnat hlavy ručně).
4. Odešlete nastavení
Klepněte na tlačítko Send (Odeslat) a po zobrazení potvrzovací zprávy klepněte na tlačítko OK.
5. Klepněte na tlačítko Print Head Alignment (Zarovnání tiskové hlavy) na kartě Maintenance (Údržba)
Otevře se dialogové okno Start Print Head Alignment (Spustit zarovnání tiskové hlavy).
6. Vložte papír do zařízení
Vložte do zadního podavače tři listy běžného papíru formátu A4 nebo Letter.
7. Proveďte zarovnání tiskové hlavy
Přesvědčte se, zda je zařízení zapnuto, a klepněte na tlačítko Align Print Head (Zarovnat tiskovou hlavu).
Postupujte podle pokynů ve zprávě.
8. Zkontrolujte vytištěný kontrolní vzorek
Zadejte čísla vzorků s nejmenším množstvím pruhů do přidružených polí.
Klepnutím na vzorky s nejmenším množstvím pruhů v okně náhledu dojde k automatickému nastavení jejich čísel v přidružených polích. 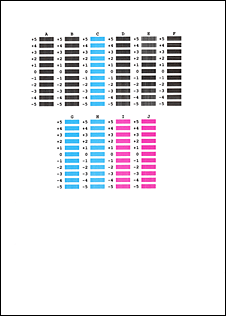
Po zadání všech potřebných hodnot klepněte na tlačítko OK.
REFERENCE
- Pokud je obtížné vybrat nejlepší vzorek, zvolte nastavení s co možná nejslabšími svislými bílými pruhy.
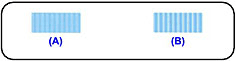
(A) Méně zřetelné svislé bílé pruhy
(B) Zřetelnější svislé bílé pruhy
- Pokud je obtížné vybrat nejlepší vzorek, zvolte nastavení s co možná nejslabšími vodorovnými bílými pruhy.
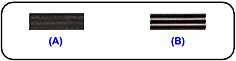
(A) Méně zřetelné vodorovné bílé pruhy
(B) Zřetelnější vodorovné bílé pruhy
9. Potvrďte zobrazenou zprávu a klepněte na tlačítko OK
Zařízení vytiskne druhý vzorek.
DŮLEŽITÉ
V průběhu tisku neotevírejte jednotku skeneru (kryt).
10. Zkontrolujte vytištěný kontrolní vzorek
Zadejte čísla vzorků s nejmenším množstvím pruhů do přidružených polí.
Klepnutím na vzorky s nejmenším množstvím pruhů v okně náhledu dojde k automatickému nastavení jejich čísel v přidružených polích. 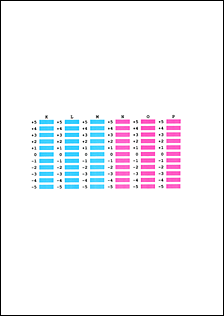
Po zadání všech potřebných hodnot klepněte na tlačítko OK.
REFERENCE
- Pokud je obtížné vybrat nejlepší vzorek, zvolte nastavení s co možná nejslabšími svislými bílými pruhy.
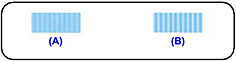
(A) Méně zřetelné svislé bílé pruhy
(B) Zřetelnější svislé bílé pruhy
11. Potvrďte zobrazenou zprávu a klepněte na tlačítko OK
Zařízení vytiskne třetí vzorek.
DŮLEŽITÉ
V průběhu tisku neotevírejte jednotku skeneru (kryt).
12. Zkontrolujte vytištěný kontrolní vzorek
Zadejte čísla vzorků s nejméně zřetelnými vodorovnými pruhy do přidružených polí.
Klepnutím na vzorky s nejméně zřetelnými vodorovnými pruhy v okně náhledu dojde k automatickému nastavení jejich čísel v přidružených polích. 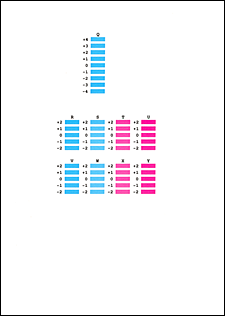
Po zadání všech potřebných hodnot klepněte na tlačítko OK.
REFERENCE
- Pokud je obtížné vybrat nejlepší vzorek, zvolte nastavení, při kterém se vytváří nejméně zřetelné vodorovné bílé pruhy.
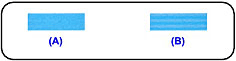
(A) Méně zřetelné vodorovné bílé pruhy
(B) Zřetelnější vodorovné bílé pruhy
REFERENCE
Chcete-li vytisknout a zkontrolovat aktuální nastavení, otevřete dialogové okno Start Print Head Alignment (Spustit zarovnání tiskové hlavy) a klepněte na tlačítko Print Alignment Value (Tisk hodnoty zarovnání).
Použitelné modely
- PIXMA MP280
- PIXMA MP282