Papír je znečištěný/Potištěný povrch je poškrábaný
ID dotazu: 8200827800
Datum vydání: 28 února 2011
Detaily:
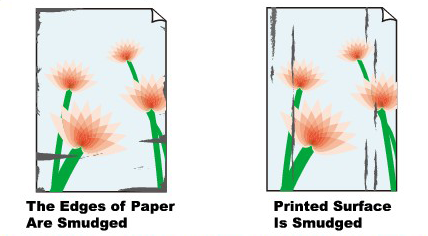
Užitečné informace:
Kontrola 1: Zkontrolovali jste nastavení papíru a kvality tisku?
Kontrola 2: Používá se odpovídající typ papíru? Postupujte následujícím způsobem.
Kontrola 3: Vložte papír až po vyrovnání případného zkroucení.
Kontrola 4: Jestliže tisknete na silný papír, vyberte možnost Prevent paper abrasion (Zamezit otěru papíru).
Kontrola 5: Je-li nastavena vysoká intenzita, snižte hodnotu položky Intensity (Intenzita) v ovladači tiskárny a zkuste tisknout znovu.
Kontrola 6: Netisknete mimo doporučenou oblast tisku?
Kontrola 7: Nedošlo ke znečištění válečku podavače papíru?
Kontrola 8: Nedošlo ke znečištění vnitřní části tiskárny?
Kontrola 9: Nastavte delší dobu čekání na zaschnutí inkoustu.
Kontrola 10: Nedošlo k poškrábání papíru jiným vloženým papírem?
Řešení:
Kontrola 1: Zkontrolovali jste nastavení papíru a kvality tisku?
Kontrola 2: Používá se odpovídající typ papíru? Postupujte následujícím způsobem.
- Zkontrolujte, zda je papír, na který tisknete, vhodný pro daný účel.
-> Vhodné typy médií
- V případě bezokrajového tisku zkontrolujte, zda je pro něj používaný papír vhodný.
Jestliže používáte papír nevhodný pro bezokrajový tisk, může dojít ke snížení kvality tisku u horního a dolního okraje papíru.
-> Oblast tisku
Kontrola 3: Vložte papír až po vyrovnání případného zkroucení.
- Běžný papír
Obraťte papír a znovu jej vložte, aby byl potištěn z druhé strany.
Pokud papír ponecháte vložený v zadním podavači po delší dobu, může dojít k jeho zkroucení. V takovém případě vložte papír druhou stranou nahoru. Tímto způsobem můžete problém vyřešit.
Doporučujeme vracet nepoužitý papír zpět do balíku a uchovávat jej na rovném povrchu.
- Ostatní papíry
Pokud je výška zkroucení na všech čtyřech rozích papíru větší než 3 mm (A), může být papír znečištěný nebo nemusí být správně zaváděn. V takových případech odstraňte zkroucení papíru níže popsaným postupem.
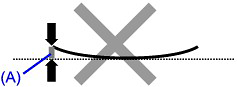
1. Stočte papír proti směru zkroucení, jak je znázorněno níže.
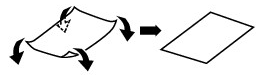
2. Zkontrolujte, zda je nyní papír rovný.
Papír, u kterého jste odstranili zkroucení, doporučujeme vkládat do tiskárny po jednotlivých listech.
REFERENCE
- V závislosti na typu média může dojít ke znečištění papíru nebo jeho nesprávnému podání,i když není zkroucený dovnitř. V takovém případě před tiskem papír zkruťte směrem ven o 3 mm (B) podle níže popsaného postupu. Uvedeným způsobem můžete zlepšit výsledky tisku.
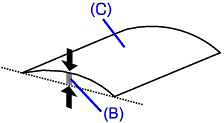
(C) Tisková strana
Při tisku na papír zkroucený směrem ven doporučujeme podávat papír po jednotlivých listech.
Kontrola 4: Jestliže tisknete na silný papír, vyberte možnost Prevent paper abrasion (Zamezit otěru papíru).
Po výběru možnosti Prevent paper abrasion (Zamezit otěru papíru) se zvětší mezera mezi tiskovou hlavou a vloženým papírem. Pokud zjistíte otěr i po zadání správného typu média podle vloženého papíru, nastavte v počítači pro tiskárnu funkci zamezení otěru papíru.
Jestliže vyberete nastavení Prevent paper abrasion (Zamezit otěru papíru), může se snížit rychlost tisku.
* Po dokončení tisku možnost Prevent paper abrasion (Zamezit otěru papíru) deaktivujte. V opačném případě zůstane nastavení aktivní pro všechny další tiskové úlohy.
Otevřete okno s nastavením ovladače tiskárny a v části Custom Settings (Uživatelská nastavení) na kartě Maintenance (Údržba) zaškrtněte políčko Prevent paper abrasion (Zamezit otěru papíru). Poté klepněte na tlačítko Send (Odeslat).
V dialogovém okně nástroje Canon IJ Printer Utility vyberte v rozevírací nabídce možnost Custom Settings (Uživatelská nastavení), zaškrtněte políčko Prevent paper abrasion (Zamezit otěru papíru) a klepněte na možnost Send (Odeslat).
Kontrola 5: Je-li nastavena vysoká intenzita, snižte hodnotu položky Intensity (Intenzita) v ovladači tiskárny a zkuste tisknout znovu.
Při použití běžného papíru pro tisk obrázků s vysokou intenzitou může papír absorbovat příliš mnoho inkoustu, což způsobí jeho zvlnění a následně otěr.
Snižte hodnotu možnosti Intensity (Intenzita) v ovladači tiskárny a tisk opakujte.
1. Otevřete okno s nastavením ovladače tiskárny.
2. Na kartě Main (Hlavní) vyberte pro možnost Color/Intensity (Barva/Intenzita) položku Manual (Ruční) a klepněte na tlačítko Set (Nastavit).
3. Přetažením posuvníku Intensity (Intenzita) na kartě Color Adjustment (Nastavení barev) upravte intenzitu.
1. Otevřete dialogové okno Print (Tisk).
2. V rozevírací nabídce vyberte možnost Color Options (Možnosti barev).
3. Přetažením posuvníku Intensity (Intenzita) nastavte intenzitu.
Kontrola 6: Netisknete mimo doporučenou oblast tisku?
Jestliže tisknete mimo doporučenou oblast tisku daného papíru, může se dolní okraj papíru zašpinit inkoustem.
Změňte velikost původního dokumentu v příslušné softwarové aplikaci.
Tiskárna zachovává podél každé strany papíru volný okraj, aby zajistila nejlepší kvalitu tisku. Skutečnou oblastí tisku je plocha uvnitř těchto okrajů.
Doporučená oblast tisku:  Společnost Canon doporučuje tisknout uvnitř této oblasti.
Společnost Canon doporučuje tisknout uvnitř této oblasti.
Tisknutelná oblast:  Oblast, na kterou je možné tisknout.
Oblast, na kterou je možné tisknout.
Tisk v této oblasti však může ovlivnit kvalitu tisku nebo přesnost podávání papíru.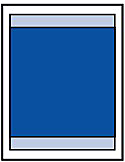
POZNÁMKA
Bezokrajový tisk
– Vyberete-li možnost Borderless Printing (Bezokrajový tisk), můžete vytvořit výtisky bez okrajů.
– Při bezokrajovém tisku může na okrajích dojít k mírnému oříznutí, protože tištěný obraz se zvětšuje, aby pokryl celou stránku.
– Při bezokrajovém tisku není dostupný oboustranný tisk.
– V případě bezokrajového tisku používejte následující typy papíru:
- Glossy Photo Paper „Everyday Use“ (Lesklý fotografický papír pro každodenní použití) GP-501
- Photo Paper Glossy (Lesklý fotografický papír) GP-502
- Photo Paper Plus Semi-gloss (Pololesklý fotografický papír Plus) SG-201
- Photo Paper Pro Platinum (Fotografický papír Pro Platinum) PT-101
- Photo Paper Plus Glossy II (Lesklý fotografický papír Plus II) PP-201
- Matte Photo Paper (Matný fotografický papír) MP-101*
* Tento papír lze použít pouze při tisku z počítače.
Jestliže při bezokrajovém tisku použijete jakýkoli jiný typ papíru, může dojít k podstatnému zhoršení kvality tisku anebo ke změnám odstínů barev.
V případě bezokrajového tisku na běžný papír může dojít ke snížení kvality výtisků. Běžné papíry používejte pouze pro zkušební tisk. Bezokrajový tisk na běžný papír je možný pouze v případě, že tisknete z počítače.
– Bezokrajový tisk není dostupný pro papír velikosti Legal, A5 nebo B5 nebo obálky.
– V závislosti na typu papíru může funkce Borderless Printing (Bezokrajový tisk) snížit kvalitu tisku horního a dolního okraje papíru nebo způsobit znečištění těchto částí papíru.
Při automatickém oboustranném tisku bude tisknutelná oblast u horního okraje o 2 mm menší.
Letter, Legal
| Formát | Tisknutelná oblast (šířka × výška) |
| Letter | 203,2 × 271,4 mm / 8,00 × 10,69 palce |
| Legal* | 203,2 × 347,6 mm / 8,00 × 13,69 palce |
* Tuto velikost stránky lze použít pouze při tisku z počítače.
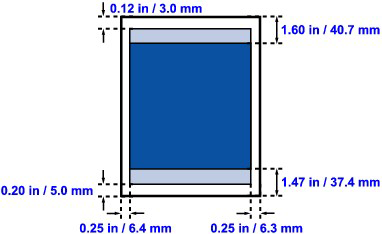
 : Doporučená oblast tisku
: Doporučená oblast tisku : Tisknutelná oblast
: Tisknutelná oblast
Obálky
| Formát | Doporučená oblast tisku (šířka × výška) |
| European DL* | 103,2 × 179,6 mm / 4,06 × 7,07 palce |
| US Comm. Env. #10* | 98,0 × 200,9 mm / 3,86 × 7,91 palce |
* Tuto velikost stránky lze použít pouze při tisku z počítače.
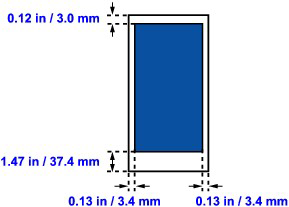
 : Doporučená oblast tisku
: Doporučená oblast tisku
Jiné velikosti než Letter, Legal, obálky
| Formát | Tisknutelná oblast (šířka × výška) |
| A5* | 141,2 × 202,0 mm / 5,56 × 7,95 palce |
| A4 | 203,2 × 289,0 mm / 8,00 × 11,38 palce |
| B5* | 175,2 × 249,0 mm / 6,90 × 9,80 palce |
| 10 × 15 cm / 4" × 6" | 94,8 × 144,4 mm / 3,73 × 5,69 palce |
| 10 × 20 cm / 4" × 8"* | 94,8 × 195,2 mm / 3,73 × 7,69 palce |
| 13 × 18 cm / 5" × 7"* | 120,2 × 169,8 mm / 4,73 × 6,69 palce |
| 20 × 25 cm / 8" × 10" | 196,4 × 246,0 mm / 7,73 × 9,69 palce |
| Šířka | 94,8 × 172,6 mm / 3,73 × 6,80 palce |
* Tuto velikost stránky lze použít pouze při tisku z počítače.
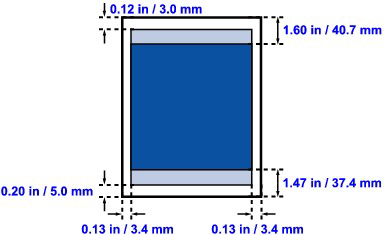
 : Doporučená oblast tisku
: Doporučená oblast tisku : Tisknutelná oblast
: Tisknutelná oblast
Potisknutelné disky
Oblast tisku potisknutelného disku je plocha vyhrazená pro štítek kromě oblasti 1 mm od vnitřního a vnějšího průměru štítku.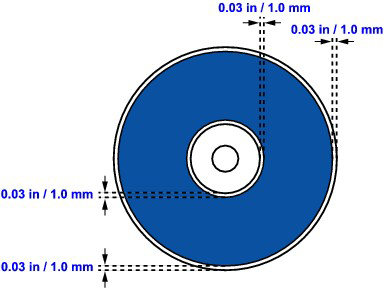
 : Doporučená oblast tisku
: Doporučená oblast tiskuOblast tisku
Kontrola 7: Nedošlo ke znečištění válečku podavače papíru?
Vyčistěte váleček podavače papíru.
-> Čištění válečků podavače papíru
POZNÁMKA
Čištěním se váleček opotřebovává, proto je provádějte pouze v případě nutnosti.
Kontrola 8: Nedošlo ke znečištění vnitřní části tiskárny?
Při oboustranném tisku může dojít k znečištění vnitřní části tiskárny inkoustem, což zároveň způsobí znečištění výtisků.
Vyčistěte vnitřní část tiskárny pomocí funkce čištění dolní desky.
-> Čištění vnitřní části tiskárny
POZNÁMKA
Chcete-li zabránit znečištění vnitřní části tiskárny, nastavte správně velikost papíru.
Kontrola 9: Nastavte delší dobu čekání na zaschnutí inkoustu.
Tímto opatřením zajistíte dostatek času pro zaschnutí potištěného povrchu a předejdete znečištění a poškrábání papíru.
1. Ověřte, zda je tiskárna zapnuta.
2. Otevřete okno s nastavením ovladače tiskárny.
3. Klepněte na kartu Maintenance (Údržba) a na položku Custom Settings (Uživatelská nastavení).
4. Přetažením posuvníku Ink Drying Wait Time (Doba čekání na zaschnutí inkoustu) nastavte dobu čekání a poté klepněte na tlačítko Send (Odeslat).
5. Potvrďte zprávu a klepněte na tlačítko OK.
1. Ověřte, zda je tiskárna zapnuta.
2. Otevřete nástroj Canon IJ Printer Utility.
3. V rozevírací nabídce vyberte možnost Custom Settings (Uživatelská nastavení).
4. Přetažením posuvníku Ink Drying Wait Time (Doba čekání na zaschnutí inkoustu) nastavte dobu čekání a poté klepněte na tlačítko Send (Odeslat).
5. Potvrďte zprávu a klepněte na tlačítko OK.
Kontrola 10: Nedošlo k poškrábání papíru jiným vloženým papírem?
V závislosti na typu média může při podávání ze zadního podavače dojít k poškrábání papíru jiným vloženým papírem. V takovém případě podávejte listy jednotlivě.
Použitelné modely
- PIXMA iP4840
- PIXMA iP4850