Nastavení adresy IP
ID dotazu: 8200977800
Datum vydání: 26 ledna 2011
Řešení:
Nastavení adresy IP v zařízení umožňuje zařízení komunikovat s počítači v síti. V této části je jako kompatibilní protokol pro funkci odesílání popsán protokol IPv4.
Níže uvedené postupy slouží k zadání nastavení adresy IPv4. Po konfiguraci nastavení adresy IPv4 pokračujte částí „Kontrola připojení k síti (IPv4)“ a zkontrolujte, zda je zařízení úspěšně připojeno k síti.
Ruční nastavení adresy IPv4
Pokud síťovým zařízením přiřadíte pevné adresy IP, přiřaďte tomuto zařízení adresu IP (IPv4) ručně.
Výchozí nastavení je <Off> (Vypnuto).
1. Stiskněte tlačítko  (Main Menu/Hlavní nabídka).
(Main Menu/Hlavní nabídka).
2. Stisknutím pravého výběrového tlačítka zvolte položku <Additional Func.> (Další funkce).
3. Použitím tlačítka [ ] nebo [
] nebo [ ] nebo pomocí
] nebo pomocí  (rolovacího kolečka) vyberte položku <System Management Set.> (Nastavení správy systému) a poté stiskněte tlačítko [OK].
(rolovacího kolečka) vyberte položku <System Management Set.> (Nastavení správy systému) a poté stiskněte tlačítko [OK].
Pokud se zobrazí obrazovka s výzvou k zadání identifikátoru správce systému a systémového hesla, zadejte je pomocí tlačítek  až
až  (číselných tlačítek) a poté stiskněte tlačítko
(číselných tlačítek) a poté stiskněte tlačítko  (Log In/Out/Přihlásit/Odhlásit).
(Log In/Out/Přihlásit/Odhlásit).
4. Použitím tlačítka [ ] nebo [
] nebo [ ] nebo pomocí
] nebo pomocí  (rolovacího kolečka) vyberte položku <Network Settings> (Nastavení sítě) a poté stiskněte tlačítko [OK].
(rolovacího kolečka) vyberte položku <Network Settings> (Nastavení sítě) a poté stiskněte tlačítko [OK].
5. Potvrďte zprávu, která se zobrazí na displeji, a poté stisknutím pravého výběrového tlačítka zvolte položku <Done> (Hotovo).
6. Použitím tlačítka [ ] nebo [
] nebo [ ] nebo pomocí
] nebo pomocí  (rolovacího kolečka) vyberte položku <TCP/IP Settings> (Nastavení TCP/IP) a poté stiskněte tlačítko [OK].
(rolovacího kolečka) vyberte položku <TCP/IP Settings> (Nastavení TCP/IP) a poté stiskněte tlačítko [OK].
7. Použitím tlačítka [ ] nebo [
] nebo [ ] nebo pomocí
] nebo pomocí  (rolovacího kolečka) vyberte položku <IPv4 Settings> (Nastavení IPv4) a poté stiskněte tlačítko [OK].
(rolovacího kolečka) vyberte položku <IPv4 Settings> (Nastavení IPv4) a poté stiskněte tlačítko [OK].
8. Použitím tlačítka [ ] nebo [
] nebo [ ] nebo pomocí
] nebo pomocí  (rolovacího kolečka) vyberte položku <IP Address Settings> (Nastavení adresy IP) a poté stiskněte tlačítko [OK].
(rolovacího kolečka) vyberte položku <IP Address Settings> (Nastavení adresy IP) a poté stiskněte tlačítko [OK].
9. Použitím tlačítka [ ] nebo [
] nebo [ ] nebo pomocí
] nebo pomocí  (rolovacího kolečka) vyberte položku <Manual Settings> (Ruční nastavení) a poté stiskněte tlačítko [OK].
(rolovacího kolečka) vyberte položku <Manual Settings> (Ruční nastavení) a poté stiskněte tlačítko [OK].
10. Použitím tlačítek  až
až  (číselných tlačítek) zadejte adresu IP a poté stiskněte tlačítko [OK].
(číselných tlačítek) zadejte adresu IP a poté stiskněte tlačítko [OK].
11. Použitím tlačítek  až
až  (číselných tlačítek) zadejte masku podsítě a poté stiskněte tlačítko [OK].
(číselných tlačítek) zadejte masku podsítě a poté stiskněte tlačítko [OK].
12. Použitím tlačítek  až
až  (číselných tlačítek) zadejte adresu brány a poté stiskněte tlačítko [OK].
(číselných tlačítek) zadejte adresu brány a poté stiskněte tlačítko [OK].
13. Stisknutím tlačítka  (Main Menu/Hlavní nabídka) se vraťte na obrazovku hlavní nabídky.
(Main Menu/Hlavní nabídka) se vraťte na obrazovku hlavní nabídky.
14. Restartujte zařízení.
Vypněte zařízení a počkejte alespoň 10 sekund, než je opět zapnete.
Pokračujte částí „Ověření nastavení adresy IPv4“.
Automatické nastavení adresy IPv4
Pokud používáte síťové prostředí, ve kterém lze přiřazovat adresy IP automaticky, například síť se směrovačem (serverem DHCP), můžete zařízení nastavit tak, aby získalo adresu IPv4 automaticky. Při tomto nastavení zařízení během chvíle automaticky získá adresu IP po připojení k síti.
Výchozí nastavení je <On> (Zapnuto).
POZNÁMKA
Adresa IP aktuálně přiřazená zařízení se může změnit po restartování serveru nebo zařízení. V těchto případech ověřte adresu IP a proveďte potřebná nastavení. Většina směrovačů navíc disponuje možností přiřazení konkrétních adres IP i v prostředí DHCP. Doporučujeme tyto funkce používat.
1. Stiskněte tlačítko  (Main Menu/Hlavní nabídka).
(Main Menu/Hlavní nabídka).
2. Stisknutím pravého výběrového tlačítka zvolte položku <Additional Func.> (Další funkce).
3. Použitím tlačítka [ ] nebo [
] nebo [ ] nebo pomocí
] nebo pomocí  (rolovacího kolečka) vyberte položku <System Management Set.> (Nastavení správy systému) a poté stiskněte tlačítko [OK].
(rolovacího kolečka) vyberte položku <System Management Set.> (Nastavení správy systému) a poté stiskněte tlačítko [OK].
Pokud se zobrazí obrazovka s výzvou k zadání identifikátoru správce systému a systémového hesla, zadejte je pomocí tlačítek  až
až  (číselných tlačítek) a poté stiskněte tlačítko
(číselných tlačítek) a poté stiskněte tlačítko  (Log In/Out/Přihlásit/Odhlásit).
(Log In/Out/Přihlásit/Odhlásit).
4. Použitím tlačítka [ ] nebo [
] nebo [ ] nebo pomocí
] nebo pomocí  (rolovacího kolečka) vyberte položku <Network Settings> (Nastavení sítě) a poté stiskněte tlačítko [OK].
(rolovacího kolečka) vyberte položku <Network Settings> (Nastavení sítě) a poté stiskněte tlačítko [OK].
5. Potvrďte zprávu, která se zobrazí na displeji, a poté stisknutím pravého výběrového tlačítka zvolte položku <Done> (Hotovo).
6. Použitím tlačítka [ ] nebo [
] nebo [ ] nebo pomocí
] nebo pomocí  (rolovacího kolečka) vyberte položku <TCP/IP Settings> (Nastavení TCP/IP) a poté stiskněte tlačítko [OK].
(rolovacího kolečka) vyberte položku <TCP/IP Settings> (Nastavení TCP/IP) a poté stiskněte tlačítko [OK].
7. Použitím tlačítka [ ] nebo [
] nebo [ ] nebo pomocí
] nebo pomocí  (rolovacího kolečka) vyberte položku <IPv4 Settings> (Nastavení IPv4) a poté stiskněte tlačítko [OK].
(rolovacího kolečka) vyberte položku <IPv4 Settings> (Nastavení IPv4) a poté stiskněte tlačítko [OK].
8. Použitím tlačítka [ ] nebo [
] nebo [ ] nebo pomocí
] nebo pomocí  (rolovacího kolečka) vyberte položku <IP Address Settings> (Nastavení adresy IP) a poté stiskněte tlačítko [OK].
(rolovacího kolečka) vyberte položku <IP Address Settings> (Nastavení adresy IP) a poté stiskněte tlačítko [OK].
9. Použitím tlačítka [ ] nebo [
] nebo [ ] nebo pomocí
] nebo pomocí  (rolovacího kolečka) vyberte položku <Obtain Automatically> (Získat automaticky) a poté stiskněte tlačítko [OK].
(rolovacího kolečka) vyberte položku <Obtain Automatically> (Získat automaticky) a poté stiskněte tlačítko [OK].
10. Použitím tlačítka [ ] nebo [
] nebo [ ] nebo pomocí
] nebo pomocí  (rolovacího kolečka) vyberte požadovaný protokol a poté stiskněte tlačítko [OK].
(rolovacího kolečka) vyberte požadovaný protokol a poté stiskněte tlačítko [OK].
- <DHCP>: Zařízení obdrží potřebné informace pro komunikaci prostřednictvím protokolu DHCP.
- <BOOTP>: Zařízení obdrží potřebné informace pro komunikaci prostřednictvím protokolu BOOTP.
- <RARP>: Zařízení obdrží potřebné informace pro komunikaci prostřednictvím protokolu RARP.
11. Použitím tlačítek  až
až  (číselných tlačítek) zadejte adresu IP a poté stiskněte tlačítko [OK].
(číselných tlačítek) zadejte adresu IP a poté stiskněte tlačítko [OK].
Nastavení zadaná v tomto kroku se použijí, pokud zařízení nemůže získat potřebné informace pro komunikaci prostřednictvím protokolu DHCP, BOOTP nebo RARP.
12. Použitím tlačítek  až
až  (číselných tlačítek) zadejte masku podsítě a poté stiskněte tlačítko [OK].
(číselných tlačítek) zadejte masku podsítě a poté stiskněte tlačítko [OK].
Nastavení zadaná v tomto kroku se použijí, pokud zařízení nemůže získat potřebné informace pro komunikaci prostřednictvím protokolu DHCP, BOOTP nebo RARP.
13. Použitím tlačítek  až
až  (číselných tlačítek) zadejte adresu brány a poté stiskněte tlačítko [OK].
(číselných tlačítek) zadejte adresu brány a poté stiskněte tlačítko [OK].
Nastavení zadaná v tomto kroku se použijí, pokud zařízení nemůže získat potřebné informace pro komunikaci prostřednictvím protokolu DHCP, BOOTP nebo RARP.
14. Stisknutím tlačítka  (Main Menu/Hlavní nabídka) se vraťte na obrazovku hlavní nabídky.
(Main Menu/Hlavní nabídka) se vraťte na obrazovku hlavní nabídky.
15. Restartujte zařízení.
Vypněte zařízení a počkejte alespoň 10 sekund, než je opět zapnete.
Pokračujte částí „Ověření nastavení adresy IPv4“.
Ověření nastavení adresy IPv4
Chcete-li ověřit nastavení adresy IPv4, postupujte podle následujících pokynů.
1. Stiskněte tlačítko  (Main Menu/Hlavní nabídka).
(Main Menu/Hlavní nabídka).
2. Stisknutím pravého výběrového tlačítka zvolte položku <Additional Func.> (Další funkce).
3. Použitím tlačítka [ ] nebo [
] nebo [ ] nebo pomocí
] nebo pomocí  (rolovacího kolečka) vyberte položku <System Management Set.> (Nastavení správy systému) a poté stiskněte tlačítko [OK].
(rolovacího kolečka) vyberte položku <System Management Set.> (Nastavení správy systému) a poté stiskněte tlačítko [OK].
Pokud se zobrazí obrazovka s výzvou k zadání identifikátoru správce systému a systémového hesla, zadejte je pomocí tlačítek  až
až  (číselných tlačítek) a poté stiskněte tlačítko
(číselných tlačítek) a poté stiskněte tlačítko  (Log In/Out/Přihlásit/Odhlásit).
(Log In/Out/Přihlásit/Odhlásit).
4. Použitím tlačítka [ ] nebo [
] nebo [ ] nebo pomocí
] nebo pomocí  (rolovacího kolečka) vyberte položku <Network Settings> (Nastavení sítě) a poté stiskněte tlačítko [OK].
(rolovacího kolečka) vyberte položku <Network Settings> (Nastavení sítě) a poté stiskněte tlačítko [OK].
5. Potvrďte zprávu, která se zobrazí na displeji, a poté stisknutím pravého výběrového tlačítka zvolte položku <Done> (Hotovo).
6. Použitím tlačítka [ ] nebo [
] nebo [ ] nebo pomocí
] nebo pomocí  (rolovacího kolečka) vyberte položku <TCP/IP Settings> (Nastavení TCP/IP) a poté stiskněte tlačítko [OK].
(rolovacího kolečka) vyberte položku <TCP/IP Settings> (Nastavení TCP/IP) a poté stiskněte tlačítko [OK].
7. Použitím tlačítka [ ] nebo [
] nebo [ ] nebo pomocí
] nebo pomocí  (rolovacího kolečka) vyberte položku <IPv4 Settings> (Nastavení IPv4) a poté stiskněte tlačítko [OK].
(rolovacího kolečka) vyberte položku <IPv4 Settings> (Nastavení IPv4) a poté stiskněte tlačítko [OK].
8. Použitím tlačítka [ ] nebo [
] nebo [ ] nebo pomocí
] nebo pomocí  (rolovacího kolečka) vyberte položku <IP Address Settings> (Nastavení adresy IP) a poté stiskněte tlačítko [OK].
(rolovacího kolečka) vyberte položku <IP Address Settings> (Nastavení adresy IP) a poté stiskněte tlačítko [OK].
9. Stisknutím levého výběrového tlačítka zvolte položku <Confirm Set.> (Ověřit nastavení).
Zobrazí se aktuální nastavení adresy IPv4.
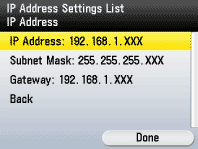
10. Stisknutím tlačítka  (Main Menu/Hlavní nabídka) se vraťte na obrazovku hlavní nabídky.
(Main Menu/Hlavní nabídka) se vraťte na obrazovku hlavní nabídky.
Pokračujte částí „Kontrola připojení k síti (IPv4)“.
Kontrola připojení k síti (IPv4)
Chcete-li zkontrolovat, zda jsou správně nastavena připojení k síti IPv4, postupujte podle následujících pokynů.
1. Stiskněte tlačítko  (Main Menu/Hlavní nabídka).
(Main Menu/Hlavní nabídka).
2. Stisknutím pravého výběrového tlačítka zvolte položku <Additional Func.> (Další funkce).
3. Použitím tlačítka [ ] nebo [
] nebo [ ] nebo pomocí
] nebo pomocí  (rolovacího kolečka) vyberte položku <System Management Set.> (Nastavení správy systému) a poté stiskněte tlačítko [OK].
(rolovacího kolečka) vyberte položku <System Management Set.> (Nastavení správy systému) a poté stiskněte tlačítko [OK].
Pokud se zobrazí obrazovka s výzvou k zadání identifikátoru správce systému a systémového hesla, zadejte je pomocí tlačítek  až
až  (číselných tlačítek) a poté stiskněte tlačítko
(číselných tlačítek) a poté stiskněte tlačítko  (Log In/Out/Přihlásit/Odhlásit).
(Log In/Out/Přihlásit/Odhlásit).
4. Použitím tlačítka [ ] nebo [
] nebo [ ] nebo pomocí
] nebo pomocí  (rolovacího kolečka) vyberte položku <Network Settings> (Nastavení sítě) a poté stiskněte tlačítko [OK].
(rolovacího kolečka) vyberte položku <Network Settings> (Nastavení sítě) a poté stiskněte tlačítko [OK].
5. Potvrďte zprávu, která se zobrazí na displeji, a poté stisknutím pravého výběrového tlačítka zvolte položku <Done> (Hotovo).
6. Použitím tlačítka [ ] nebo [
] nebo [ ] nebo pomocí
] nebo pomocí  (rolovacího kolečka) vyberte položku <TCP/IP Settings> (Nastavení TCP/IP) a poté stiskněte tlačítko [OK].
(rolovacího kolečka) vyberte položku <TCP/IP Settings> (Nastavení TCP/IP) a poté stiskněte tlačítko [OK].
7. Použitím tlačítka [ ] nebo [
] nebo [ ] nebo pomocí
] nebo pomocí  (rolovacího kolečka) vyberte položku <IPv4 Settings> (Nastavení IPv4) a poté stiskněte tlačítko [OK].
(rolovacího kolečka) vyberte položku <IPv4 Settings> (Nastavení IPv4) a poté stiskněte tlačítko [OK].
8. Použitím tlačítka [ ] nebo [
] nebo [ ] nebo pomocí
] nebo pomocí  (rolovacího kolečka) vyberte položku <PING Command> (Příkaz PING) a poté stiskněte tlačítko [OK].
(rolovacího kolečka) vyberte položku <PING Command> (Příkaz PING) a poté stiskněte tlačítko [OK].
9. Použitím tlačítek  až
až  (číselných tlačítek) zadejte požadovanou adresu IPv4, která v síti existuje, a poté stiskněte tlačítko [OK].
(číselných tlačítek) zadejte požadovanou adresu IPv4, která v síti existuje, a poté stiskněte tlačítko [OK].
Po navázání připojení se zobrazí zpráva <Received response from the host.> (Byla přijata odpověď od hostitele.).
Pokud není spojení navázáno, zobrazí se zpráva <No response from host.> (Žádná odpověď od hostitele.). Ujistěte se, že síťová nastavení jsou správná.
POZNÁMKA
- Pokud je zařízení připojeno k přepínacímu rozbočovači, nemusí být schopno se připojit k síti, i když jsou zvolena náležitá nastavení sítě. Tento problém je možné vyřešit zpožděním zahájení síťové komunikace pro zařízení. Dobu spuštění lze změnit po výběru nabídky <Additional Func.> (Další funkce) a položek <System Management Set.> (Nastavení správy systému) → <Network Settings> (Nastavení sítě) → <Startup Time Settings> (Nastavení doby spuštění). (Provedené změny se uplatní po restartování zařízení.)
- Pokud byla změněna doba spuštění síťové funkce zařízení, proveďte příkaz PING až po uplynutí doby nastavené jako doba spuštění.
10. Stisknutím tlačítka  (Main Menu/Hlavní nabídka) se vraťte na obrazovku hlavní nabídky.
(Main Menu/Hlavní nabídka) se vraťte na obrazovku hlavní nabídky.
Použitelné modely
- i-SENSYS MF9220Cdn
- i-SENSYS MF9280Cdn