Instalace softwaru
ID dotazu: 8201077200
Datum vydání: 04 února 2011
Řešení:
Kabel USB zatím nepřipojujte.
Chcete-li připojit tiskárnu k počítači a používat ji tímto způsobem, je nutné zkopírovat (nainstalovat) software (včetně ovladačů) na pevný disk počítače. Instalace trvá přibližně 20 minut. (Doba instalace se liší v závislosti na prostředí počítače nebo množství instalovaného aplikačního softwaru.)
DŮLEŽITÉ
- Před instalací ukončete všechny spuštěné aplikace.
- Přihlaste se jako správce (nebo jako člen skupiny Administrators (Správci)).
- Během instalačního procesu nepřepínejte uživatele.
- Během instalace může být vyžadováno připojení k Internetu. Na připojení se mohou vztahovat poplatky. Poraďte se s poskytovatelem internetových služeb.
- V průběhu instalačního procesu bude pravděpodobně nutné restartovat počítač. Postupujte podle pokynů na obrazovce a během restartování nevyjímejte instalační disk CD-ROM. Po restartování počítače bude instalace pokračovat.
Windows
REFERENCE
Pokud je před instalací softwaru připojen kabel USB
Pro systém Windows 7
(1) Odpojte kabel USB připojený k počítači.
(2) Pokračujte krokem 1.
Pro systém Windows Vista nebo Windows XP
Pravděpodobně se zobrazí toto dialogové okno.
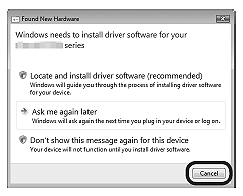
(1) Odpojte kabel USB připojený k počítači.
Pokud se dialogové okno zavře, pokračujte krokem 1.
(2) Klepněte na tlačítko Cancel (Storno).
(3) Pokračujte krokem 1.
- Easy-WebPrint EX
Easy-WebPrint EX je software pro tisk z webu, který se instaluje do počítače při instalaci dodaného softwaru. K používání tohoto softwaru je vyžadován prohlížeč Internet Explorer 7 nebo novější (systém Windows). K provedení instalace je vyžadováno připojení k Internetu.
1. 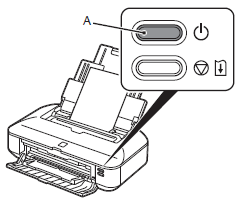
VYPNĚTE TISKÁRNU stisknutím tlačítka ON (ZAPNUTO) (A).
Tiskárna může nadále vydávat provozní zvuky po dobu až 30 sekund, dokud se nevypne.
DŮLEŽITÉ
Nepřipojujte zatím tiskárnu k počítači pomocí kabelu USB.
Pokud je zařízení již připojeno, odpojte kabel USB od počítače.
2. 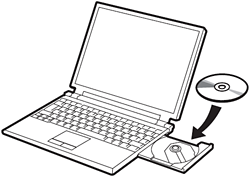
(1) Zkontrolujte, zda je tiskárna vypnuta.
(2) Zapněte počítač.
(3) Vložte instalační disk CD-ROM do jednotky CD-ROM.
Pokud používáte operační systém Windows, instalační program se spustí automaticky.
REFERENCE
- Pokud se program nespustí automaticky, poklepejte na ikonu disku CD-ROM v počítači nebo na položku My Computer (Tento počítač). Jakmile se zobrazí obsah disku CD-ROM, poklepejte na položku MSETUP4.EXE.
Windows 7 nebo Windows Vista
Windows XP -> 4
3. 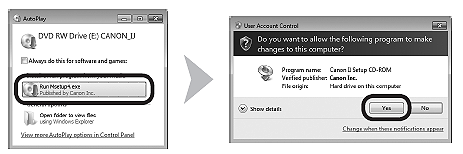
Na obrazovce AutoPlay (Přehrát automaticky) klepněte na možnost Run Msetup4.exe (Spustit soubor Msetup4.exe) a poté v dialogovém okně User Account Control (Řízení uživatelských účtů) klepněte na tlačítko Yes (Ano) nebo Continue (Pokračovat).
Pokud se znovu zobrazí dialogové okno User Account Control (Řízení uživatelských účtů), klepněte na tlačítko Yes (Ano) nebo Continue (Pokračovat).
4.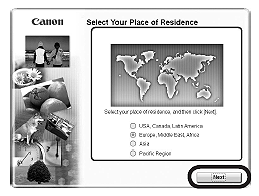
Vyberte své místo bydliště a klepněte na tlačítko Next (Další).
REFERENCE
Jestliže se zobrazí obrazovka Select Language (Vybrat jazyk), vyberte jazyk a klepněte na tlačítko Next (Další).
5.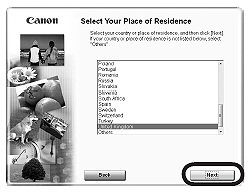
Vyberte zemi nebo oblast, vyberte své místo bydliště a poté klepněte na možnost Next (Další). a klepněte na tlačítko Next (Další).
6. 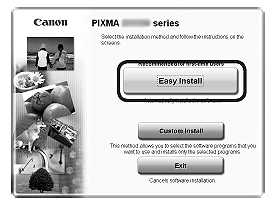
Klepněte na možnost Easy Install (Snadná instalace).
Nainstalují se ovladače, aplikační software a online příručky.
REFERENCE
Jestliže chcete k instalaci vybrat konkrétní položky, vyberte možnost Custom Install (Vlastní instalace).
7. 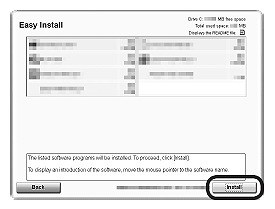
Klepněte na tlačítko Install (Instalovat).
Instalaci softwaru proveďte podle pokynů na obrazovce.
Důležité informace pro instalaci
– Port USB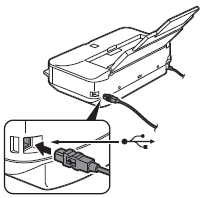
Po zobrazení obrazovky Printer Connection (Připojení tiskárny) připojte tiskárnu k počítači pomocí kabelu USB.
Po připojení kabelu ZAPNĚTE TISKÁRNU.
Port USB najdete na pravé straně zadní části tiskárny.
8. 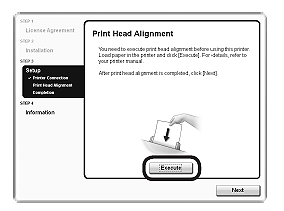
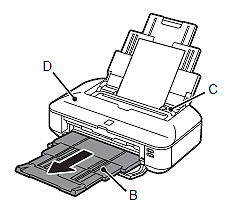
Když se zobrazí tato obrazovka,
(1) vysuňte výstupní zásobník papíru (B).
(2) Zkontrolujte, zda je běžný papír formátu A4 nebo Letter vložen v zadním podavači (C).
(3) Klepněte na tlačítko Execute (Spustit).
9.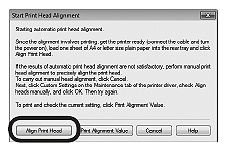
Po zobrazení obrazovky Start Print Head Alignment (Spustit zarovnání tiskové hlavy) klepněte na tlačítko Align Print Head (Zarovnat tiskovou hlavu).
V další zobrazené zprávě klepněte na tlačítko OK.
Proces zarovnání tiskové hlavy trvá přibližně 3 minuty.
Během tisku neotevírejte horní kryt (D).
10.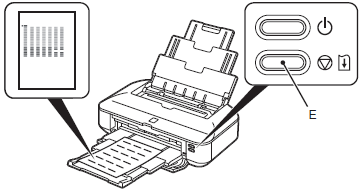
Jakmile je tento vzorek vytištěn, zarovnání tiskové hlavy je dokončeno.
Vyjměte papír.
V systému Windows klepněte na obrazovce Print Head Alignment (Zarovnání tiskové hlavy) na tlačítko Next (Další).
REFERENCE
- Pokud bliká kontrolka alarmu (oranžová) (E), stiskněte tlačítko RESUME/CANCEL (POKRAČOVAT/STORNO) (E) na tiskárně a vynulujte chybu, poté klepněte na tlačítko Next (Další). Po dokončení instalace proveďte zarovnání tiskové hlavy podle části [Zarovnání tiskové hlavy].
- Vzorek se vytiskne v černé a modré barvě.
Důležité informace pro instalaci
Pokud není na registrační obrazovce zobrazeno sériové číslo, zadejte číslo, které naleznete uvnitř tiskárny.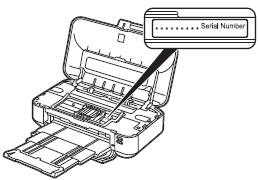
DŮLEŽITÉ
Pokud je zapnuto napájení, dojde při otevření horního krytu k posunutí držáku tiskové hlavy.
REFERENCE
Obrazovka User Registration (Registrace uživatele) se zobrazí pouze v případě, že jste na obrazovce Select Your Place of Residence (Vyberte vaše bydliště) vybrali přepínač Europe, Middle East, Africa (Evropa, Střední východ, Afrika).
Pokud se zobrazí obrazovka programu Extended Survey Program
Pokud s programem Extended Survey Program souhlasíte, klepněte na tlačítko Agree (Souhlasím).
Jestliže klepnete na tlačítko Do not agree (Nesouhlasím), program Extended Survey Program se nenainstaluje. (Tento postup nijak neovlivní funkci tiskárny.)
11.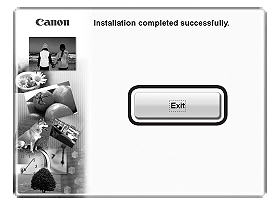
Dokončete instalaci klepnutím na tlačítko Exit (Konec).
12.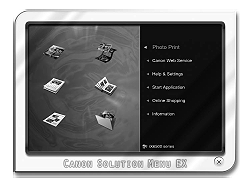
Spustí se nástroj Solution Menu EX.
Vyjměte instalační disk CD-ROM a uložte jej na bezpečném místě.
REFERENCE
Tlačítka zobrazená v nástroji Solution Menu EX se mohou lišit v závislosti na zemi nebo oblasti zakoupení.
Instalace ovladače tiskárny XPS
V operačních systémech Windows 7 a Windows Vista SP1 nebo novějším lze ovladač tiskárny XPS instalovat dodatečně. Instalaci proveďte od kroku 1.
V kroku 6 klepněte na možnost Custom Install (Vlastní instalace) a poté na obrazovce Custom Install (Vlastní instalace) vyberte ovladač tiskárny XPS.
Macintosh
- Easy-WebPrint EX
Easy-WebPrint EX je software pro tisk z webu, který se instaluje do počítače při instalaci dodaného softwaru. K používání tohoto softwaru je vyžadován prohlížeč Safari 4 nebo novější (Mac OS X verze 10.5 nebo novější). K provedení instalace je vyžadováno připojení k Internetu.
1. 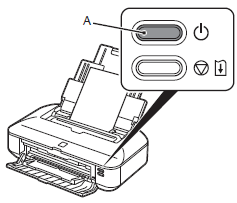
VYPNĚTE TISKÁRNU stisknutím tlačítka ON (ZAPNUTO) (A).
Tiskárna může nadále vydávat provozní zvuky po dobu až 30 sekund, dokud se nevypne.
DŮLEŽITÉ
Nepřipojujte zatím tiskárnu k počítači pomocí kabelu USB.
Pokud je zařízení již připojeno, odpojte kabel USB od počítače.
2. 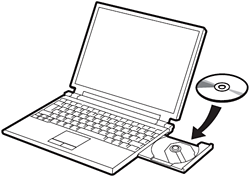
(1) Zkontrolujte, zda je tiskárna vypnuta.
(2) Zapněte počítač.
(3) Vložte instalační disk CD-ROM do jednotky CD-ROM.
3. 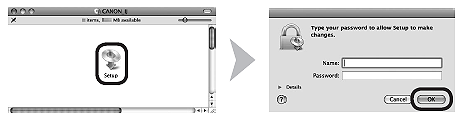
Poklepáním na instalační ikonu složky disku CD-ROM přejděte na následující obrazovku. Zadejte své jméno a heslo správce a poté klepněte na tlačítko OK.
Jestliže se automaticky neotevře složka disku CD-ROM, poklepejte na jeho ikonu na ploše.
Pokud jméno nebo heslo správce neznáte, klepněte na tlačítko nápovědy a postupujte podle pokynů na obrazovce.
4.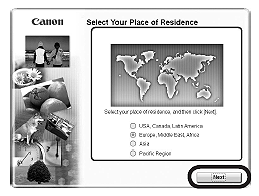
Vyberte své místo bydliště a klepněte na tlačítko Next (Další).
REFERENCE
Jestliže se zobrazí obrazovka Select Language (Vybrat jazyk), vyberte jazyk a klepněte na tlačítko Next (Další).
5.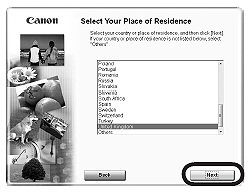
Vyberte zemi nebo oblast, vyberte své místo bydliště a poté klepněte na možnost Next (Další). a klepněte na tlačítko Next (Další).
6. 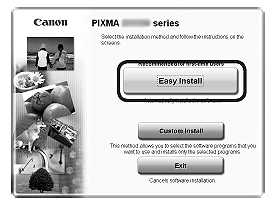
Klepněte na možnost Easy Install (Snadná instalace).
Nainstalují se ovladače, aplikační software a online příručky.
REFERENCE
Jestliže chcete k instalaci vybrat konkrétní položky, vyberte možnost Custom Install (Vlastní instalace).
7. 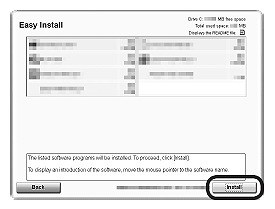
Klepněte na tlačítko Install (Instalovat).
Instalaci softwaru proveďte podle pokynů na obrazovce.
Důležité informace pro instalaci
– Port USB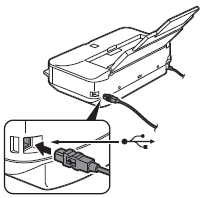
Po zobrazení obrazovky Printer Connection (Připojení tiskárny) připojte tiskárnu k počítači pomocí kabelu USB.
Po připojení kabelu ZAPNĚTE TISKÁRNU.
Port USB najdete na pravé straně zadní části tiskárny.
8. 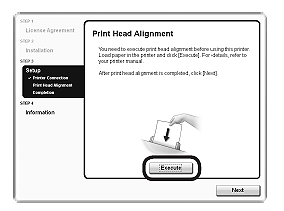
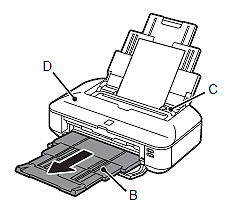
Když se zobrazí tato obrazovka,
(1) vysuňte výstupní zásobník papíru (B).
(2) Zkontrolujte, zda je běžný papír formátu A4 nebo Letter vložen v zadním podavači (C).
(3) Klepněte na tlačítko Execute (Spustit).
9.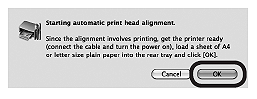
V případě zobrazení následující obrazovky klepněte na tlačítko OK.
Proces zarovnání tiskové hlavy trvá přibližně 3 minuty.
Během tisku neotevírejte horní kryt (D).
10.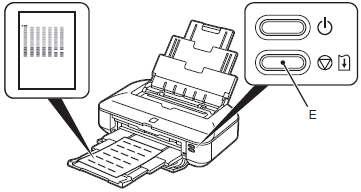
Jakmile je tento vzorek vytištěn, zarovnání tiskové hlavy je dokončeno.
Vyjměte papír.
REFERENCE
- Pokud bliká kontrolka alarmu (oranžová) (E), stiskněte tlačítko RESUME/CANCEL (POKRAČOVAT/STORNO) (E) na tiskárně a vynulujte chybu, poté klepněte na tlačítko Next (Další). Po dokončení instalace proveďte zarovnání tiskové hlavy podle části [Zarovnání tiskové hlavy].
- Vzorek se vytiskne v černé a modré barvě.
Důležité informace pro instalaci
Pokud není na registrační obrazovce zobrazeno sériové číslo, zadejte číslo, které naleznete uvnitř tiskárny.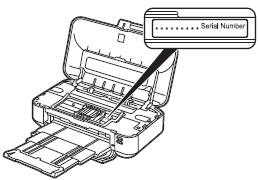
DŮLEŽITÉ
Pokud je zapnuto napájení, dojde při otevření horního krytu k posunutí držáku tiskové hlavy.
REFERENCE
Obrazovka User Registration (Registrace uživatele) se zobrazí pouze v případě, že jste na obrazovce Select Your Place of Residence (Vyberte vaše bydliště) vybrali přepínač Europe, Middle East, Africa (Evropa, Střední východ, Afrika).
Pokud se zobrazí obrazovka programu Extended Survey Program
Pokud s programem Extended Survey Program souhlasíte, klepněte na tlačítko Agree (Souhlasím).
Jestliže klepnete na tlačítko Do not agree (Nesouhlasím), program Extended Survey Program se nenainstaluje. (Tento postup nijak neovlivní funkci tiskárny.)
11.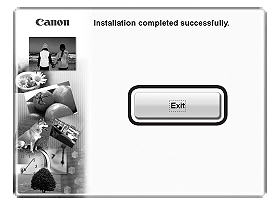
Dokončete instalaci klepnutím na tlačítko Exit (Konec).
12.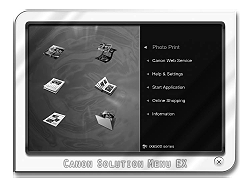
Po klepnutí na tlačítko OK v dialogovém okně Canon Solution Menu EX se spustí nástroj Solution Menu EX.
Vyjměte instalační disk CD-ROM a uložte jej na bezpečném místě.
REFERENCE
Tlačítka zobrazená v nástroji Solution Menu EX se mohou lišit v závislosti na zemi nebo oblasti zakoupení.
Použitelné modely
- PIXMA iX6540
- PIXMA iX6550