Zarovnání tiskové hlavy
ID dotazu: 8201134100
Datum vydání: 22 července 2011
Řešení:
Automatické zarovnání tiskové hlavy
Pokud nejsou rovné čáry správně zarovnány nebo pokud jsou výsledky tisku neuspokojivé jiným způsobem, upravte pozici tiskové hlavy.REFERENCE
- Při nízké hladině inkoustu se list se zarovnáním tiskové hlavy nevytiskne správně. Vyměňte zásobník inkoustu, ve kterém dochází inkoust.
-> [Výměna zásobníku inkoustu]
- Pokud vám dojde dodaný papír (Matte Photo Paper MP-101) nebo specifikovaný originální papír Canon není bezprostředně k dispozici či dostupný, můžete použít běžný papír a zarovnat tiskovou hlavu ručně.
-> Vyhledejte si informace v části [Ruční zarovnání tiskové hlavy] na této webové stránce.
- Vzorek zarovnání tiskové hlavy se tiskne v černé a modré barvě.
Připravte si list papíru Matte Photo Paper (Matný fotografický papír) MP-101 o velikosti A4 nebo Letter.
1. Ověřte, zda je zařízení zapnuto.
2. Vložte do zadního zásobníku list dodaného papíru nebo papíru Matte Photo Paper (Matný fotografický papír) MP-101 velikosti A4 či Letter.
Vložte papír do zadního podavače tiskovou (bělejší) stranou směrem k sobě.
DŮLEŽITÉ
- Při automatickém zarovnání tiskové hlavy nelze použít zásobník. Nezapomeňte vložit papír do zadního podavače.
3. Opatrně otevřete výstupní zásobník papíru a jeho nástavec.
DŮLEŽITÉ
- Pokud je vnitřní kryt otevřený, zavřete jej.

4. Upravte automaticky polohu tiskové hlavy.
(1) Na DOMOVSKÉ obrazovce vyberte možnost Setup (Nastavení)  .
.
Zobrazí se obrazovka nabídky nastavení.
(2) Vyberte ikonu  Maintenance (Údržba) a poté stiskněte tlačítko OK.
Maintenance (Údržba) a poté stiskněte tlačítko OK.
Zobrazí se obrazovka Maintenance (Údržba).
(3) Vyberte možnost Auto head alignment (Automatické zarovnání hlavy) a stiskněte tlačítko OK.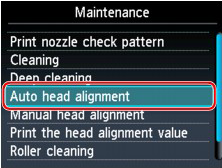
Zobrazí se obrazovka potvrzení.
(4) Vyberte možnost Yes (Ano) a stiskněte tlačítko OK.
Vytiskne se list se zarovnáním tiskové hlavy a automaticky se upraví pozice tiskové hlavy.
Tento postup trvá zhruba 5 minut.
DŮLEŽITÉ
- V průběhu tisku neotevírejte jednotku skeneru nebo kryt.
REFERENCE
- Pokud se automatická úprava pozice tiskové hlavy nezdařila, zobrazí se na displeji LCD chybová zpráva.
-> [Na displeji LCD se zobrazuje chybová zpráva]
(5) Jakmile se zobrazí zpráva o dokončení, stiskněte tlačítko [OK].
Obrazovka se vrátí na obrazovku Maintenance (Údržba).
REFERENCE
- Stisknutím tlačítka HOME (DOMŮ) ukončíte nastavení a zobrazíte DOMOVSKOU obrazovku.
- Jestliže po úpravě pozice tiskové hlavy výše uvedeným postupem zůstávají výsledky tisku i nadále neuspokojivé, upravte pozici tiskové hlavy ručně.
-> Vyhledejte si informace v části [Ruční zarovnání tiskové hlavy] na této webové stránce.
Ruční zarovnání tiskové hlavy
Pokud nejsou rovné čáry správně zarovnány nebo pokud jsou výsledky tisku po automatické úpravě pozice tiskové hlavy neuspokojivé, upravte pozici tiskové hlavy ručně.REFERENCE
- Podrobné informace o automatické úpravě pozice tiskové hlavy naleznete v části [Automatické zarovnání tiskové hlavy] na této webové stránce.
- Vzorek zarovnání tiskové hlavy se tiskne v černé a modré barvě.
Připravte si tři listy běžného papíru formátu A4 nebo Letter.
1. Ověřte, zda je zařízení zapnuto.
2. Ověřte, zda jsou v zásobníku vloženy tři nebo více listů běžného papíru o velikosti A4 nebo Letter.
3. Opatrně otevřete výstupní zásobník papíru a jeho nástavec.
REFERENCE
- Pokud je vnitřní kryt otevřený, zavřete jej.

4. Vytiskněte vzorek zarovnání tiskové hlavy.
(1) Na DOMOVSKÉ obrazovce vyberte možnost Setup (Nastavení)  .
.
Zobrazí se obrazovka nabídky nastavení.
(2) Vyberte ikonu  Maintenance (Údržba) a poté stiskněte tlačítko OK.
Maintenance (Údržba) a poté stiskněte tlačítko OK.
Zobrazí se obrazovka Maintenance (Údržba).
(3) Vyberte možnost Manual head alignment (Ruční zarovnání hlavy) a poté stiskněte tlačítko OK.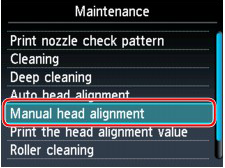
Zobrazí se obrazovka potvrzení.
REFERENCE
- Chcete-li vytisknout a zkontrolovat aktuální hodnoty úpravy pozice tiskové hlavy, vyberte možnost Print the head alignment value (Vytisknout hodnotu zarovnání hlavy).
(4) Vyberte možnost Yes (Ano) a stiskněte tlačítko OK.
Vytiskne se vzorek zarovnání tiskové hlavy.
DŮLEŽITÉ
- V průběhu tisku neotevírejte jednotku skeneru nebo kryt.
(5) Po zobrazení dotazu „Did the patterns print correctly?“ (Byly vzorky vytištěny správně?) zkontrolujte, zda se vzorek vytiskl správně, vyberte možnost Yes (Ano) a stiskněte tlačítko OK.
Zobrazí se obrazovka pro zadání hodnot úpravy pozice hlavy.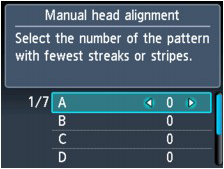
5. Prohlédněte si první vzorek a upravte pozici tiskové hlavy.
(1) Zkontrolujte vytištěné vzorky a pomocí tlačítka  zadejte číslo vzorku ve sloupci A s nejméně zřetelnými svislými pruhy.
zadejte číslo vzorku ve sloupci A s nejméně zřetelnými svislými pruhy.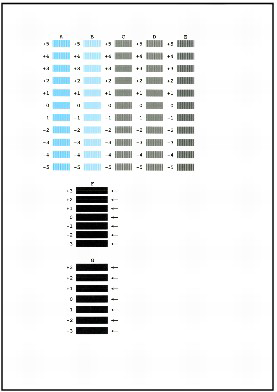
REFERENCE
- Pokud je obtížné vybrat nejlepší vzorek, zvolte nastavení s co možná nejslabšími svislými bílými pruhy.
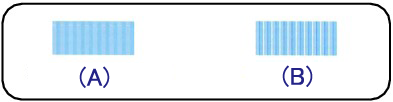
(A) Méně zřetelné svislé bílé pruhy
(B) Zřetelnější svislé bílé pruhy
(2) Opakujte stejný postup, dokud nedokončíte zadávání čísel vzorků do sloupce B až G, a stiskněte tlačítko OK.
U sloupců F a G vyberte nastavení, které na pozici označené šipkou obsahuje co nejméně zřetelné vodorovné pruhy.
REFERENCE
- Pokud je obtížné vybrat nejlepší vzorek, zvolte nastavení s co možná nejslabšími vodorovnými bílými pruhy.
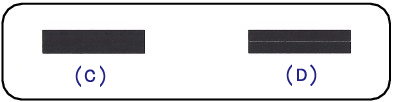
(C) Méně zřetelné vodorovné bílé pruhy
(D) Zřetelnější vodorovné bílé pruhy
(3) Potvrďte zprávu a stiskněte tlačítko OK.
Zařízení vytiskne druhý vzorek.
DŮLEŽITÉ
- V průběhu tisku neotevírejte jednotku skeneru nebo kryt.
6. Prohlédněte si druhý vzorek a upravte pozici tiskové hlavy.
(1) Zkontrolujte vytištěné vzorky a pomocí tlačítka  zadejte číslo vzorku ve sloupci H s nejméně zřetelnými svislými pruhy.
zadejte číslo vzorku ve sloupci H s nejméně zřetelnými svislými pruhy.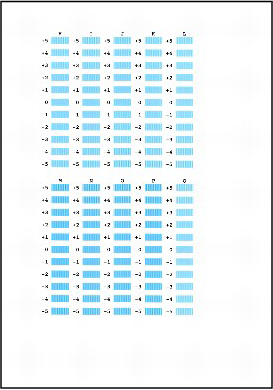
REFERENCE
- Pokud je obtížné vybrat nejlepší vzorek, zvolte nastavení s co možná nejslabšími svislými bílými pruhy.
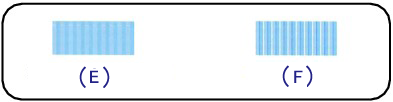
(E) Méně zřetelné svislé bílé pruhy
(F) Zřetelnější svislé bílé pruhy
(2) Opakujte stejný postup, dokud nedokončíte zadávání čísel vzorků do sloupce I až Q, a potom stiskněte tlačítko OK.
(3) Potvrďte zprávu a stiskněte tlačítko OK.
Zařízení vytiskne třetí vzorek.
DŮLEŽITÉ
- V průběhu tisku neotevírejte jednotku skeneru nebo kryt.
7. Prohlédněte si třetí vzorek a upravte pozici tiskové hlavy.
(1) Zkontrolujte vytištěné vzorky a pomocí tlačítka  zadejte číslo vzorku ve sloupci A s nejméně zřetelnými svislými pruhy.
zadejte číslo vzorku ve sloupci A s nejméně zřetelnými svislými pruhy.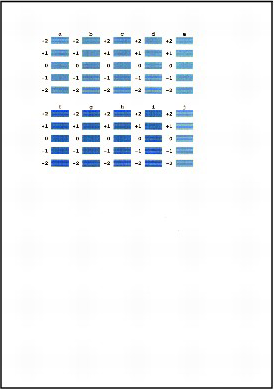
REFERENCE
- Pokud je obtížné vybrat nejlepší vzorek, zvolte nastavení s co možná nejméně zřetelnými vodorovnými pruhy.
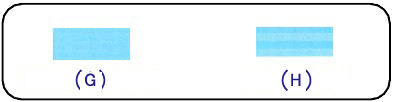
(G) Méně zřetelné vodorovné pruhy
(H) Zřetelnější vodorovné pruhy
(2) Opakujte stejný postup, dokud nedokončíte zadávání čísel vzorků do sloupce B až J, a potom stiskněte tlačítko OK.
Ruční úprava pozice tiskové hlavy je dokončena.
(3) Jakmile se zobrazí zpráva o dokončení, stiskněte tlačítko OK.
Obrazovka se vrátí na obrazovku Maintenance (Údržba).
REFERENCE
- Stisknutím tlačítka HOME (DOMŮ) ukončíte nastavení a zobrazíte DOMOVSKOU obrazovku.
Použitelné modely
- PIXMA MG5340
- PIXMA MG5350