Postup ručního nastavení bezdrátové sítě LAN (Windows)
ID dotazu: 8201169700
Datum vydání: 17 srpna 2011
Řešení:
Úvodní informace
– Před provedením nastavení bezdrátového připojeníPokyny týkající se příprav a postupů pro používání tiskárny pomocí bezdrátového připojení naleznete v části [Vyžadované prostředí a postupy pro použití tiskárny pomocí bezdrátového připojení].
Nastavení bezdrátového připojení pomocí standardního nastavení
- Informace, které potřebujete mít k dispozici, abyste mohli provést ruční nastavení bezdrátové sítě LAN.
Ve většině případů bude k připojení zařízení k přístupovému bodu nebo směrovači použita metoda „standardního nastavení“. Než budete pokračovat, je potřeba získat následující informace, které budou vyžadovány během instalace.
Vyhledejte si informace v návodu k použití pro používaný přístupový bod nebo směrovač nebo se obraťte na jednotlivé výrobce.
– Název přístupového bodu/Název sítě
* Označuje se také jako SSID.
Identifikátor daného konkrétního přístupového bodu.
– Síťový klíč
* Označuje se také jako šifrovací klíč, klíč WEP nebo heslo WPA/WPA2, předsdílený klíč.
Heslo, které chrání před neoprávněným přístupem k síti.
DŮLEŽITÉ
- Před instalací ukončete všechny aplikace.
- Přihlaste se prostřednictvím účtu správce.
- Během instalace může být vyžadováno připojení k Internetu. Na připojení se vztahují příslušné poplatky.
Obrazovky jsou založeny na operačním systému Windows 7 Home Premium. Skutečné obrazovky se mohou lišit podle verze operačního systému.
1. Stisknutím tlačítka ON (ZAPNOUT) vypněte zařízení.
Asi po 30 sekundách ustanou provozní zvuky.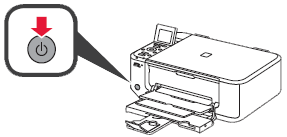
2. Vložte disk CD-ROM do počítače.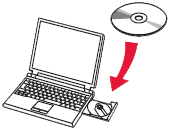
DŮLEŽITÉ
Pokud je již připojen kabel USB, odpojte ho. Pokud se v počítači zobrazí zpráva, klepněte na tlačítko Cancel (Zrušit).
3. Na obrazovce AutoPlay (Přehrát automaticky) klepněte na možnost Run Msetup4.exe (Spustit soubor Msetup4.exe) a poté v dialogovém okně User Account Control (Řízení uživatelských účtů) klepněte na tlačítko Yes (Ano) nebo Continue (Pokračovat).
Pokud se znovu zobrazí dialogové okno User Account Control (Řízení uživatelských účtů), klepněte na tlačítko Yes (Ano) nebo Continue (Pokračovat).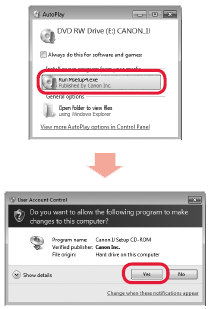
REFERENCE
Pokud se disk CD-ROM nespustí automaticky:
Poklepejte na položku (Tento) počítač > ikonu disku CD-ROM > MSETUP4.EXE.
4. Klepněte na tlačítko Next (Další).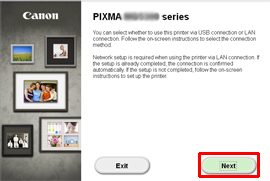
5. Klepněte na možnost Wireless Connection (Bezdrátové připojení).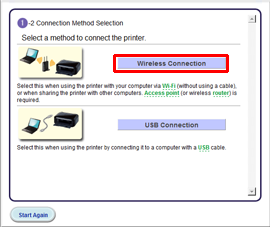
Postupujte podle pokynů a přejděte ke kroku 6.
REFERENCE
Pokud se zobrazí chybová zpráva, vyhledejte si informace v části „Troubleshooting“ (Odstraňování potíží) na pravé straně.
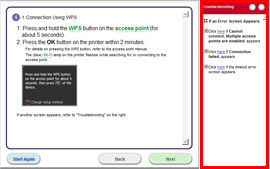
6. Klepněte na možnost Other Methods (Jiné metody).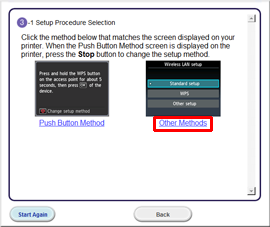
7. Klepněte na možnost Standard setup (Standardní nastavení).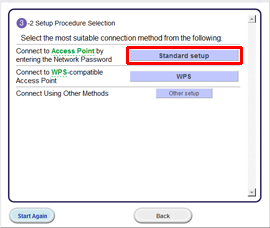
Postupujte podle pokynů a přejděte ke kroku 8.
REFERENCE
– Zadávání znaků
Až se na tiskárně zobrazí klávesnice, můžete zadávat znaky. Postupujte podle následujících pokynů.
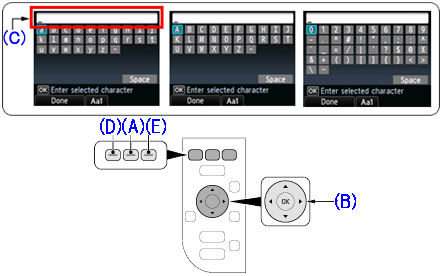
(1) Jakmile se zobrazí výše uvedená klávesnice na displeji, stiskněte prostřední funkční tlačítko (A) a přepněte na klávesnici podporující znaky, které chcete použít.
K dispozici jsou tři typy klávesnice (abecední s velkými písmeny, abecední s malými písmeny a numerická/symbolická klávesnice). Při každém stisknutí prostředního funkčního tlačítka dojde k přepnutí typu klávesnice.
(2) Pomocí tlačítek
 (B) vyberte znak z klávesnice na displeji a zadejte jej stisknutím tlačítka OK.
(B) vyberte znak z klávesnice na displeji a zadejte jej stisknutím tlačítka OK.Zadané znaky se zobrazují v horní části (C) klávesnice na obrazovce.
(3) Opakováním kroků 1 a 2 zadejte další znaky.
(4) Po zadání všech znaků stiskněte levé funkční tlačítko (D).
* Chcete-li vložit mezeru, vyberte na obrazovkové klávesnici klávesu Space (Mezera) a stiskněte tlačítko OK.
* Chcete-li vložit znaky, vyberte pomocí tlačítka
 nebo
nebo  část (C) obrazovky, pomocí tlačítka
část (C) obrazovky, pomocí tlačítka  nebo
nebo  přesuňte kurzor na znak vpravo od cílové pozice a poté zadejte požadované znaky.
přesuňte kurzor na znak vpravo od cílové pozice a poté zadejte požadované znaky.* Chcete-li odstranit znak, vyberte pomocí tlačítka
 nebo
nebo  část (C) obrazovky, pomocí tlačítka
část (C) obrazovky, pomocí tlačítka  nebo
nebo  přesuňte kurzor na cílový znak a poté stiskněte pravé funkční tlačítko (E).
přesuňte kurzor na cílový znak a poté stiskněte pravé funkční tlačítko (E).
8. Postupujte podle pokynů, dokud se nezobrazí následující obrazovka. Nastavení připojení k síti je dokončeno.
Klepněte na tlačítko Next (Další).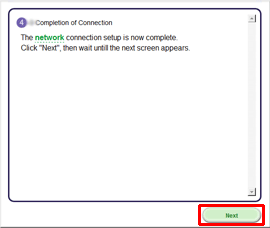
9. Vyberte své místo bydliště a klepněte na tlačítko Next (Další).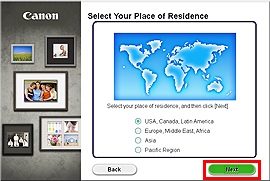
10. Vyberte zemi nebo oblast a klepněte na tlačítko Next (Další).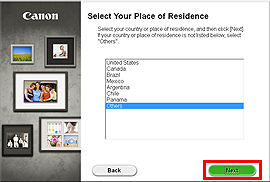
Instalace softwaru (informace)
Nyní je na řadě instalace softwaru.
1. Klepněte na tlačítko Next (Další).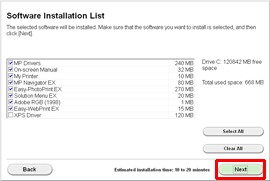
REFERENCE
- Easy-WebPrint EX
Easy-WebPrint EX je software pro tisk z webu, který se instaluje do počítače při instalaci dodaného softwaru. K používání tohoto softwaru je vyžadován prohlížeč Internet Explorer 7 nebo novější (systém Windows). K provedení instalace je vyžadováno připojení k Internetu.
Instalaci softwaru proveďte podle pokynů na obrazovce.
2. Po zobrazení dialogového okna Setup Completion (Dokončení instalace) klepněte na tlačítko Complete (Dokončit).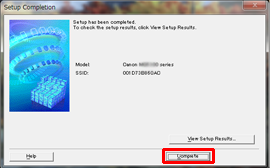
DŮLEŽITÉ
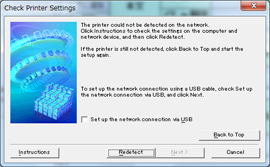
- Pokud tato tiskárna nebyla zjištěna, zobrazí se dialogové okno Check Printer Settings (Zkontrolujte nastavení tiskárny). V takovém případě naleznete pokyny v části [Tiskárnu nelze detekovat (zobrazí se zpráva informující, že tiskárna nemohla být v síti zjištěna)].
3. Klepněte na tlačítko Next (Další).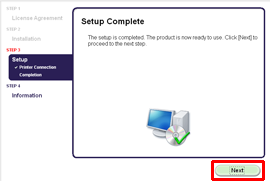
– Důležité informace pro instalaci
- Pokud se zobrazí obrazovka programu Extended Survey Program
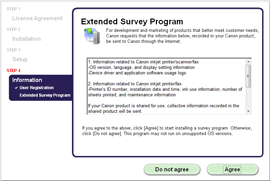
Pokud s programem Extended Survey Program souhlasíte, klepněte na tlačítko Agree (Souhlasím).
Jestliže klepnete na tlačítko Do not agree (Nesouhlasím), program Extended Survey Program se nenainstaluje.
(Tento postup nijak neovlivní funkci zařízení.)
- Pokud se zobrazí okno [Test Print/Zkušební tisk]
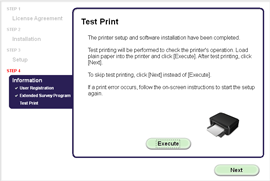
Provede se zkušební tisk s cílem zkontrolovat funkci tiskárny.
Vložte do tiskárny běžný papír a klepněte na tlačítko [Execute/Provést].
Po skončení zkušebního tisku klepněte na tlačítko [Next/Další].
Chcete-li zkušební tisk vynechat, klepněte na tlačítko [Next/Další] namísto tlačítka [Execute/Provést].
4. Dokončete instalaci klepnutím na tlačítko Exit (Konec).
Vyjměte instalační disk CD-ROM a uložte jej na bezpečném místě.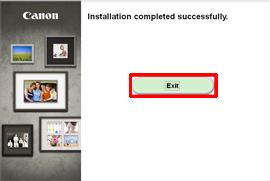
5. Spustí se nástroj Solution Menu EX.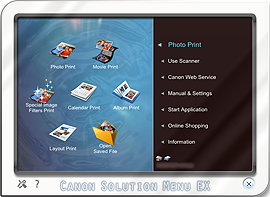
Tím je ukončen postup nastavení bezdrátové sítě LAN.
Použitelné modely
- PIXMA MG4140
- PIXMA MG4150