Postup ručního nastavení bezdrátové sítě LAN (Macintosh)
ID dotazu: 8201169800
Datum vydání: 17 srpna 2011
Řešení:
Úvodní informace
– Před provedením nastavení bezdrátového připojeníPokyny týkající se příprav a postupů pro používání tiskárny pomocí bezdrátového připojení naleznete v části [Vyžadované prostředí a postupy pro použití tiskárny pomocí bezdrátového připojení].
Nastavení bezdrátového připojení pomocí standardního nastavení
- Informace, které potřebujete mít k dispozici, abyste mohli provést ruční nastavení bezdrátové sítě LAN.
Ve většině případů bude k připojení zařízení k přístupovému bodu nebo směrovači použita metoda „standardního nastavení“. Než budete pokračovat, je potřeba získat následující informace, které budou vyžadovány během instalace.
Vyhledejte si informace v návodu k použití pro používaný přístupový bod nebo směrovač nebo se obraťte na jednotlivé výrobce.
– Název přístupového bodu/Název sítě
* Označuje se také jako SSID.
Identifikátor daného konkrétního přístupového bodu.
– Síťový klíč
* Označuje se také jako šifrovací klíč, klíč WEP nebo heslo WPA/WPA2, předsdílený klíč.
Heslo, které chrání před neoprávněným přístupem k síti.
DŮLEŽITÉ
- Před instalací ukončete všechny aplikace.
- Během instalace může být vyžadováno připojení k Internetu. Na připojení se vztahují příslušné poplatky.
Obrazovky se vztahují k operačnímu systému Mac OS X verze 10.6.x. Skutečné obrazovky se mohou lišit podle verze operačního systému.
1. Stisknutím tlačítka ON (ZAPNOUT) vypněte zařízení.
Asi po 30 sekundách ustanou provozní zvuky.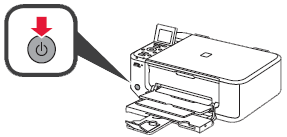
2. Vložte disk CD-ROM do počítače.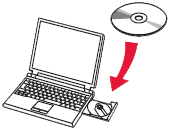
DŮLEŽITÉ
Pokud je již připojen kabel USB, odpojte ho. Pokud se v počítači zobrazí zpráva, klepněte na tlačítko Cancel (Zrušit).
3. 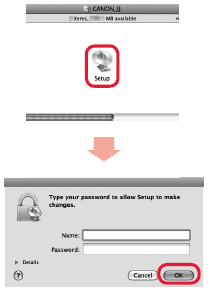

Poklepáním na instalační ikonu složky disku CD-ROM přejděte na následující obrazovku. Zadejte své jméno a heslo správce a poté klepněte na tlačítko OK.
Jestliže se automaticky neotevře složka disku CD-ROM, poklepejte na jeho ikonu na ploše.
Pokud jméno nebo heslo správce neznáte, klepněte na tlačítko nápovědy a postupujte podle pokynů na obrazovce.
REFERENCE
Pokud se disk CD-ROM nespustí automaticky:
Poklepejte na ikonu disku CD-ROM na ploše.
4. Klepněte na tlačítko Next (Další).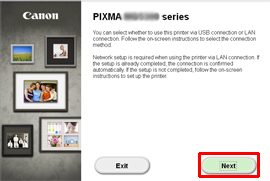
5. Klepněte na možnost Wireless Connection (Bezdrátové připojení).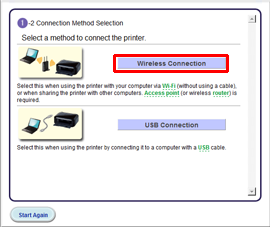
Postupujte podle pokynů a přejděte ke kroku 6.
REFERENCE
Pokud se zobrazí chybová zpráva, vyhledejte si informace v části „Troubleshooting“ (Odstraňování potíží) na pravé straně.
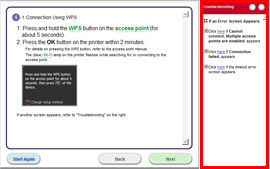
6. Klepněte na možnost Other Methods (Jiné metody).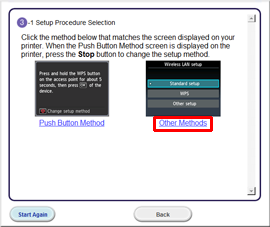
7. Klepněte na možnost Standard setup (Standardní nastavení).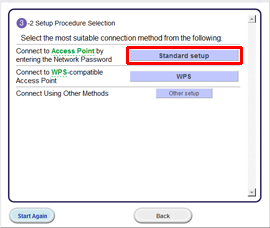
Postupujte podle pokynů a přejděte ke kroku 8.
REFERENCE
– Zadávání znaků
Až se na tiskárně zobrazí klávesnice, můžete zadávat znaky. Postupujte podle následujících pokynů.
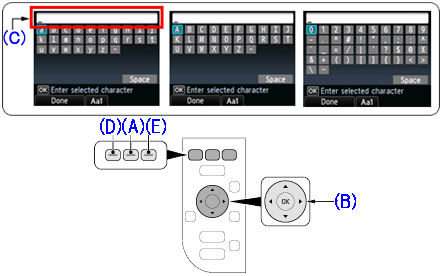
(1) Jakmile se zobrazí výše uvedená klávesnice na displeji, stiskněte prostřední funkční tlačítko (A) a přepněte na klávesnici podporující znaky, které chcete použít.
K dispozici jsou tři typy klávesnice (abecední s velkými písmeny, abecední s malými písmeny a numerická/symbolická klávesnice). Při každém stisknutí prostředního funkčního tlačítka dojde k přepnutí typu klávesnice.
(2) Pomocí tlačítek
 (B) vyberte znak z klávesnice na displeji a zadejte jej stisknutím tlačítka OK.
(B) vyberte znak z klávesnice na displeji a zadejte jej stisknutím tlačítka OK.Zadané znaky se zobrazují v horní části (C) klávesnice na obrazovce.
(3) Opakováním kroků 1 a 2 zadejte další znaky.
(4) Po zadání všech znaků stiskněte levé funkční tlačítko (D).
* Chcete-li vložit mezeru, vyberte na obrazovkové klávesnici klávesu Space (Mezera) a stiskněte tlačítko OK.
* Chcete-li vložit znaky, vyberte pomocí tlačítka
 nebo
nebo  část (C) obrazovky, pomocí tlačítka
část (C) obrazovky, pomocí tlačítka  nebo
nebo  přesuňte kurzor na znak vpravo od cílové pozice a poté zadejte požadované znaky.
přesuňte kurzor na znak vpravo od cílové pozice a poté zadejte požadované znaky.* Chcete-li odstranit znak, vyberte pomocí tlačítka
 nebo
nebo  část (C) obrazovky, pomocí tlačítka
část (C) obrazovky, pomocí tlačítka  nebo
nebo  přesuňte kurzor na cílový znak a poté stiskněte pravé funkční tlačítko (E).
přesuňte kurzor na cílový znak a poté stiskněte pravé funkční tlačítko (E).
8. Postupujte podle pokynů, dokud se nezobrazí následující obrazovka. Nastavení připojení k síti je dokončeno.
Klepněte na tlačítko Next (Další).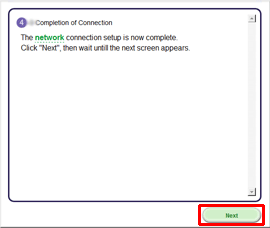
9. Vyberte své místo bydliště a klepněte na tlačítko Next (Další).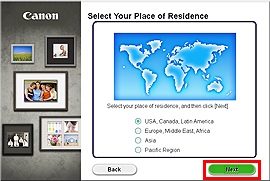
10. Vyberte zemi nebo oblast a klepněte na tlačítko Next (Další).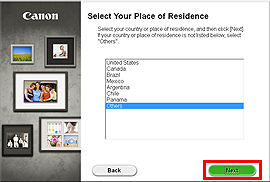
Instalace softwaru (informace)
Nyní je na řadě instalace softwaru.
1. Klepněte na tlačítko Next (Další).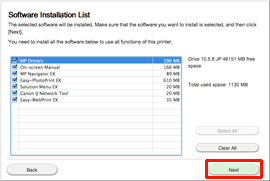
REFERENCE
- Easy-WebPrint EX
Easy-WebPrint EX je software pro tisk z webu, který se instaluje do počítače při instalaci dodaného softwaru. K používání tohoto softwaru je vyžadován prohlížeč Safari 4 nebo novější (Mac OS X verze 10.5 nebo novější). K provedení instalace je vyžadováno připojení k Internetu.
Instalaci softwaru proveďte podle pokynů na obrazovce.
2. Klepněte na položku Add Printer (Přidat tiskárnu).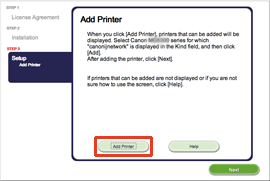
Přejděte k části odpovídající používanému operačnímu systému, kde naleznete další pokyny k instalaci.
Mac OS X verze 10.6.x -> 3-A
Mac OS X verze 10.5.x -> 3-A
Mac OS X verze 10.4.11 -> 3-B
REFERENCE
- Alfanumerické znaky za názvem řady Canon xxx představují název služby Bonjour zařízení nebo adresu MAC.
- Pokud není zařízení zjištěno, ověřte splnění následujících podmínek.
– Zařízení je zapnuto.
– Funkce brány firewall je ve veškerém softwaru zabezpečení vypnuta.
– Počítač je připojen k přístupovému bodu.
3-A.
Mac OS X verze 10.6.x a 10.5.x
(1) 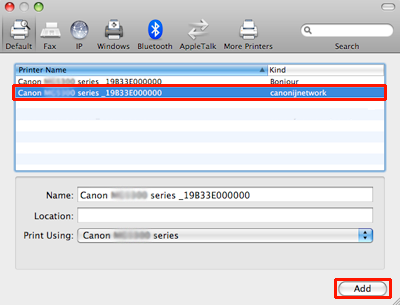
Vyberte řadu Canon xxx canonijnetwork a klepněte na tlačítko Add (Přidat).
-> Přejděte ke kroku 4.
REFERENCE
XXX: Znaky xxx představují název používaného modelu.
3-B.
Mac OS X verze 10.4.11
(1)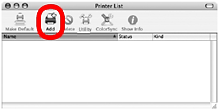
Po zobrazení okna Printer List (Seznam tiskáren) klepněte na tlačítko Add (Přidat).
REFERENCE
Po zobrazení obrazovky You have no printers available. (Nejsou k dispozici žádné tiskárny.), klepněte na tlačítko Add (Přidat).
(2)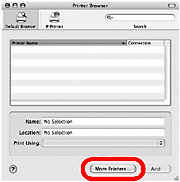
V okně Printer Browser (Prohlížeč tiskáren) klepněte na možnost More Printers (Další tiskárny).
(3)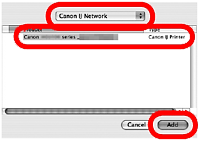
V rozevírací nabídce vyberte možnost Canon IJ Network (Síť Canon IJ), v seznamu tiskáren vyberte řadu Canon xxx a poté klepněte na tlačítko Add (Přidat).
(4)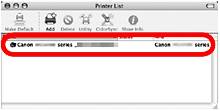
Zkontrolujte, zda se do seznamu tiskáren doplnila řada Canon xxx.
-> Přejděte ke kroku 4.
4. Klepněte na tlačítko Next (Další).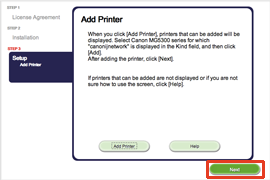
REFERENCE
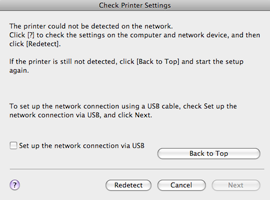
- Pokud tato tiskárna nebyla zjištěna, zobrazí se dialogové okno Check Printer Settings (Zkontrolujte nastavení tiskárny). V takovém případě naleznete pokyny v části [Tiskárnu nelze detekovat (zobrazí se zpráva informující, že tiskárna nemohla být v síti zjištěna)].
5. Klepněte na tlačítko Next (Další).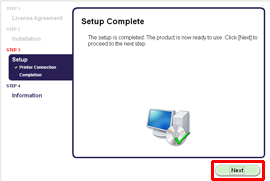
– Důležité informace pro instalaci
- Pokud se zobrazí obrazovka programu Extended Survey Program
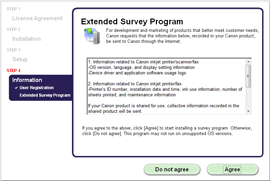
Pokud s programem Extended Survey Program souhlasíte, klepněte na tlačítko Agree (Souhlasím).
Jestliže klepnete na tlačítko Do not agree (Nesouhlasím), program Extended Survey Program se nenainstaluje.
(Tento postup nijak neovlivní funkci zařízení.)
- Pokud se zobrazí okno [Test Print/Zkušební tisk]
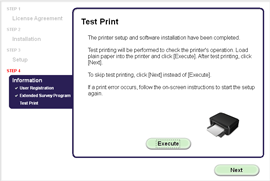
Provede se zkušební tisk s cílem zkontrolovat funkci tiskárny.
Vložte do tiskárny běžný papír a klepněte na tlačítko [Execute/Provést].
Po skončení zkušebního tisku klepněte na tlačítko [Next/Další].
Chcete-li zkušební tisk vynechat, klepněte na tlačítko [Next/Další] namísto tlačítka [Execute/Provést].
6. Dokončete instalaci klepnutím na tlačítko Exit (Konec).
Vyjměte instalační disk CD-ROM a uložte jej na bezpečném místě.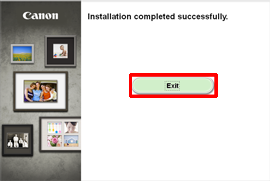
7. Spustí se nástroj Solution Menu EX.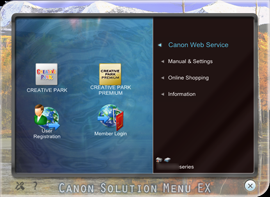
Tím je ukončen postup nastavení bezdrátové sítě LAN.
Použitelné modely
- PIXMA MG4140
- PIXMA MG4150