Import snímků (CameraWindow 8.7 až 8.10)
ID dotazu: 8201493800
Datum vydání: 04 listopadu 2014
Řešení:
Propojení počítače a fotoaparátu
1. Propojte [konektor DIGITAL] s konektorem USB počítače pomocí [propojovacího kabelu], který byl dodán s fotoaparátem.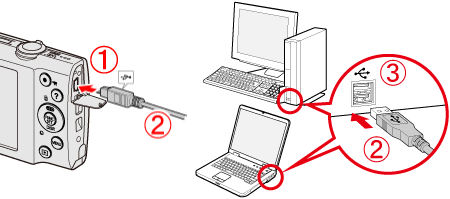
 [Konektor DIGITAL] fotoaparátu
[Konektor DIGITAL] fotoaparátu [Propojovací kabel]
[Propojovací kabel] Konektor USB počítače
Konektor USB počítače
UPOZORNĚNÍ
Kabel USB (s konektorem Mini-B na straně pro fotoaparát) nemusí být u některých modelů součástí dodávky.
Pokud vlastníte více fotoaparátů Canon, zkontrolujte, zda kabel USB není součástí dodávky u některého z nich. V některých případech lze připojení uskutečnit pomocí kabelu USB jiného fotoaparátu Canon. Pokud nevlastníte více fotoaparátů Canon nebo pokud žádný z nich nebyl dodán spolu s kabelem USB, zakupte si propojovací kabel IFC-400PCU (prodává se samostatně).
POZNÁMKA
- V této části je jako příklad použit operační systém Windows 7. Jednotlivé obrazovky a postupy se mohou v systému Windows 8, Windows Vista, Windows XP nebo Mac OS X lišit.
- Níže uvedený příklad ukazuje postup nastavení pro fotoaparát PowerShot A2300. Umístění a tvar ovládacích tlačítek se mohou lišit v závislosti na používaném modelu.
2. Stiskněte tlačítko <Power> (Napájení) na fotoaparátu.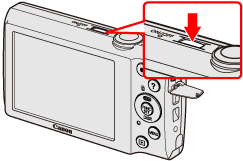
REFERENCE
- Při použití operačního systému Mac OS X
Pokud spolu mohou fotoaparát a počítač komunikovat, spustí se program CameraWindow. Přejděte k návodu „Používání programu CameraWindow“ níže.
- Operační systém Windows Vista nebo Windows XP
Pokud se zobrazí obrazovka [AutoPlay/Automatické přehrávání]*, klepněte na položku [Downloads Images From Canon Camera/Stáhnout snímky z fotoaparátu Canon].
Pokud se uvedená obrazovka nezobrazí, klepněte postupně na položky [Start] (
 ) > [All Programs/Všechny programy] nebo [Programs/Programy] > [Canon Utilities/Programy společnosti Canon] > [CameraWindow] > [CameraWindow].
) > [All Programs/Všechny programy] nebo [Programs/Programy] > [Canon Utilities/Programy společnosti Canon] > [CameraWindow] > [CameraWindow]. * Tato položka se někdy zobrazí i při použití operačního systému Windows 7.
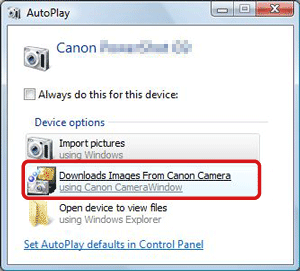
Poté pokračujte níže uvedeným krokem „Používání programu CameraWindow“.
3. Klepněte na ikonu ( ) na [hlavním panelu].
) na [hlavním panelu].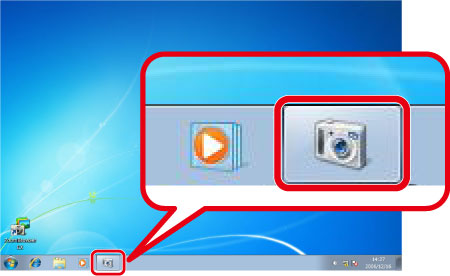
4. Zobrazí se následující okno.
Klepněte na odkaz [Change Program/Změnit program] pod položkou [Import pictures and videos/Import obrázků a videí] ( ).
).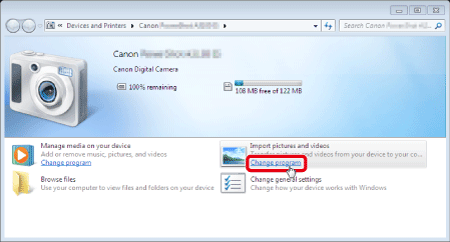
POZNÁMKA
Je-li již vybrána položka [Downloads Images From Canon Camera/Stáhnout snímky z fotoaparátu Canon], (
 ) pokračujte krokem 6.
) pokračujte krokem 6.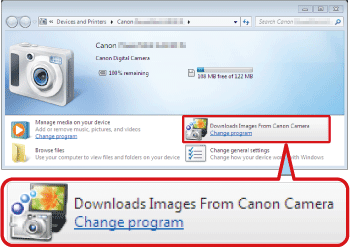
5. Zobrazí se následující okno.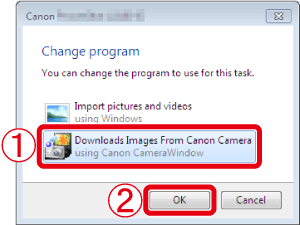
Vyberte položku  [Downloads Images From Canon Camera/Stáhnout snímky z fotoaparátu Canon] a klepněte na tlačítko
[Downloads Images From Canon Camera/Stáhnout snímky z fotoaparátu Canon] a klepněte na tlačítko [OK].
[OK].
6. Klepnutím na tlačítko [OK] v předchozím kroku přejdete zpět na níže uvedenou obrazovku.
Poklepejte na položku [Downloads Images From Canon Camera/Stáhnout snímky z fotoaparátu Canon].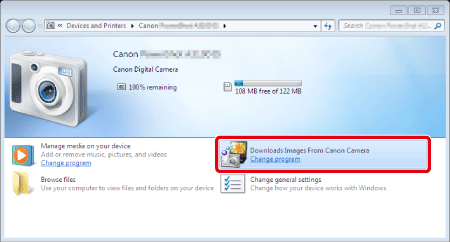
Používání programu CameraWindow
1. Zobrazí se následující okno.
2. Zobrazí se nabídka programu [CameraWindow]. Klepněte na položku  [Import Images from Camera/Importovat snímky z fotoaparátu].
[Import Images from Camera/Importovat snímky z fotoaparátu].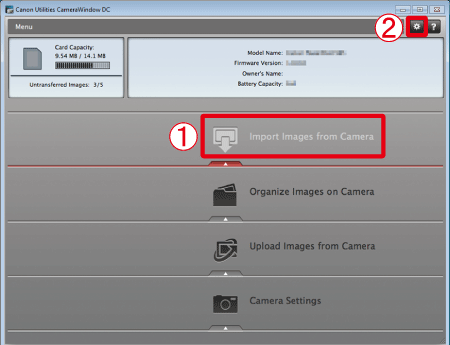
REFERENCE
Importované snímky se při výchozím nastavení uloží do složky obrázků odděleně podle data pořízení.
Chcete-li změnit cílovou složku, klepněte na položku
 (
( ) v pravém horním rohu okna zobrazeného v kroku 2 a poté postupujte podle níže uvedených pokynů.
) v pravém horním rohu okna zobrazeného v kroku 2 a poté postupujte podle níže uvedených pokynů.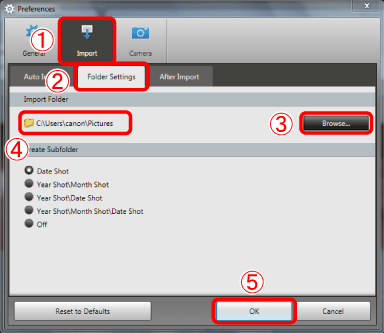
Klepněte na položky
 [Import/Importovat] >
[Import/Importovat] >  [Folder Settings/Nastavení složky] >
[Folder Settings/Nastavení složky] >  [Browse/Procházet] a zadejte požadovanou složku jako cílovou.
[Browse/Procházet] a zadejte požadovanou složku jako cílovou.Potvrďte zadanou cílovou složku
 .
.Poté klepněte na tlačítko
 [OK].
[OK].
3. Zobrazí se okno podobné následujícímu. Klepněte na položku  [Import Untransferred Images/Importovat nepřenesené snímky] nebo
[Import Untransferred Images/Importovat nepřenesené snímky] nebo  [Import All Images/Importovat všechny snímky].
[Import All Images/Importovat všechny snímky].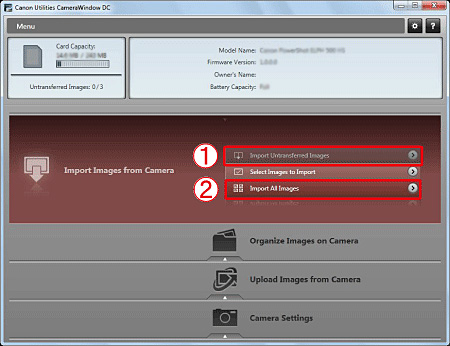
REFERENCE
3-1. Chcete-li vybrat a importovat snímky, klepněte na položku [Select Images to Import/Vybrat snímky pro import] v kroku 3.
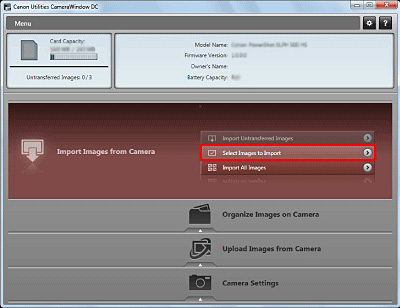
3-2. Vyberte
 snímky, které chcete importovat, a poté klepněte na možnost
snímky, které chcete importovat, a poté klepněte na možnost  [Import/Importovat] (
[Import/Importovat] ( ).
). 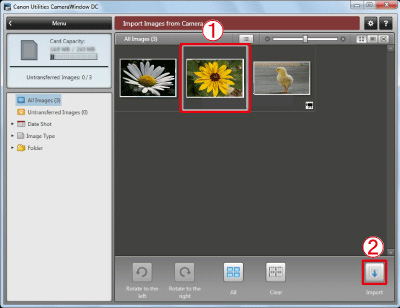
3-3. Software spustí import snímků. Po tomto kroku postupujte následovně.
4. Zobrazí se následující okno a počítač začne přenášet snímky z fotoaparátu.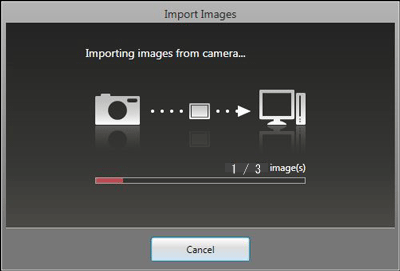 <BR>
<BR>
5. Klepněte na tlačítko [OK].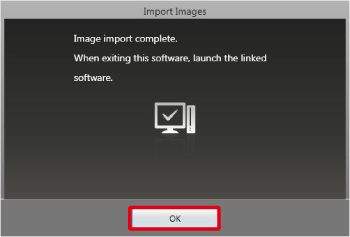
6. Zobrazí se následující okno.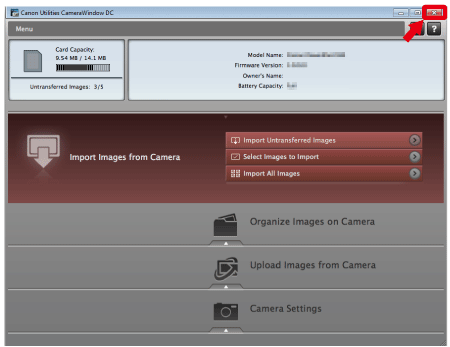
Klepnutím na tlačítko ( ) toto okno zavřete.
) toto okno zavřete.
POZNÁMKA
Automaticky se spustí související aplikace (při výchozím nastavení [ImageBrowser EX]) a zobrazí se importované snímky.
Použitelné modely
- IXUS 1100 HS
- IXUS 115 HS
- IXUS 125 HS
- IXUS 135
- IXUS 140
- IXUS 220 HS
- IXUS 230 HS
- IXUS 240 HS
- IXUS 255 HS
- IXUS 310 HS
- IXUS 500 HS
- IXUS 510 HS
- PowerShot A1000 IS
- PowerShot A1100 IS
- PowerShot A1200
- PowerShot A1300
- PowerShot A2000 IS
- PowerShot A2200
- PowerShot A2300
- PowerShot A2400 IS
- PowerShot A3100 IS
- PowerShot A3200 IS
- PowerShot A3300 IS
- PowerShot A3400 IS
- PowerShot A3500 IS
- PowerShot A4000 IS
- PowerShot A460
- PowerShot A470
- PowerShot A480
- PowerShot A495
- PowerShot A550
- PowerShot A560
- PowerShot A570 IS
- PowerShot A580
- PowerShot A590 IS
- PowerShot A630
- PowerShot A640
- PowerShot A650 IS
- PowerShot A710 IS
- PowerShot A720 IS
- PowerShot A800
- PowerShot A810
- PowerShot D10
- PowerShot D20
- PowerShot E1
- PowerShot G1 X
- PowerShot G10
- PowerShot G11
- PowerShot G12
- PowerShot G15
- PowerShot G7
- PowerShot G9
- PowerShot N
- PowerShot S100
- PowerShot S110
- PowerShot S3 IS
- PowerShot S5 IS
- PowerShot S90
- PowerShot S95
- PowerShot SX1 IS
- PowerShot SX10 IS
- PowerShot SX100 IS
- PowerShot SX110 IS
- PowerShot SX120 IS
- PowerShot SX130 IS
- PowerShot SX150 IS
- PowerShot SX160 IS
- PowerShot SX20 IS
- PowerShot SX200 IS
- PowerShot SX210 IS
- PowerShot SX220 HS
- PowerShot SX230 HS
- PowerShot SX240 HS
- PowerShot SX260 HS
- PowerShot SX280 HS
- PowerShot SX30 IS
- PowerShot SX40 HS
- PowerShot SX50 HS
- PowerShot SX500 IS
- PowerShot TX1