Instalace softwarových aplikací
ID dotazu: 8201495400
Datum vydání: 04 listopadu 2014
Řešení:
Tato část popisuje postup instalace softwarových aplikací v počítači.
DŮLEŽITÉ
- Využijete-li funkci automatické aktualizace softwaru, můžete software prostřednictvím Internetu aktualizovat na nejnovější verzi a stáhnout nové funkce (vyjma některých aplikací). Doporučujeme proto instalaci softwaru do počítače prostřednictvím Internetu.
- Pro tuto funkci je vyžadováno internetové připojení. Veškeré poplatky za účet u ISP a za přístup musí být placeny samostatně.
- V této části je jako příklad pro vysvětlení postupu použit operační systém Windows 7. Používáte-li systém Windows Vista, Windows XP či Mac OS X, mohou se jednotlivé obrazovky a postupy mírně lišit.
- Při instalaci nebo odinstalaci softwaru se k počítači přihlaste jako správce.
- V závislosti na verzi disku DIGITAL CAMERA Solution Disk se softwarové informace zobrazené v počítači mohou od níže uvedených informací lišit.
1. Ukončete veškeré spuštěné programy.
2. Vložte do počítače disk CD-ROM [DIGITAL CAMERA Solution Disk] dodaný s fotoaparátem.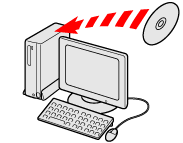
3. Po zobrazení následujícího okna klepněte na položku [Run SETUP.EXE/Spustit soubor SETUP.EXE].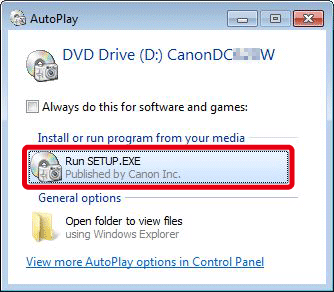
Pokud se výše uvedené okno nezobrazí, klepněte na položku [Start] ( ) > [Computer/Počítač] nebo [My Computer/Tento počítač] > [CanonDCxxxW] v tomto pořadí a poklepejte na položku [setup/nastavení].
) > [Computer/Počítač] nebo [My Computer/Tento počítač] > [CanonDCxxxW] v tomto pořadí a poklepejte na položku [setup/nastavení].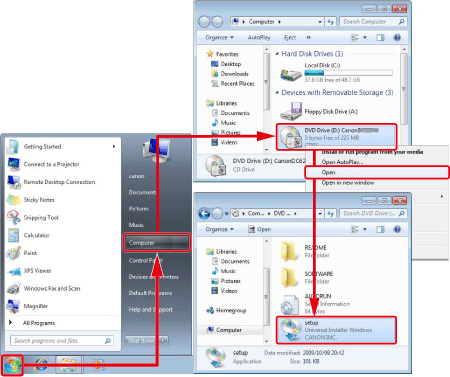
POZNÁMKA
- Do počítače Macintosh vložte disk, poklepáním na ikonu disku na ploše jej otevřete a poklepejte na zobrazenou ikonu [
 ].
].
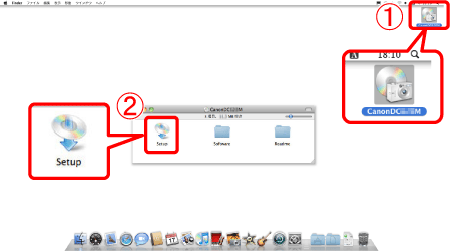
4. Vyberte oblast, kde žijete.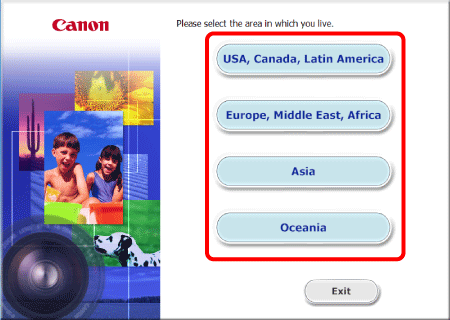
5. Vyberte zemi, v níž žijete, a poté klepněte na tlačítko [Next/Další].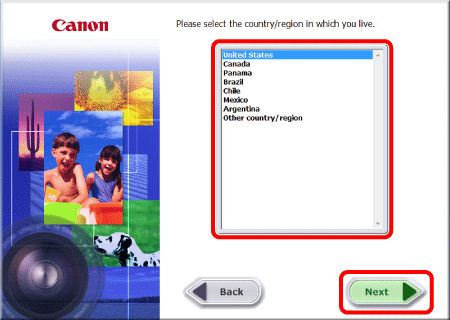
6. Vyberte jazyk.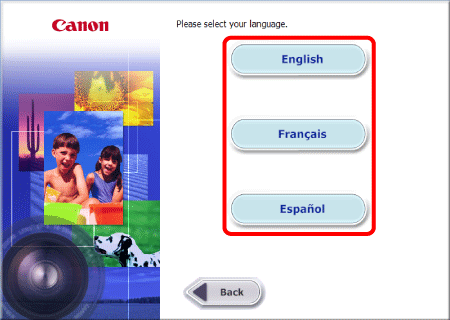
7. Po zobrazení následující obrazovky vyberte položku  [Easy Installation/Snadná instalace] nebo
[Easy Installation/Snadná instalace] nebo  [Custom Installation/Vlastní instalace].
[Custom Installation/Vlastní instalace].
[Easy Installation/Snadná instalace]: Automaticky se nainstalují všechny softwarové aplikace.
[Custom Installation/Vlastní instalace]: Chcete-li vybrat softwarové aplikace, které se mají nainstalovat.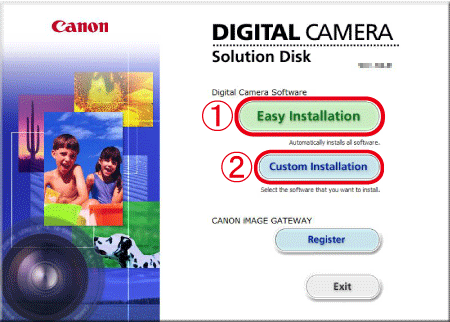
POZNÁMKA
Protože se po klepnutí na položku [Easy Installation/Snadná instalace] nainstalují všechny softwarové aplikace, může v závislosti na počítači instalace trvat déle.
Chcete-li čas potřebný k instalaci zkrátit, klepněte na položku [Custom Installation/Vlastní instalace] a vyberte jen potřebné položky.
8. Zobrazí se následující obrazovka. Klepněte na tlačítko [OK].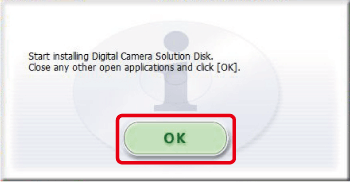
POZNÁMKA
Pokud jste v kroku 7 vybrali položku [Custom Installation/Vlastní instalace], objeví se po kroku 8 následující obrazovka.
 Nainstalují se zvolené (
Nainstalují se zvolené ( ) softwarové aplikace. (Zrušte zaškrtnutí políčka (
) softwarové aplikace. (Zrušte zaškrtnutí políčka ( ) u softwarových aplikací, které nechcete nainstalovat, a poté klepněte na tlačítko
) u softwarových aplikací, které nechcete nainstalovat, a poté klepněte na tlačítko  [Next/Další].
[Next/Další].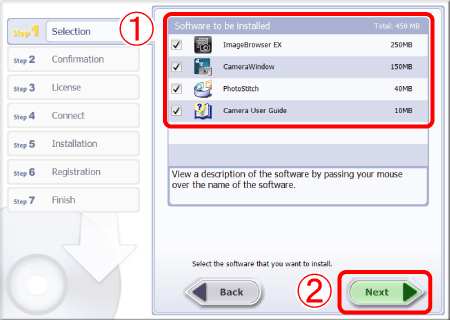
)
9. Zobrazí se následující obrazovka. Klepněte na tlačítko [Install/Instalovat].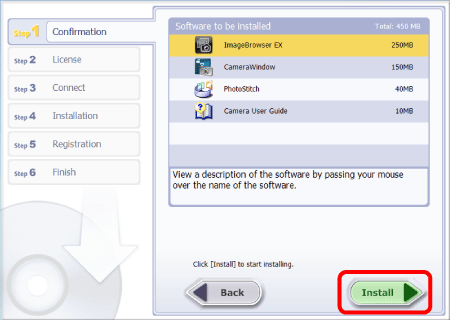
10. Zobrazí se následující obrazovka. Po pečlivém přečtení obsahu klepněte na tlačítko [Yes/Ano].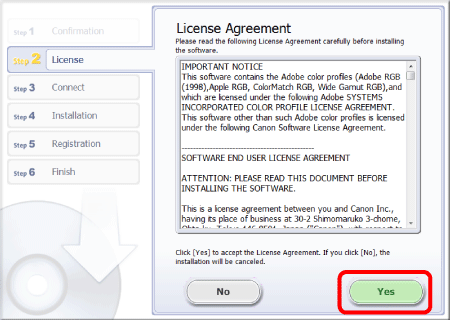
11. Zobrazí se následující obrazovka. Po pečlivém přečtení obsahu klepněte na tlačítko [Yes/Ano].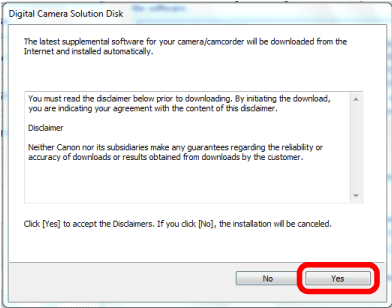
12. Když se zobrazí výzva k připojení fotoaparátu k počítači, proveďte připojení a klepněte na tlačítko [Next/Další].
12-1. Fotoaparát připojujte k počítači pomocí dodaného kabelu rozhraní.
* V této části je jako příklad pro vysvětlení postupu použit model PowerShot S2300. Pozice tlačítek a tvar fotoaparátu se u jednotlivých modelů může lišit. 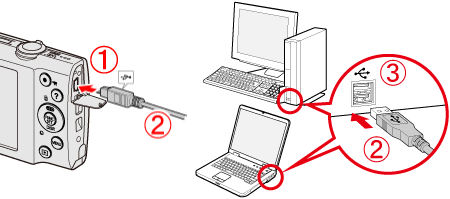
12-2. Zapněte fotoaparát.
12-3. Klepněte na tlačítko [Next/Další].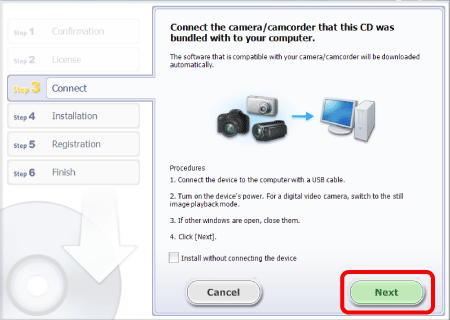
POZNÁMKA
Chcete-li instalaci provést bez připojení fotoaparátu,
 zaškrtněte políčko [Install without connecting the device/Instalovat bez připojení zařízení] (
zaškrtněte políčko [Install without connecting the device/Instalovat bez připojení zařízení] ( ), poté
), poté  klepněte na tlačítka [Next/Další] -> [OK] a pokračujte krokem 10.
klepněte na tlačítka [Next/Další] -> [OK] a pokračujte krokem 10.Upozorňujeme, že pokud během instalace aplikace ImageBrowser EX nepřipojíte fotoaparát, nemusí se některé funkce nainstalovat.
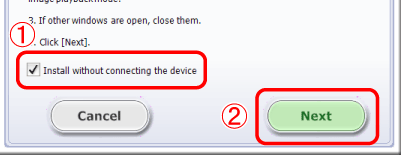
13. Jestliže se zobrazí následující okno, klepněte na tlačítko [Yes/Ano].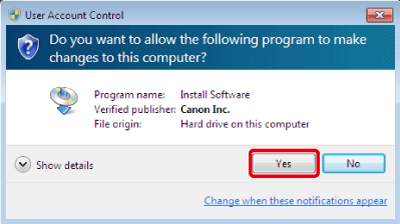
14. Zobrazí se následující obrazovka a spustí se instalace.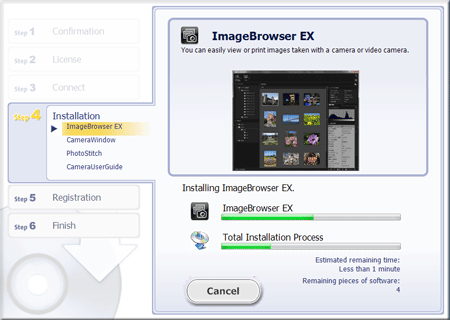
UPOZORNĚNÍ
- V průběhu instalace se může zobrazit následující obrazovka. K použití aplikace ImageBrowser EX je třeba nainstalovat program Microsoft Silverlight. Důkladně si přečtěte podmínky použití, a pokud s nimi souhlasíte, klepněte na tlačítko [Install now/Nainstalovat]. V průběhu instalace postupujte podle pokynů uvedených na obrazovce.
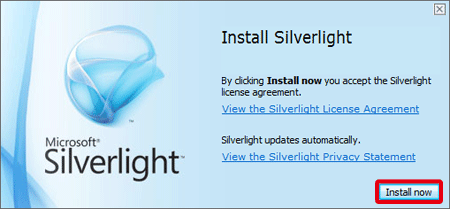
- Používáte-li operační systém Windows XP, může se během instalace zobrazit následující okno. K použití aplikace ImageBrowser EX je třeba nainstalovat modul plug-in Microsoft .NET Framework. Důkladně si přečtěte podmínky, a pokud s nimi souhlasíte, klepněte na tlačítko [Yes/Ano].
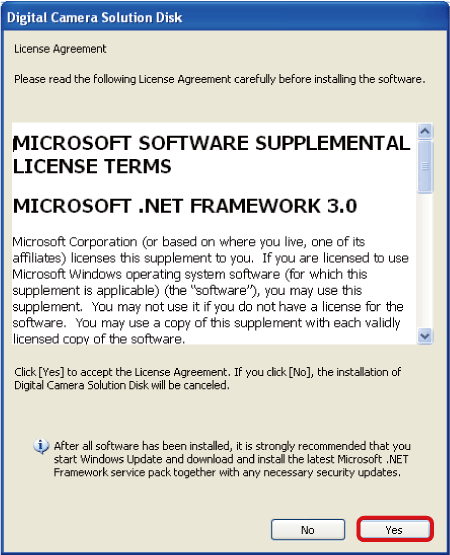
15. Zobrazí se následující obrazovka. Klepněte na tlačítko [Next/Další].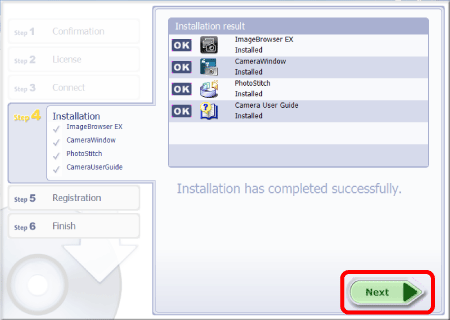
16. Zobrazí se následující obrazovka. Pokud se chcete zaregistrovat později, vyberte položku  [No, I will register later./Ne, zaregistruji se později] a poté klepněte na položku
[No, I will register later./Ne, zaregistruji se později] a poté klepněte na položku  [Next/Další].
[Next/Další].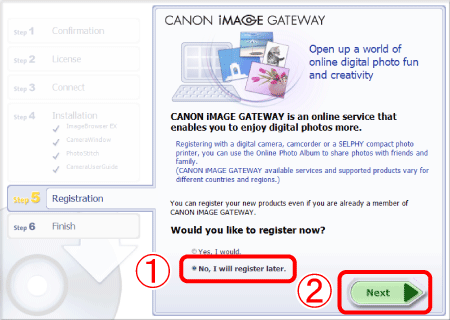
17. Když se zobrazí následující obrazovka, klepněte na tlačítko [OK].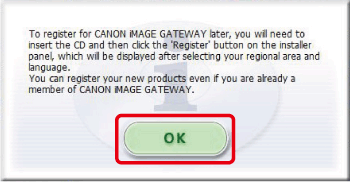
18. Zobrazí se následující obrazovka. Klepněte na tlačítko [Finish/Dokončit] a vyjměte disk Solution Disk z jednotky CD-ROM, čímž instalaci dokončíte.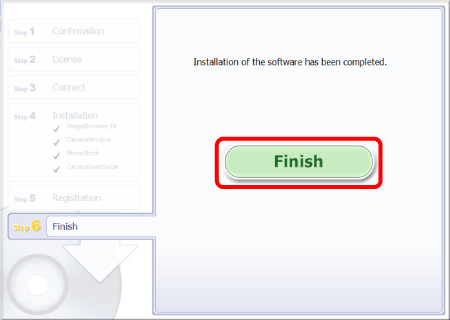
Pokud je třeba restartovat počítač, objeví se obrazovka [Restart/Restartovat]. Klepnutím na tlačítko [Restart/Restartovat] restartujte počítač a dokončete instalaci.
Použitelné modely
- IXUS 125 HS
- IXUS 135
- IXUS 140
- IXUS 240 HS
- IXUS 255 HS
- IXUS 500 HS
- IXUS 510 HS
- PowerShot A1300
- PowerShot A2300
- PowerShot A2400 IS
- PowerShot A3400 IS
- PowerShot A3500 IS
- PowerShot A4000 IS
- PowerShot A810
- PowerShot D20
- PowerShot G15
- PowerShot N
- PowerShot S110
- PowerShot SX160 IS
- PowerShot SX240 HS
- PowerShot SX260 HS
- PowerShot SX280 HS
- PowerShot SX50 HS
- PowerShot SX500 IS