Instalace ovladače a softwaru (připojení k síti) (pouze modely MF4890dw/MF4870dn/MF4780w)
ID dotazu: 8201687000
Datum vydání: 31 října 2012
Řešení:
Metoda instalace se liší v závislosti na způsobu připojení nebo prostředí. Prostředí IPv4
Prostředí IPv4
Pokyny naleznete v části „Instalace ovladačů multifunkčního zařízení a softwaru MF Toolbox“. Prostředí IPv6*
Prostředí IPv6*
Pokyny naleznete v části „Instalace ovladačů multifunkčního zařízení přes síť WSD“.
* V prostředí IPv6 nelze použít funkce pro skenování.
Instalace ovladačů multifunkčního zařízení a softwaru MF Toolbox
DŮLEŽITÉ
Pokud používáte 64bitový operační systém:
- V závislosti na zemi či oblasti nemusí být dodávány ovladač multifunkčního zařízení a software MF Toolbox pro 64bitové operační systémy.
Oprávnění uživatelů pro přihlášení k systému Windows:
- Přihlaste se k počítači jako správce.
Při instalaci prostřednictvím připojení k síti
- Před instalací ovladačů multifunkčního zařízení zkontrolujte následující.
– Počítač a zařízení jsou propojeny přes síť.
– Zařízení je zapnuto.
– Jsou řádně nastaveny adresy IP.
* Pokud pracujete v prostředí IPv6, nemůžete instalovat ovladače a software provedením níže uvedených postupů.
Pokyny pro instalaci ovladačů multifunkčního zařízení naleznete v části „Instalace ovladačů multifunkčního zařízení přes síť WSD“.
* V prostředí IPv6 nelze použít funkce pro skenování.
Ovladače lze nainstalovat dvěma způsoby. Můžete si vybrat z možností [Easy Installation/Snadná instalace] a [Custom Installation/Vlastní instalace].
[Easy Installation/Snadnou instalaci] zvolte v případě, že chcete instalaci provést rychle a snadno.
[Custom Installation/Vlastní instalaci] zvolte v případě, že chcete nainstalovat následující aplikaci a příručku.
- Presto! PageManager
- e-Manual
* Pokud je se zařízením dodáván disk CD s vícejazyčnými návody k obsluze, nainstalujte příručku e-Manual z disku CD s vícejazyčnými návody k obsluze.
 Instalace pomocí možnosti [Easy Installation/Snadná instalace]
Instalace pomocí možnosti [Easy Installation/Snadná instalace]
1. Vložte do přihrádky počítače disk CD-ROM User Software (Uživatelský software).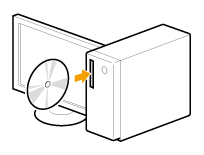
2. Klepněte na možnost [Easy Installation / Snadná instalace].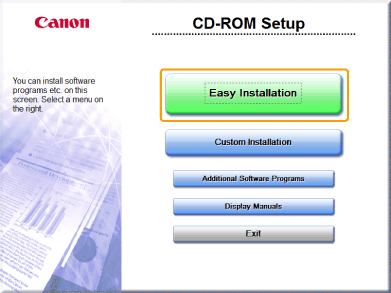
* Zobrazené možnosti se liší v závislosti na zemi nebo oblasti.
POZNÁMKA
Pokud se obrazovka nastavení disku CD-ROM nezobrazí:
- Pokud nelze zobrazit hlavní obrazovku při nastavení disku CD-ROM, proveďte následující operace.
* V této příručce je jednotka disků CD-ROM označována jako „D:“. Označení jednotky disků CD-ROM se může lišit v závislosti na použitém počítači.

 :
:1. V nabídce [Start] vyberte položku [Run/Spustit].
2. Zadejte řetězec „D:\Minst.exe“ a poté klepněte na tlačítko [OK].


 :
:1. Zadejte řetězec „D:\Minst.exe“ v oblasti [Start Search/Spustit hledání] nebo [Search programs and files/Prohledat programy a soubory] v nabídce [Start].
2. Stiskněte klávesu [ENTER] na klávesnici.
Pokud se před obrazovkou nastavení disku CD-ROM zobrazí obrazovka pro výběr jazyka:
- Vyberte jazyk a klepněte na tlačítko [Next/Další].
3. Pokud se zobrazí následující obrazovka, vyberte připojení k počítači.
Klepněte na tlačítko [Next/Další] v oblasti [Connect Printer to Computer via Network / Připojit tiskárnu k počítači přes síť].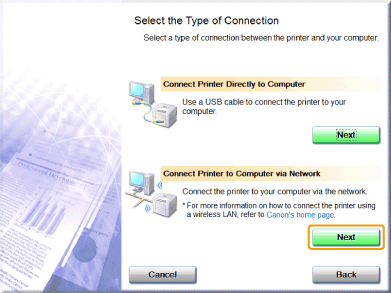
4. Klepněte na tlačítko [Install/Instalovat].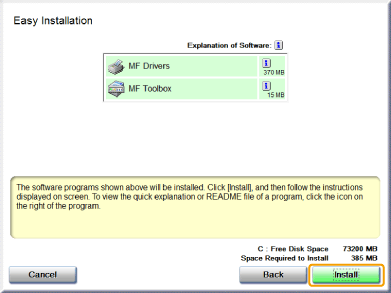
5. Přečtěte si licenční ujednání a klepněte na tlačítko [Yes/Ano].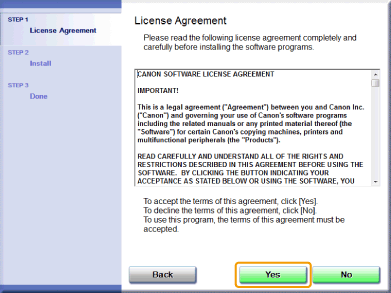
6. Klepněte na tlačítko [Next/Další].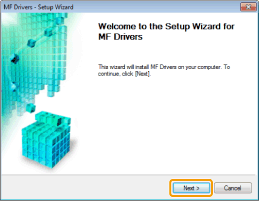
Zobrazí se následující obrazovka. Klepněte na tlačítko [Yes/Ano].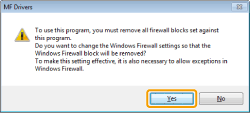
7. Vyberte zařízení, které chcete instalovat.
(1) Vyberte zařízení.
(2) Klepněte na tlačítko [Next/Další].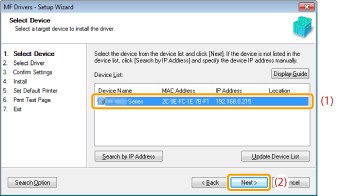
POZNÁMKA
Pokud se v poli [Device List/Seznam zařízení] nezobrazí žádná zařízení:
- Proveďte následující kroky.
1. Zkontrolujte následující skutečnosti.
– Počítač a zařízení jsou propojeny prostřednictvím sítě.
– Zařízení je zapnuto.
– Je správně nastavena adresa IP.
– Počítač a zařízení se nacházejí ve stejné podsíti.
– Byl ukončen bezpečnostní software.
2. Klepněte na tlačítko [Update Device List / Aktualizovat seznam zařízení].
- Nezobrazí-li se po provedení výše uvedeného postupu žádné zařízení, proveďte následující postup.
1. Klepněte na tlačítko [Search by IP Address / Vyhledat podle adresy IP].
2. Zadejte adresu IP zařízení, které chcete instalovat.
* Pokud je adresa IP zařízení v rozsahu od 169.254.1.0 do 169.254.254.255, je tato adresa IP přiřazena funkcí Auto IP (Automatická adresa IP).
* Je-li pro počítač nastavena jiná adresa IP než adresa pro místní propojení, nastavte ručně adresu IP (jinou než adresu pro místní propojení) ve stejné podsíti, v níž se nachází počítač, také pro toto zařízení. To umožní osobě provádějící instalaci zařízení vyhledat.
[Nastavení adresy IP (pouze modely MF4890dw/MF4870dn/MF4780w)]
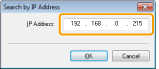
3. Klepněte na tlačítko [OK].
8. Po klepnutí na tlačítko [Start/Spustit] se zahájí instalace.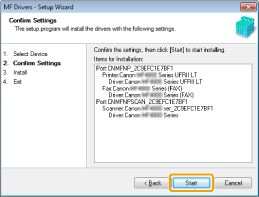

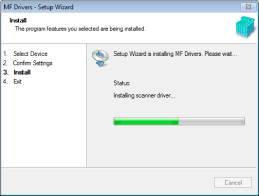
9. Klepněte na tlačítko [Exit/Konec].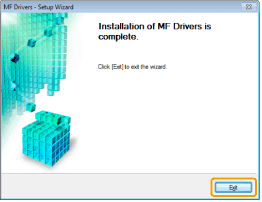
Dále se zahájí instalace softwaru MF Toolbox.
* V operačních systémech Windows Server 2003/2008 se software MF Toolbox nenainstaluje. Pokračujte krokem 12.
10. Klepněte na tlačítko [Start/Spustit].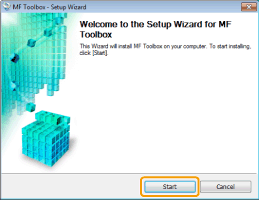
11. Klepněte na tlačítko [Exit/Konec].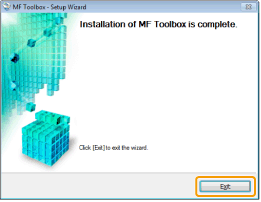
12. Ověřte, zda je v nabídce [ ] pod položkou [Install/Instalovat] vybrána příslušná aplikace a klepněte na tlačítko [Next/Další].
] pod položkou [Install/Instalovat] vybrána příslušná aplikace a klepněte na tlačítko [Next/Další].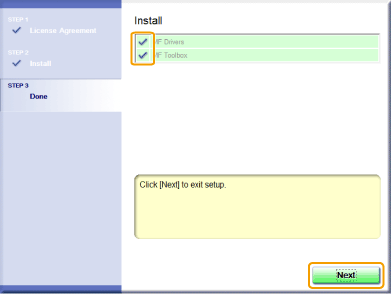
13. Restartujte počítač.
(1) Zaškrtněte políčko [Restart Computer Now (Recommended) / Restartovat počítač nyní (doporučeno)].
(2) Klepněte na tlačítko [Restart/Restartovat].
* Jakmile se zobrazí tato obrazovka, vyjměte disk CD-ROM.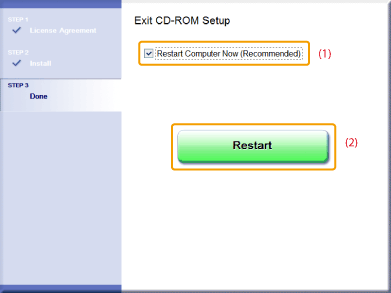
 Kontrola výsledků instalace
Kontrola výsledků instalace
Zkontrolujte, zda jsou ovladače multifunkčního zařízení a aplikace MF Toolbox správně nainstalovány.
Zkontrolujte, zda se zobrazují následující ikony pro nainstalované aplikace.
POZNÁMKA
Zobrazené ikony:
- V závislosti na operačním systému mohou být zobrazeny ikony všech ovladačů nebo pouze jedna zástupná ikona.
| Software | Umístění | Ikona |
| Ovladač tiskárny | Složka [Printers and Faxes/Tiskárny a faxy], [Printers/Tiskárny] nebo [Devices and Printers/Zařízení a tiskárny] |  |
| Ovladač faxu (pouze modely MF4890dw/MF4870dn/MF4780w/MF4750) | Složka [Printers and Faxes/Tiskárny a faxy], [Printers/Tiskárny] nebo [Devices and Printers/Zařízení a tiskárny] |  |
| Ovladač skeneru | Složka [Scanners and Cameras / Skenery a fotoaparáty] nebo [Scanners and Cameras Properties / Skenery a fotoaparáty – vlastnosti] |  |
| Nástroj MF Toolbox | Stolní |  |
| Nástroj Network Scan Utility (pouze modely MF4890dw/MF4870dn/MF4780w) | Hlavní panel |  |
 Instalace pomocí možnosti [Custom Installation/Vlastní instalace]
Instalace pomocí možnosti [Custom Installation/Vlastní instalace]
1. Vložte do přihrádky počítače disk CD-ROM User Software (Uživatelský software).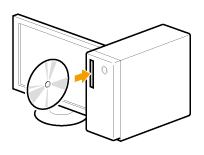
2. Klepněte na možnost [Custom Installation / Vlastní instalace].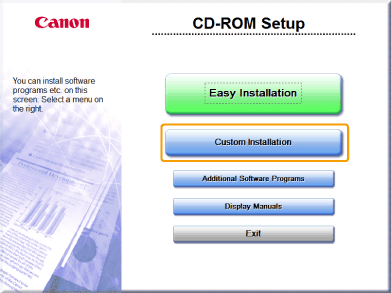
* Zobrazené možnosti se liší v závislosti na zemi nebo oblasti.
POZNÁMKA
Pokud se obrazovka nastavení disku CD-ROM nezobrazí:
- Pokud nelze zobrazit hlavní obrazovku při nastavení disku CD-ROM, proveďte následující operace.
* V této příručce je jednotka disků CD-ROM označována jako „D:“. Označení jednotky disků CD-ROM se může lišit v závislosti na použitém počítači.

 :
:1. V nabídce [Start] vyberte položku [Run/Spustit].
2. Zadejte řetězec „D:\Minst.exe“ a poté klepněte na tlačítko [OK].


 :
:1. Zadejte řetězec „D:\Minst.exe“ v oblasti [Start Search/Spustit hledání] nebo [Search programs and files/Prohledat programy a soubory] v nabídce [Start].
2. Stiskněte klávesu [ENTER] na klávesnici.
Pokud se před obrazovkou nastavení disku CD-ROM zobrazí obrazovka pro výběr jazyka:
- Vyberte jazyk a klepněte na tlačítko [Next/Další].
3. Pokud se zobrazí následující obrazovka, vyberte způsob připojení k počítači.
Klepněte na tlačítko [Next/Další] v oblasti [Connect Printer to Computer via Network / Připojit tiskárnu k počítači přes síť].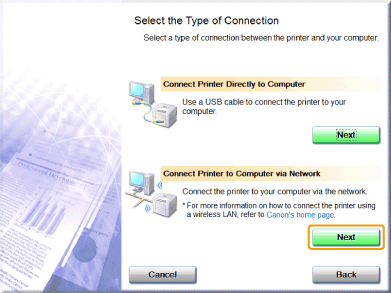
4. Zaškrtněte políčko u aplikace, kterou chcete instalovat, a poté klepněte na tlačítko [Install/Instalovat].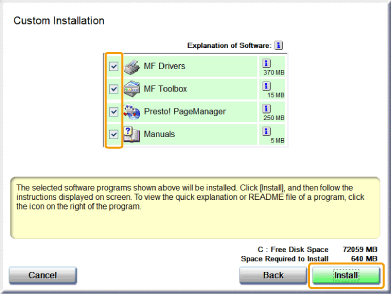
* Zobrazené možnosti se liší v závislosti na zemi nebo oblasti.
* Chcete-li nainstalovat příručku e-Manual, zaškrtněte políčko [Manuals/Příručky].
– Pokud se zaškrtávací políčko [Manuals/Příručky] nezobrazí, nainstalujte příručku e-Manual z disku CD s vícejazyčnými návody k obsluze dodaného se zařízením.
5. Přečtěte si licenční ujednání a klepněte na tlačítko [Yes/Ano].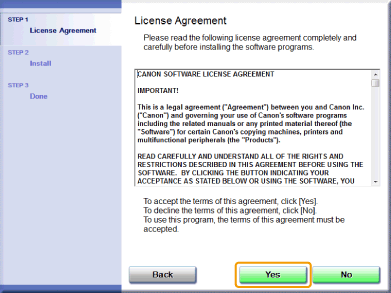
6. Klepněte na tlačítko [Next/Další].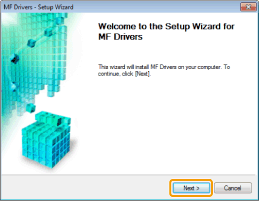
Zobrazí se následující obrazovka. Klepněte na tlačítko [Yes/Ano].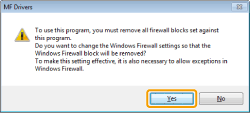
7. Vyberte zařízení, které chcete instalovat.
(1) Vyberte zařízení.
(2) Klepněte na tlačítko [Next/Další].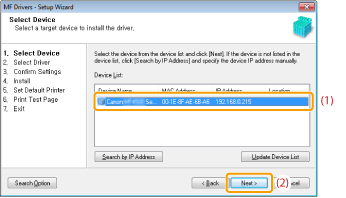
POZNÁMKA
Pokud se v poli [Device List/Seznam zařízení] nezobrazí žádná zařízení:
- Proveďte následující kroky.
1. Zkontrolujte následující skutečnosti.
– Počítač a zařízení jsou propojeny prostřednictvím sítě.
– Zařízení je zapnuto.
– Je správně nastavena adresa IP.
– Počítač a zařízení se nacházejí ve stejné podsíti.
– Byl ukončen bezpečnostní software.
2. Klepněte na tlačítko [Update Device List / Aktualizovat seznam zařízení].
- Nezobrazí-li se po provedení výše uvedeného postupu žádné zařízení, proveďte následující postup.
1. Klepněte na tlačítko [Search by IP Address / Vyhledat podle adresy IP].
2. Zadejte adresu IP zařízení, které chcete instalovat.
* Pokud je adresa IP zařízení v rozsahu od 169.254.1.0 do 169.254.254.255, je tato adresa IP přiřazena funkcí Auto IP (Automatická adresa IP).
* Je-li pro počítač nastavena jiná adresa IP než adresa pro místní propojení, nastavte ručně adresu IP (jinou než adresu pro místní propojení) ve stejné podsíti, v níž se nachází počítač, také pro toto zařízení. To umožní osobě provádějící instalaci zařízení vyhledat.
[Nastavení adresy IP (pouze modely MF4890dw/MF4870dn/MF4780w)]
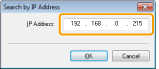
3. Klepněte na tlačítko [OK].
8. Vyberte funkci, kterou chcete použít.
(1) Vyberte funkci, kterou chcete použít (ovladač, jenž se má nainstalovat).
(2) Klepněte na tlačítko [Next/Další].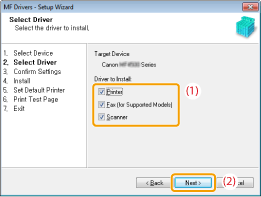
| [Printer/Tiskárna] | Tuto položku vyberte, pokud používáte tiskové funkce. |
| [Fax (for Supported Models) / Fax (pro podporované modely)] | Tuto položku vyberte, pokud používáte funkce pro faxování z počítače. (Tato funkce odesílá dokumenty nebo obrázky, které byly vytvořeny v počítači, přímo jako faxový přenos.) |
| [Scanner/Skener] | Tuto položku vyberte, pokud používáte funkce pro skenování. |
9. Nastavte informace o tiskárně nebo faxu.
(1) Podle potřeby zadejte nastavení pro jednotlivé možnosti.
(2) Klepněte na tlačítko [Next/Další].
Informace o tiskárně*1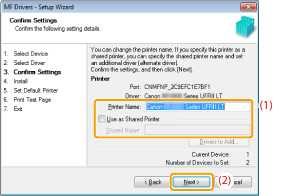
Informace o faxu*2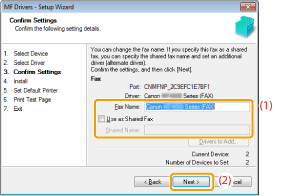
*1 Zobrazí se, pokud jste v kroku 8 zvolili položku [Printer/Tiskárna].
*2 Zobrazí se, pokud jste v kroku 8 zvolili položku [Fax (for Supported Models)/Fax (pro podporované modely)].
| [Printer Name / Název tiskárny] | Chcete-li změnit název tiskárny nebo faxu, zadejte nový název. |
| [Fax Name / Název faxu] | |
| [Use as Shared Printer / Použít jako sdílenou tiskárnu] | Políčko zaškrtněte, chcete-li sdílet tiskárnu nebo fax. |
| [Use as Shared Fax / Použít jako sdílený fax] | |
| [Shared Name / Sdílený název] | V případě potřeby změňte sdílený název. |
POZNÁMKA
Pokud jste zaškrtli políčko [Use as Shared Printer/Použít jako sdílenou tiskárnu] nebo [Use as Shared Fax/Použít jako sdílený fax]:
- Můžete použít následující postup a nainstalovat doplňkový ovladač podle země nebo oblasti, v níž se nacházíte.
1. Klepněte na tlačítko [Drivers to Add / Ovladače k přidání].
2. Vyberte operační systém zobrazený v poli [Drivers to Add / Ovladače k přidání].
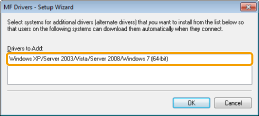
3. Klepněte na tlačítko [OK].
* V závislosti na zemi či oblasti nemusí být dodávány ovladač multifunkčního zařízení a software MF Toolbox pro 64bitové operační systémy.
* Provádíte-li instalaci v počítači, v němž je spuštěn 64bitový operační systém, není z důvodu omezení systému Windows podporována instalace stažením (instalace ze sítě) pro klientské počítače, v nichž je spuštěn libovolný z následujících 32bitových operačních systémů.
– Windows XP (bez nainstalované aktualizace Service Pack nebo s aktualizací Service Pack 1)
– Windows Server 2003 (bez nainstalované aktualizace Service Pack)
* Pokud stáhnete a nainstalujete software do libovolného z výše uvedených 32bitových operačních systémů, instalace se nemusí podařit a nemusí být možné otevřít dialogové okno s předvolbami pro tisk.
* Provádíte-li instalaci v počítači, v němž je spuštěn libovolný z následujících 32bitových operačních systémů, nebude možné nainstalovat doplňkový ovladač pro 64bitový operační systém.
– Windows XP (bez nainstalované aktualizace Service Pack nebo s aktualizací Service Pack 1)
– Windows Server 2003 (bez nainstalované aktualizace Service Pack)
10. Po klepnutí na tlačítko [Start/Spustit] se zahájí instalace.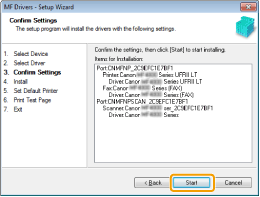

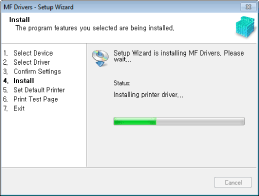
11. Vyberte zařízení, které chcete určit jako výchozí tiskárnu.
(1) Vyberte zařízení, které chcete určit jako výchozí tiskárnu.
(2) Klepněte na tlačítko [Next/Další].
* Tato obrazovka se zobrazí pouze při instalaci ovladače tiskárny a ovladače faxu.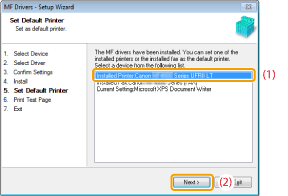
12. Zvolte, zda chcete vytisknout zkušební stránku.
(1) Zaškrtněte políčko pro tisk zkušební stránky.
(2) Klepněte na tlačítko [Next/Další].
* Tato obrazovka se zobrazí pouze při instalaci ovladače tiskárny a ovladače faxu.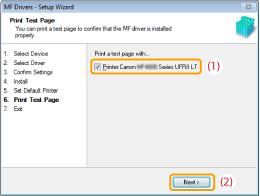
13. Klepněte na tlačítko [Exit/Konec].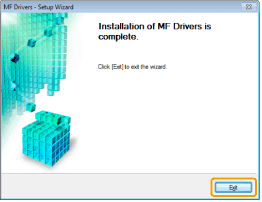
Dále se zahájí instalace softwaru MF Toolbox.
* V libovolném z následujících případů se software MF Toolbox nenainstaluje. Pokračujte krokem 16.
– Pokud používáte operační systém Windows Server 2003 nebo Windows Server 2008
– Pokud jste zrušili zaškrtnutí políčka [MF Toolbox] v kroku 4
14. Klepněte na tlačítko [Next/Další].
Zobrazí se dialogová okna pro určení umístění, do nějž se software MF Toolbox nainstaluje, a místa, na které se software doplní do nabídky Start.
Zadejte nastavení v odpovídajících dialogových oknech a poté klepněte na tlačítko [Next/Další]. Klepněte na tlačítko [Start/Spustit] v zobrazeném dialogovém okně.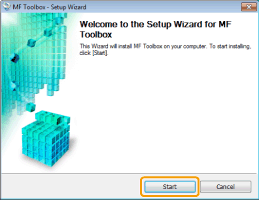
15. Klepněte na tlačítko [Exit/Konec].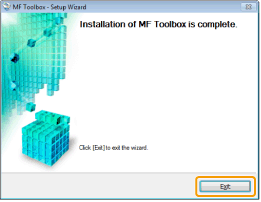
Nainstaluje se software, pro nějž bylo v kroku 4 zaškrtnuto políčko.
Postupujte podle pokynů zobrazených na obrazovce.
16. Ověřte, zda jsou v nabídce [ ] pod položkou [Install/Instalovat] vybrány příslušné aplikace a klepněte na tlačítko [Next/Další].
] pod položkou [Install/Instalovat] vybrány příslušné aplikace a klepněte na tlačítko [Next/Další].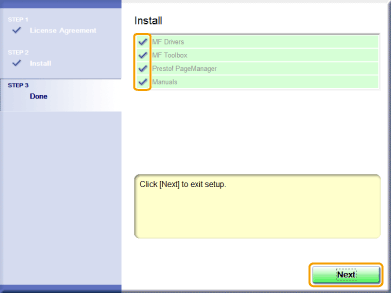
* Zobrazené možnosti se liší v závislosti na zemi nebo oblasti.
17. Restartujte počítač.
(1) Zaškrtněte políčko [Restart Computer Now (Recommended) / Restartovat počítač nyní (doporučeno)].
(2) Klepněte na tlačítko [Restart/Restartovat].
* Jakmile se zobrazí tato obrazovka, vyjměte disk CD-ROM.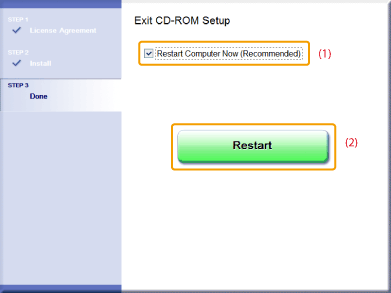
 Kontrola výsledků instalace
Kontrola výsledků instalace
Zkontrolujte, zda jsou správně nainstalovány ovladače multifunkčního zařízení, software MF Toolbox a příručka e-Manual.
Zkontrolujte, zda se zobrazují následující ikony pro nainstalované aplikace.
POZNÁMKA
Zobrazené ikony:
- V závislosti na operačním systému mohou být zobrazeny ikony všech ovladačů nebo pouze jedna zástupná ikona.
| Software | Umístění | Ikona |
| Ovladač tiskárny | Složka [Printers and Faxes/Tiskárny a faxy], [Printers/Tiskárny] nebo [Devices and Printers/Zařízení a tiskárny] |  |
| Ovladač faxu (pouze modely MF4890dw/MF4870dn/MF4780w/MF4750) | Složka [Printers and Faxes/Tiskárny a faxy], [Printers/Tiskárny] nebo [Devices and Printers/Zařízení a tiskárny] |  |
| Ovladač skeneru | Složka [Scanners and Cameras / Skenery a fotoaparáty] nebo [Scanners and Cameras Properties / Skenery a fotoaparáty – vlastnosti] |  |
| Nástroj MF Toolbox | Stolní |  |
| Nástroj Network Scan Utility (pouze modely MF4890dw/MF4870dn/MF4780w) | Hlavní panel |  |
| e-Manual | Stolní | 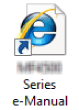 |
Instalace ovladačů multifunkčního zařízení přes síť WSD
Pokud používáte operační systém Windows Vista/7/Server 2008, můžete tisknout pomocí protokolu WSD (Web Services on Devices).Chcete-li používat protokol WSD, proveďte postupy uvedené v částech „Instalace ovladačů multifunkčního zařízení“ a „Nastavení WSD“.
DŮLEŽITÉ
Pokud jste v prostředí IPv6:
- Nebudete moci nainstalovat ovladače multifunkčního zařízení z obrazovky nastavení disku CD-ROM.
- Postupujte podle pokynů v následujícím postupu.
Aktivace nebo deaktivace protokolu WSD:
- Protokol WSD lze aktivovat nebo deaktivovat na ovládacím panelu zařízení. Podrobné informace naleznete v příručce „e-Manual“ (příručka ve formátu HTML) na disku CD-ROM dodaném spolu se zařízením.
 Instalace ovladačů multifunkčního zařízení
Instalace ovladačů multifunkčního zařízení
1. Otevřete složku tiskáren.
V nabídce [Start] vyberte položku [Control Panel / Ovládací panely] a klepněte na položku [Printer/Tiskárna].

V nabídce [Start] vyberte položku [Devices and Printers / Zařízení a tiskárny].
2. Klepněte na položku [Add a printer/Přidat tiskárnu].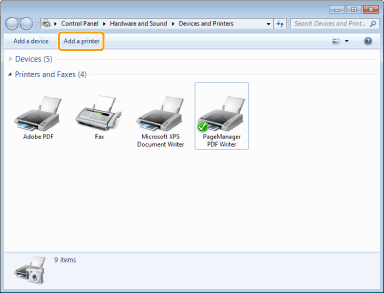
3. Klepněte na položku [Add a local printer/Přidat místní tiskárnu].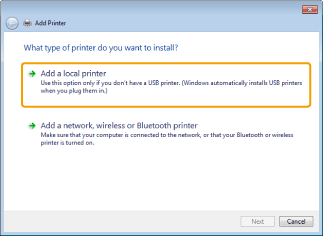
4. Ověřte, zda je v seznamu [Use an existing port/Použít stávající port] zobrazena položka [LPT1: (Printer Port)/LPT1: (Port tiskárny)], a klepněte na tlačítko [Next/Další].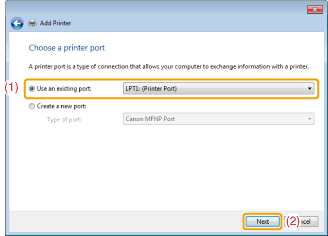
5. Klepněte na položku [Have Disk/Z disku].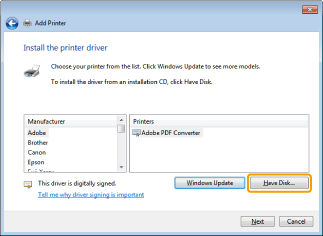
6. Vložte do přihrádky počítače disk CD-ROM User Software (Uživatelský software).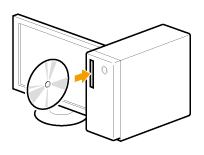
Po zobrazení následující obrazovky klepněte na tlačítko [Exit/Konec].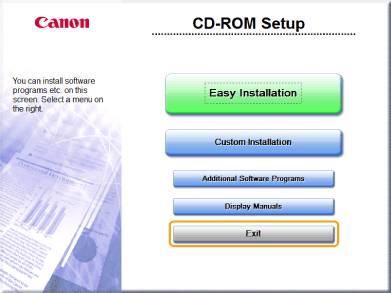
* Zobrazené možnosti se liší v závislosti na zemi nebo oblasti.
POZNÁMKA
Zobrazí-li se dialogové okno [AutoPlay/Automatické přehrávání]:
- Klepnutím na tlačítko [
 ] zavřete dialogové okno.
] zavřete dialogové okno.
7. Klepněte na tlačítko [Browse/Procházet].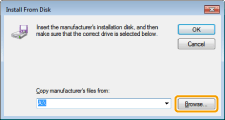
8. Otevřete složku, v níž jsou uloženy soubory ovladače tiskárny. 32bitové verze:
32bitové verze:
Otevřete složku [DRIVERS] -> [uk_eng] -> [32bit] -> [win2k_vista] na disku CD-ROM a klepněte na tlačítko [Open/Otevřít]. 64bitové verze:
64bitové verze:
Otevřete složku [DRIVERS] -> [uk_eng] -> [x64] -> [Driver] na disku CD-ROM a klepněte na tlačítko [Open/Otevřít].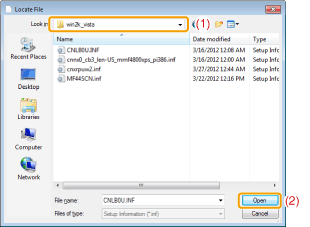
POZNÁMKA
Pokud si nejste jisti, jaký operační systém používáte ve vašem počítači:
1. V nabídce [Start] vyberte položku [Control Panel/Ovládací panely].
2. Zobrazte dialogové okno [System/Systém].



Klepněte na položku [System and Maintenance/Systém a údržba] nebo [System and Security/Systém a zabezpečení] -> [System/Systém].

Klepněte na položku [System/Systém].
3. Zkontrolujte verzi procesoru.
 32bitové verze:
32bitové verze:Zobrazí se informace [32-bit Operating System/32bitový operační systém].
 64bitové verze:
64bitové verze:Zobrazí se informace [64-bit Operating System/64bitový operační systém].
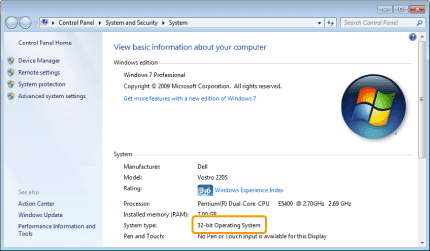
9. Klepněte na tlačítko [OK].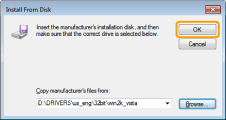
10. Vyberte ovladač tiskárny, který používáte, a poté klepněte na tlačítko [Next/Další].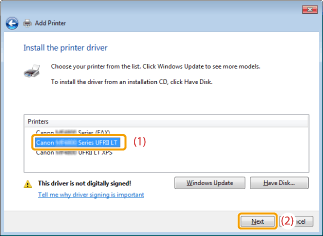
11. Zadejte název tiskárny.
(1) Změňte výchozí název tiskárny zadáním nového názvu.
* Pokud se zobrazí položka [Set as default printer/Nastavit jako výchozí tiskárnu], zvolte, zda chcete používat zařízení jako výchozí tiskárnu (Windows Vista/Server 2008).
(2) Klepněte na tlačítko [Next/Další].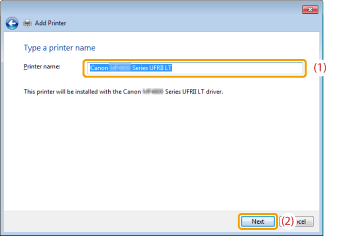
→ Zahájí se instalace. Vyčkejte, dokud se nezavře následující obrazovka.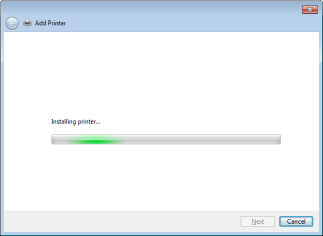
POZNÁMKA
Zobrazí-li se dialogové okno [User Account Control/Řízení uživatelských účtů]:
- Klepněte na možnost [Yes/Ano] nebo [Continue/Pokračovat].
12. Vyberte položku [Do not share this printer/Nesdílet tuto tiskárnu] a klepněte na tlačítko [Next/Další].
* Chcete-li zařízení nastavit jako sdílenou tiskárnu, nakonfigurujte související nastavení po provedení postupu uvedeného v části „Nastavení WSD“.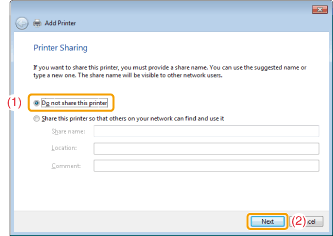
13. Klepněte na tlačítko [Finish/Dokončit].
* Pokud se zobrazí položka [Set as default printer/Nastavit jako výchozí tiskárnu], zvolte, zda chcete používat zařízení jako výchozí tiskárnu (Windows 7/Server 2008 R2).
* Když se zobrazí následující obrazovka, vysuňte disk CD-ROM.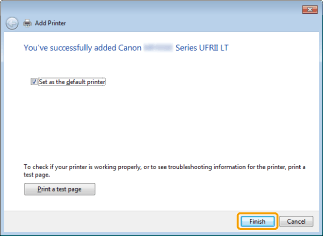
→ Do složky tiskáren se přidá ikona.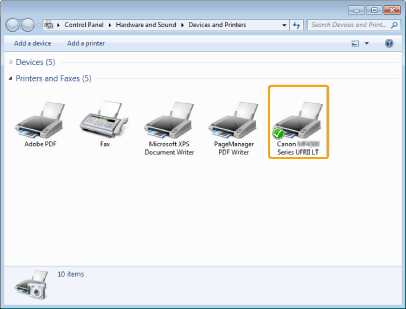
 Nastavení WSD
Nastavení WSD
1. Otevřete síťovou složku.

V nabídce [Start] vyberte položku [Network/Síť].

V nabídce [Start] vyberte položku [Computer/Počítač] a klepněte na položku [Network/Síť].
2. Klepněte pravým tlačítkem myši na ikonu zařízení a v místní nabídce vyberte položku [Install/Instalovat].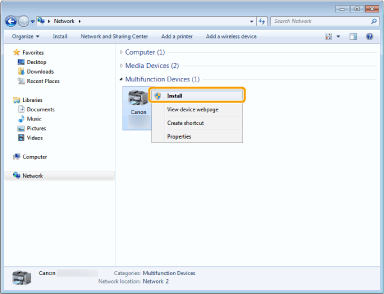
→ Do složky tiskáren se přidá ikona. Instalace je dokončena.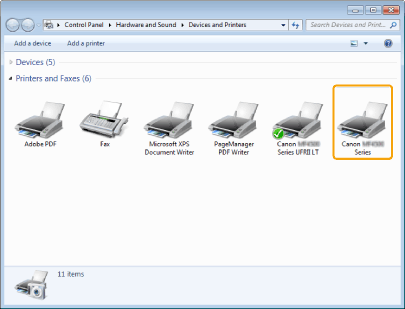
POZNÁMKA
Zobrazí-li se dialogové okno [User Account Control/Řízení uživatelských účtů]:
- Klepněte na možnost [Yes/Ano] nebo [Continue/Pokračovat].
* Provedením kroků níže uvedeného postupu odstraňte ikonu přidanou v kroku 13, pokud ji nepotřebujete.
(1) Pravým tlačítkem myši klepněte na ikonu a v rozevírací nabídce vyberte položku [Remove device/Odebrat zařízení] nebo [Delete/Odstranit].
(2) Klepněte na tlačítko [Yes/Ano].
(3) Pokud se zobrazí dialogové okno [User Account Control/Řízení uživatelských účtů], klepněte na tlačítko [Yes/Ano] nebo [Continue/Pokračovat].
Související informace
Použitelné modely
- i-SENSYS MF4730
- i-SENSYS MF4750
- i-SENSYS MF4780w
- i-SENSYS MF4870dn
- i-SENSYS MF4890dw