PIXMA MG3540: průvodce nastavením sítě Wi-Fi
Některé přístupové body (někdy označované jako směrovače nebo rozbočovače) jsou vybaveny tlačítkem automatického připojení označeným WPS, což je zkratka pro Wi-Fi Protected Setup.
To umožňuje povoleným zařízením, jako je vaše tiskárna PIXMA, připojit se k síti, aniž by bylo potřebné zadat heslo, a poskytuje tak rychlý a snadný způsob připojení zařízení.
Tato metoda představuje zdaleka nejsnazší způsob připojení vaší tiskárny PIXMA, takže pokud je přístupový bod opatřen tlačítkem WPS, vyberte níže kartu Metoda připojení WPS s pokyny pro připojení pomocí této metody.
Pro případ, že přístupový bod nepodporuje technologii WPS, jsme poskytli alternativní pokyny pro připojení tiskárny PIXMA, takže níže vyberte možnost Standardní metoda připojení.
Metoda připojení WPS
K použití metody tlačítka WPS musí být před zahájením postupu splněny určité podmínky:
-
Na přístupovém bodu musí být k dispozici fyzické tlačítko WPS.
Podrobné informace naleznete v uživatelské příručce zařízení.
Pokud není tlačítko WPS k dispozici, použijte pokyny uvedené v části Standardní metoda připojení.
-
Síť musí používat bezpečnostní protokol WPA (Wi-Fi Protected Access) nebo WPA2. Většina přístupových bodů podporujících technologii WPS tento protokol používá.
Krok 1
Ověřte, zda je tiskárna zapnuta.
Stiskněte a přidržte tlačítko [Wi-Fi]  na horní straně tiskárny, dokud kontrolka alarmu jednou neblikne.
na horní straně tiskárny, dokud kontrolka alarmu jednou neblikne.
Krok 2
Ujistěte se, zda kontrolka u tohoto tlačítka začne modře blikat, poté přejděte k přístupovému bodu a během 2 minut stiskněte tlačítko [WPS].
Přesné podrobné informace pro spuštění funkce WPS na přístupovém bodu naleznete v jeho uživatelské příručce.
Při vyhledávání přístupového bodu bude blikat modrá kontrolka Wi-Fi na tiskárně a při připojování k přístupovému bodu budou blikat kontrolky napájení a Wi-Fi.
Jakmile se tiskárna úspěšně připojí k bezdrátové síti, kontrolky napájení a Wi-Fi přestanou blikat a začnou trvale svítit.
Potvrzení nastavení sítě
Pokud chcete ověřit, zda je tiskárna úspěšně připojená k bezdrátové síti, můžete si vytisknout síťová nastavení tiskárny:
1. Ověřte, zda je tiskárna zapnutá.
2. Vložte list běžného papíru velikosti A4 nebo Letter.
3. Stiskněte a přidržte tlačítko [Pokračovat/Storno  ], dokud kontrolka alarmu
], dokud kontrolka alarmu  15krát nezabliká, a poté je uvolněte.
15krát nezabliká, a poté je uvolněte.
Vytiskne se stránka s informacemi o síti.
Na výtisku zkontrolujte, zda je v části „Připojení“ uvedeno „Aktivní“ a zda část s identifikátorem SSID (názvem bezdrátové sítě) obsahuje správný název vaší bezdrátové sítě.
Tím končí postup nastavení funkce WPS.
Nyní pokračujte instalací softwaru, který umožní plně využít schopností tiskárny PIXMA MG3540.
Pokud nemáte k dispozici instalační disk CD dodaný s tímto produktem, pokračujte stažením příruček a softwaru.
Pokud se vám nastavení bezdrátového připojení metodou WPS stále nedaří provést ani při postupu podle tohoto průvodce, obraťte se na nás, abychom vám mohli poskytnout další pomoc.
Standardní metoda připojení
Krok 1
1. Uživatelé operačního systému Windows: Vložte disk CD dodaný s tiskárnou a spusťte instalaci.
Pokud nemáte k dispozici instalační disk CD dodaný s tímto produktem, pokračujte stažením příruček a softwaru.
2. Po zobrazení úvodní obrazovky klepněte na tlačítko [Next/Další].
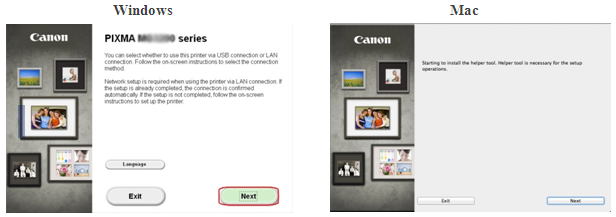
<Pouze uživatelé počítačů Mac>
Když se zobrazí následující obrazovka, zadejte heslo, které umožní instalovat podpůrný nástroj, a poté klepněte na tlačítko [Instalovat podpůrnou aplikaci].
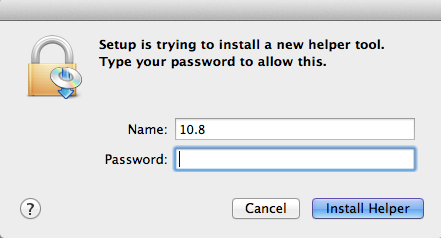
Když se zobrazí následující obrazovka, klepněte na položku [Další]
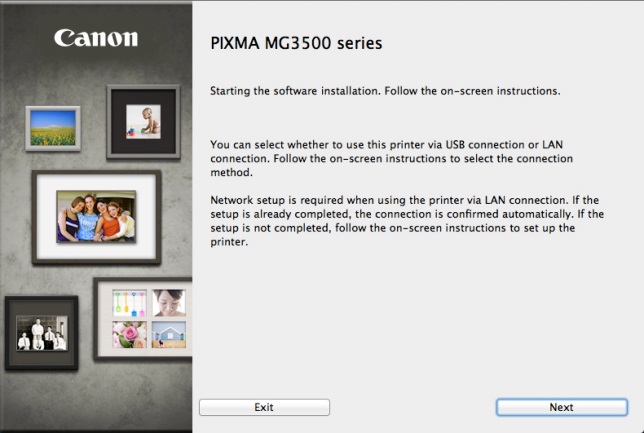
Poznámka: Zobrazí se obrazovka s žádostí o výběr mezi připojením přes rozhraní USB a bezdrátovým připojením, na které vyberte možnost [Bezdrátové připojení].
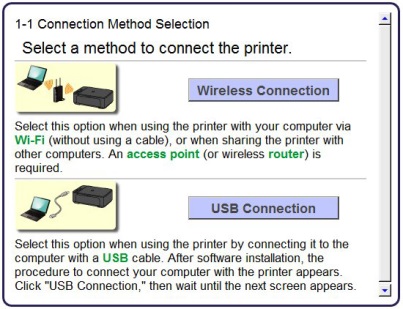
3. Ověřte, zda je tiskárna zapnutá a zda kontrolka napájení svítí. Potom klepněte na položku [Další].
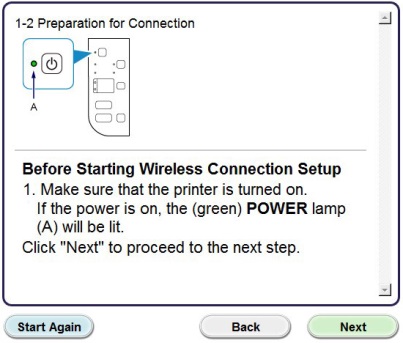
Krok 2
1. Klepněte na položku [Připojit k síti].
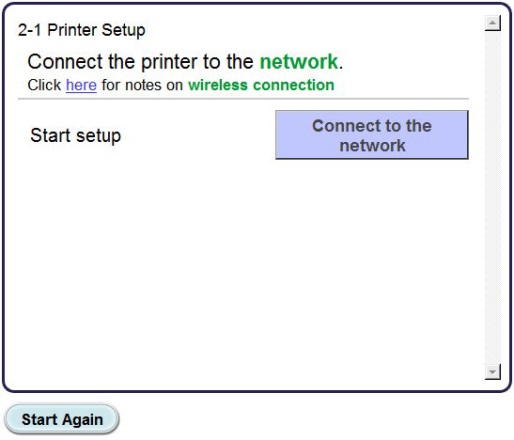
2. Když se zobrazí následující obrazovka, klepněte na položku [Nastavení bez kabelu].
Poznámka: Operační systém Windows XP metodu instalace bez kabelu nepodporuje. Vyberte metodu [Jiné nastavení] a pokračujte krokem 5.
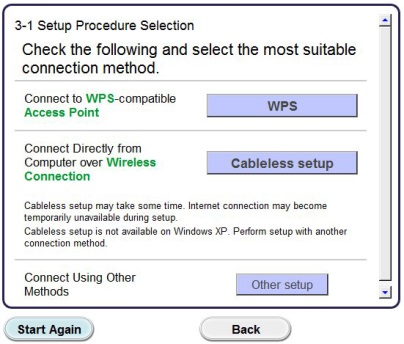
3. Když se zobrazí obrazovka [Připojení prostřednictvím nastavení bez kabelu], přidržte stisknuté tlačítko [Wi-Fi] (A) na tiskárně, dokud 2krát nezabliká oranžová kontrolka alarmu (B). Po druhém bliknutí tlačítko uvolněte.
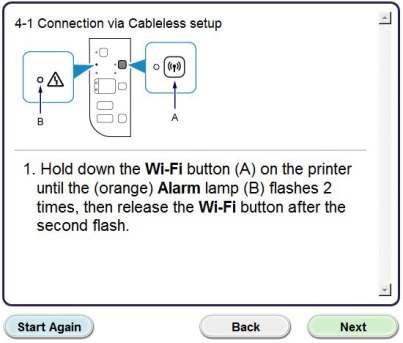
4. Ověřte, zda modrá kontrolka Wi-Fi (A) rychle bliká a zelená kontrolka napájení svítí. Klepněte na tlačítko [Další].
Poznámka: Během nastavení bude připojení k síti dočasně deaktivováno.
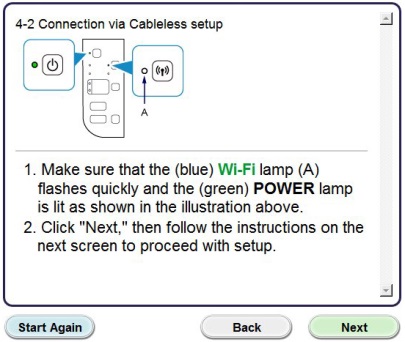
Klepněte na tlačítko [Další].
5. Pouze uživatelé operačního systému Windows XP: Vyberte položku [Nastavení bezdrátového připojení pomocí kabelu USB].
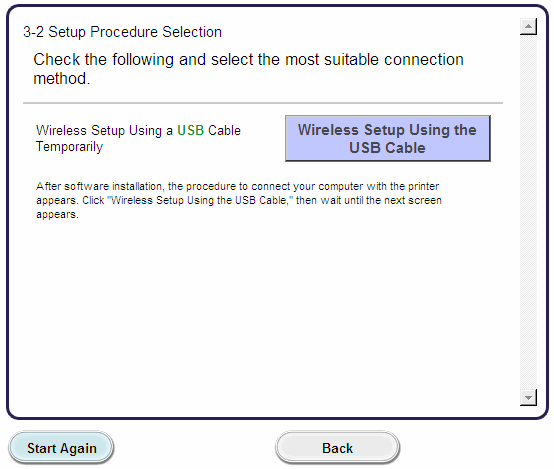
Krok 3
1. Když se zobrazí následující obrazovka, vyberte oblast a poté klepněte na položku [Další].
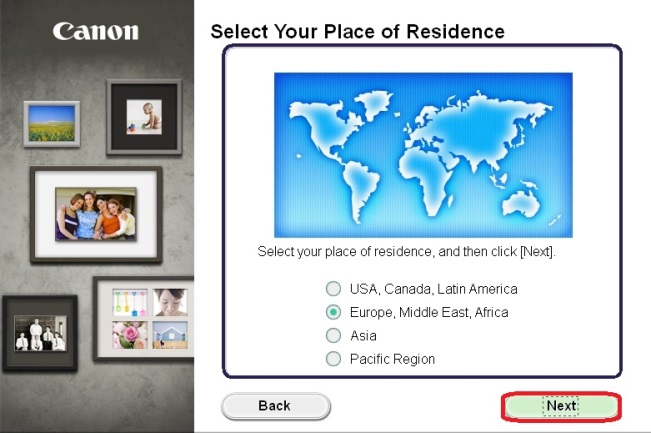
2. Když se zobrazí následující obrazovka, vyberte místo svého bydliště a poté klepněte na tlačítko [Další].
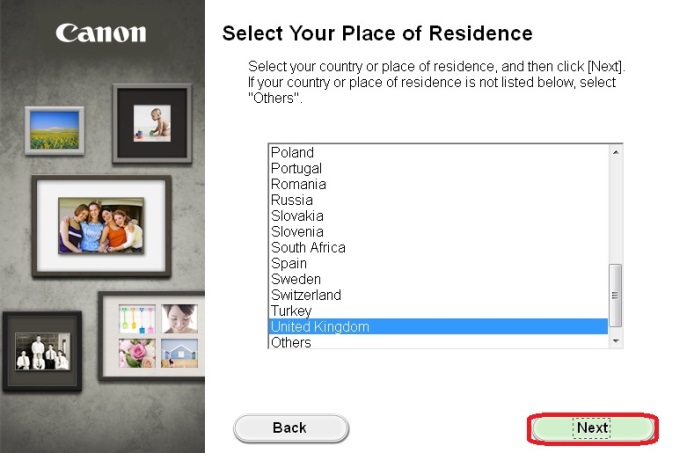
3. Když se zobrazí následující obrazovka, vyberte software, který chcete nainstalovat, a poté klepněte na tlačítko [Další]. Pokud si v této fázi nejste jisti, jaký software chcete nainstalovat, nemějte obavy, později ho můžete odinstalovat.
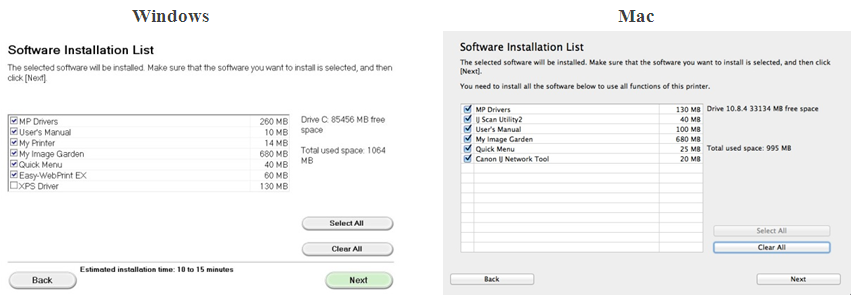
4. Když se zobrazí následující obrazovka, klepněte na položku [Ano] a potvrďte tak souhlas s licenční smlouvou koncového uživatele.
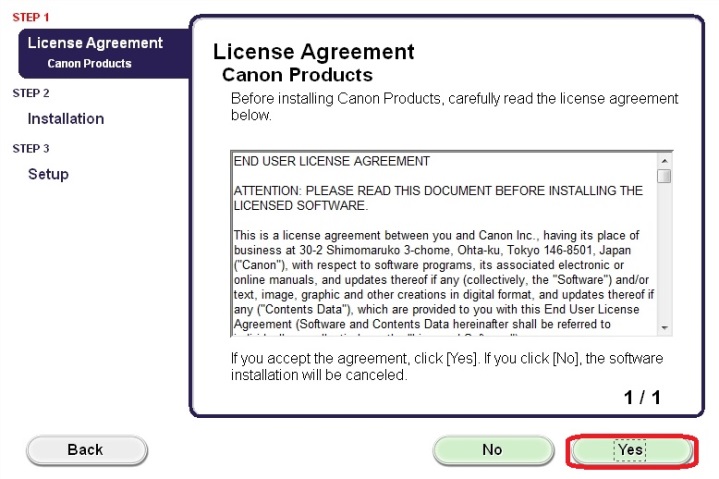
<Pouze uživatelé systému Windows>
Když se zobrazí následující obrazovka, klepněte na položku [Další].
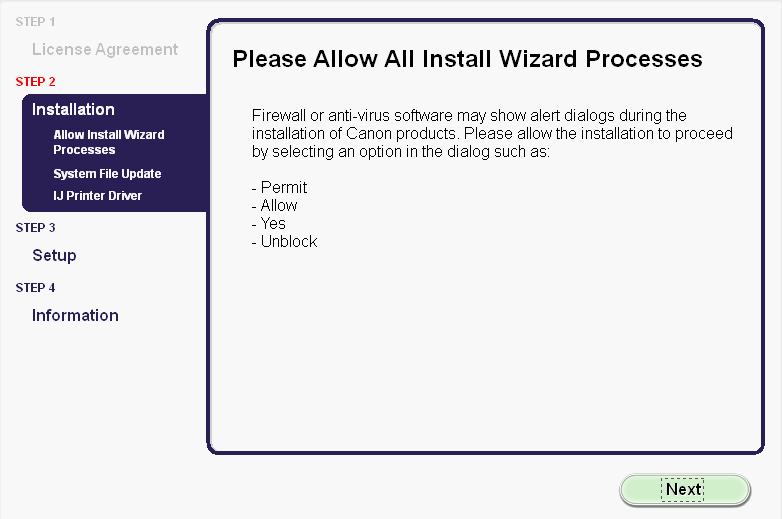
5. Na následující obrazovce jsou uvedeny model vaší tiskárny a název (nebo identifikátor SSID) vaší bezdrátové sítě.
Windows (kromě uživatelů operačního systému Windows XP)
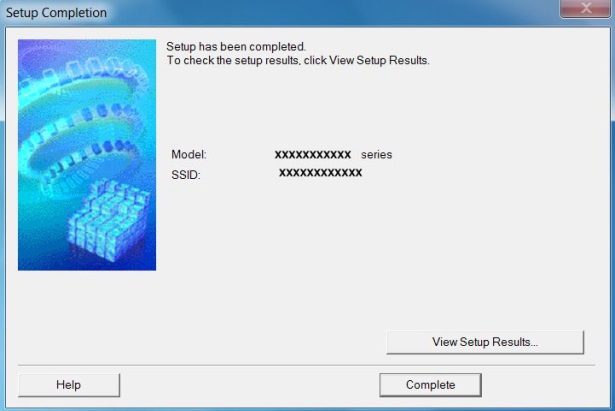
Klepněte na možnost [Dokončit].
Tím končí postup nastavení bez kabelu pro operační systém Windows.
Uživatelé operačního systému Windows XP nebo uživatelé, jejichž tiskárnu nebylo možné detekovat, musí pokračovat instalací pomocí rozhraní USB, která je podrobně popsána v kroku 6.
<Pouze uživatelé počítačů Mac>
Po zobrazení následující obrazovky klepněte na položku [Přidat tiskárnu].
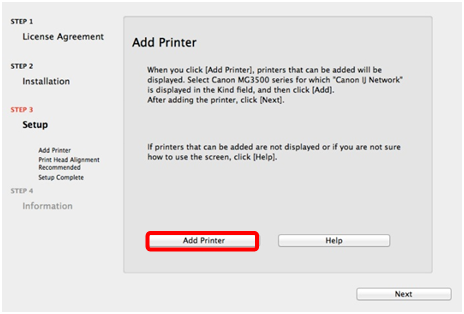
Na následující obrazovce vyberte verzi ovladače [Canon IJ Network] a klepněte na možnost [Přidat].
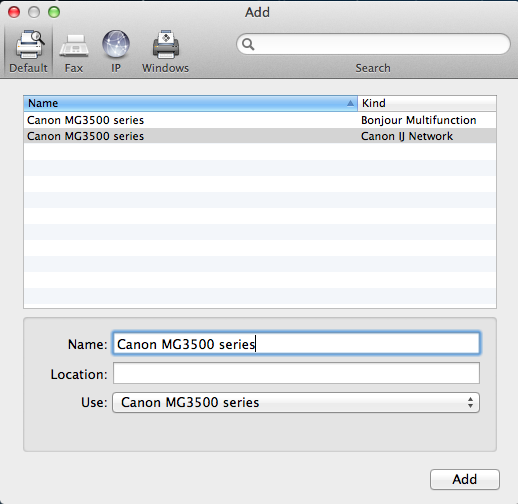
Klepnutím na tlačítko [Další] dokončete nastavení.
Tím končí postup nastavení bez kabelu pro počítače Mac.
Uživatelé, jejichž tiskárnu nebylo možné detekovat, musí pokračovat instalací pomocí rozhraní USB, která je podrobně popsána v kroku 6.
Nastavení pomocí kabelu USB pro uživatele operačního systému Windows XP a pro případy, kdy nebylo detekováno připojení k síti
6. Vyberte možnost [Nastavení připojení k síti přes rozhraní USB] a poté klepněte na tlačítko [Další].
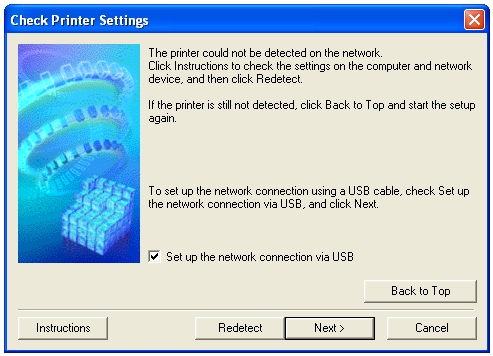
7. Jakmile se zobrazí následující obrazovka, připojte tiskárnu k počítači pomocí dodaného kabelu USB. Jedná se o kabel se symbolem  na konektoru.
na konektoru.
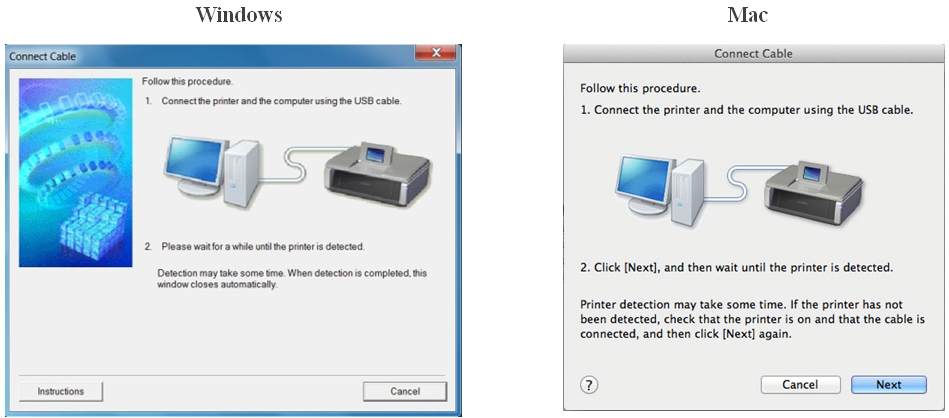
Uživatelé počítačů Mac: Klepněte na tlačítko [Další].
8. Po zjištění tiskárny se zobrazí následující obrazovka.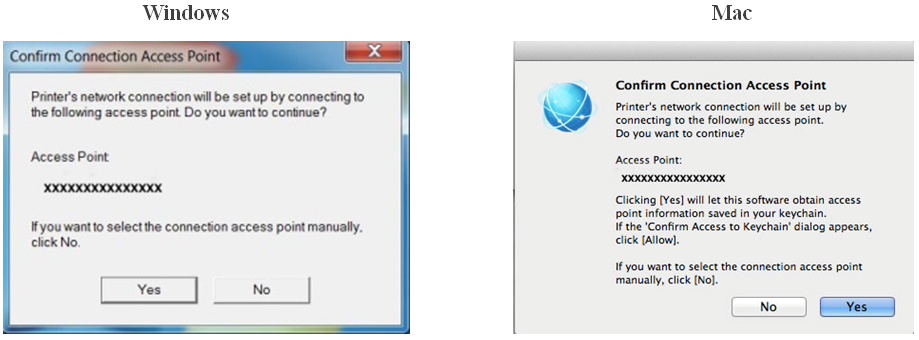
Zobrazí se název přístupového bodu, ke kterému je připojen váš počítač (zobrazuje se jako „xxxxxxxxxxxxx“).
Pokud se jedná o bezdrátovou síť, ke které chcete vaši tiskárnu připojit, klepněte na položku [Ano].
<Pouze uživatelé počítačů Mac>
Po zobrazení následující obrazovky klepněte na položku [Povolit].
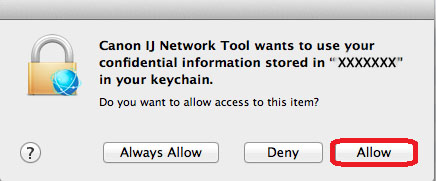
9. Jakmile se zobrazí následující obrazovka, odpojte tiskárnu od počítače a klepněte na položku [Další].
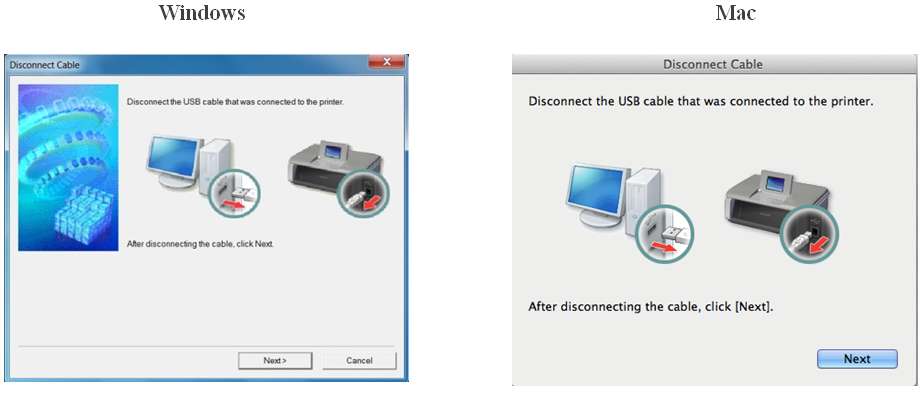
<Pouze operační systém Windows>
Po zobrazení následující obrazovky klepněte na tlačítko [Dokončit].
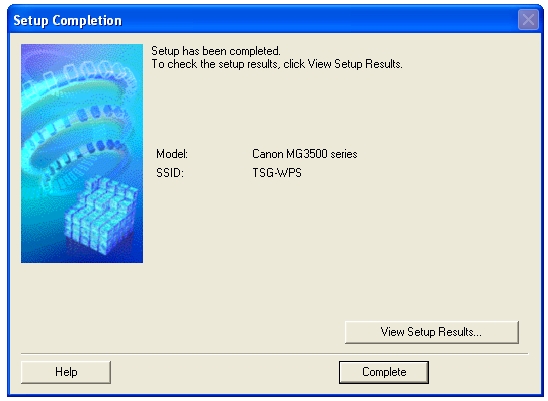
Tím končí postup nastavení pro operační systém Windows.
<Pouze uživatelé počítačů Mac>
Po zjištění tiskárny se zobrazí následující obrazovka, na které je uveden název přístupového bodu, k němuž je připojen počítač (kde se zobrazí „xxxxxxxxxxxxx“). Klepněte na tlačítko [OK].
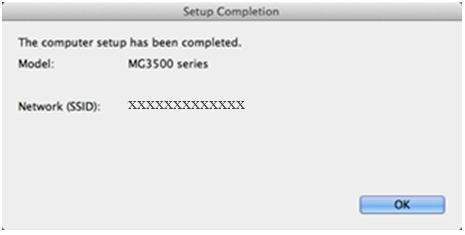
Po zobrazení následující obrazovky klepněte na možnost [Přidat tiskárnu].
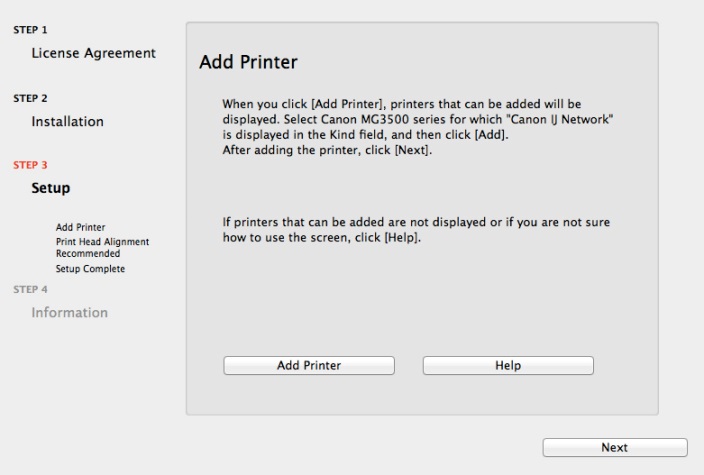
Na následující obrazovce vyberte verzi ovladače [Canon IJ Network] a klepněte na možnost [Přidat].
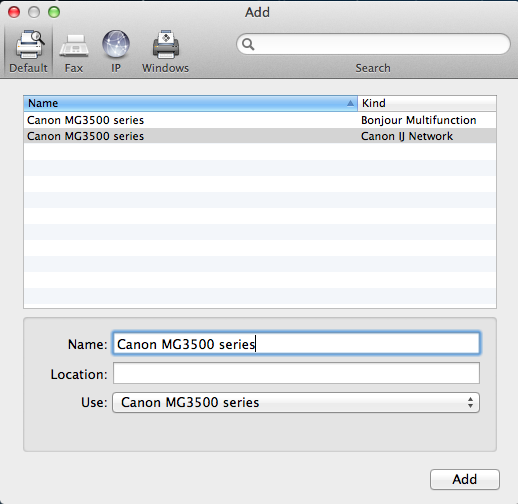
Klepnutím na tlačítko [Další] dokončete nastavení.
Tím končí postup instalace v počítačích Mac.
Pokud se vám nastavení bezdrátového připojení stále nedaří provést ani při postupu podle tohoto průvodce, obraťte se na nás, abychom vám mohli poskytnout další pomoc.
Obnovení síťového nastavení do továrního nastavení
Pokud je potřebné obnovit výchozí tovární hodnoty síťových nastavení, například při změně přístupového bodu, můžete tak učinit provedením těchto pokynů.
Upozorňujeme, že inicializace vymaže všechna síťová nastavení v zařízení. Tisk a skenování z počítače nebude možné prostřednictvím sítě provádět, dokud nebude tiskárna znovu nakonfigurována novými hodnotami síťového nastavení.
Provedením níže uvedeného postupu obnovte výchozí síťová nastavení:
1. Stiskněte a přidržte tlačítko [POKRAČOVAT/STORNO  ], dokud kontrolka alarmu
], dokud kontrolka alarmu  17krát nezabliká.
17krát nezabliká.
2. Uvolněte tlačítko [RESUME/CANCEL / POKRAČOVAT/STORNO  ].
].
Byly obnoveny výchozí tovární hodnoty nastavení sítě.
Pokud se vám stále nedaří provést tento proces i přes dodržení pokynů uvedených v tomto průvodci, obraťte se na nás a my vám poskytneme další pomoc.