PIXMA MG7550: průvodce nastavením sítě Wi-Fi
Některé přístupové body (někdy označované jako routery nebo rozbočovače) jsou vybaveny tlačítkem automatického připojení označeným „WPS“ (což je zkratka pro Wi-Fi Protected Setup). To umožňuje povoleným zařízením připojit se k vaší síti, aniž by bylo potřeba zadávat heslo. Toto je nejjednodušší způsob připojení vaší tiskárny PIXMA, takže pokud je přístupový bod opatřen tlačítkem WPS, vyberte níže kartu Metoda připojení WPS s pokyny pro připojení pomocí této metody.
V případě, že váš přístupový bod nepodporuje technologii WPS, níže zvolte možnost „Standardní metoda připojení“.
Metoda připojení WPS
K použití metody tlačítka WPS musí být před zahájením postupu splněny určité podmínky:
-
Na přístupovém bodu musí být k dispozici fyzické tlačítko WPS.
Podrobné informace naleznete v uživatelské příručce zařízení.
Pokud není tlačítko WPS k dispozici, použijte pokyny uvedené v části Standardní metoda připojení. -
Síť musí používat bezpečnostní protokol WPA (Wi-Fi Protected Access) nebo WPA2. Většina přístupových bodů podporujících technologii WPS tento protokol používá.
Krok 1
1. Pokud není na zařízení zobrazena obrazovka uvedená níže, pak se stisknutím svítícího tlačítka [Home] (A) vraťte na domovskou obrazovku.
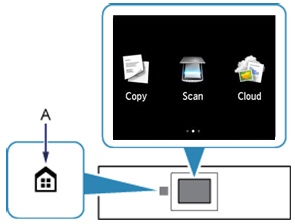
Krok 2
1. Táhněte prstem po obrazovce směrem doleva a poté klepněte na ikonu [WLAN]  .
.
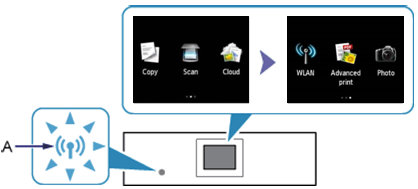
Krok 3
1. Když se zobrazí níže uvedená obrazovka, vyberte položku [Wireless LAN Setup/Nastavení bezdrátové sítě LAN].
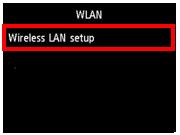
Po povolení bezdrátového připojení se rozsvítí modrá kontrolka Wi-Fi.
Tiskárna nyní automaticky vyhledá přístupové body podporující funkci WPS.
Krok 4
Obsah displeje tiskárny by měl vypadat jako na níže uvedeném obrázku.
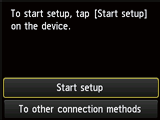
1. Na tiskárně klepněte na položku [Start setup/Zahájit nastavení].
Při vyhledávání přístupového bodu nebo při připojování k přístupovému bodu bliká modrá kontrolka Wi-Fi na tiskárně.
2. Stiskněte a podržte tlačítko [WPS] na přístupovém bodu po dobu přibližně 5 sekund a poté je uvolněte.
Přesné pokyny pro spuštění funkce WPS na přístupovém bodu naleznete v jeho uživatelské příručce.
3. Během 2 minut klepněte na tlačítko [OK] na tiskárně, aby se připojila k přístupovému bodu.
4. Po zobrazení levé níže uvedené obrazovky klepněte na [OK] a dokončete nastavení.
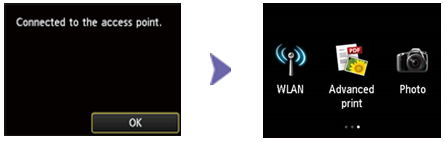
Tím končí postup nastavení funkce WPS.
Nyní pokračujte instalací softwaru, který umožní plně využívat funkcí tiskárny PIXMA MG7550.
Pokud nemáte k dispozici instalační disk CD dodaný s tímto produktem, stáhněte si příručky a software.
Pokud se vám nastavení bezdrátového připojení metodou WPS stále nedaří provést ani při postupu podle tohoto průvodce, obraťte se na nás, abychom vám mohli poskytnout další pomoc.
Standardní metoda připojení
Krok 1
1. Pokud není na zařízení zobrazena obrazovka uvedená níže, pak se stisknutím svítícího tlačítka [Home] (A) vraťte na domovskou obrazovku.
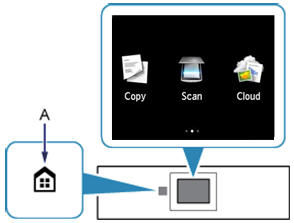
Krok 2
1. Táhněte prstem po obrazovce směrem doleva a poté klepněte na ikonu [WLAN]  .
.
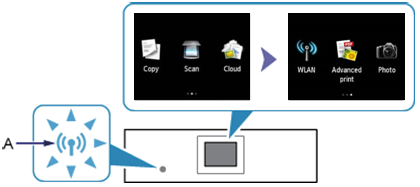
Krok 3
1. Když se zobrazí níže uvedená obrazovka, vyberte položku [Wireless LAN Setup/Nastavení bezdrátové sítě LAN].
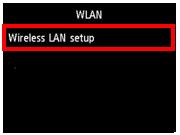
Po povolení bezdrátového připojení se rozsvítí modrá kontrolka Wi-Fi.
Krok 4
Obsah displeje tiskárny by měl vypadat jako na níže uvedeném obrázku.
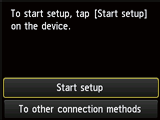
1. Klepněte na položku [To other connection methods/Další metody připojení].
2. Klepněte na položku [Standard setup/Standardní nastavení].
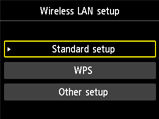
Tiskárna nyní vyhledá všechny dostupné bezdrátové sítě v bezprostředním okolí.
3. Klepněte na název (nebo identifikátor SSID) vaší bezdrátové sítě v seznamu [Select access point/Vybrat přístupový bod] zobrazeném na displeji LCD tiskárny.
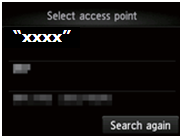
Název vaší bezdrátové sítě bude vypadat takto: „xxxx“.
Pokud si nejste jisti názvem bezdrátové sítě, může být uveden na vytištěném štítku na přístupovém bodu nebo jej můžete zjistit kontrolou sítě v počítači, který je k síti připojen.
Pokud vaše síť není v seznamu uvedena, klepněte na položku [Vyhledat znovu].
4. Na displeji tiskárny se zobrazí jedna z níže uvedených obrazovek, v závislosti na metodě zabezpečení používané přístupovým bodem.
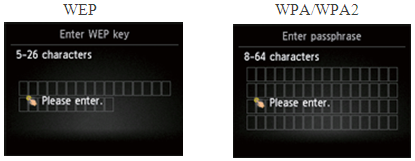
5. Klepněte na obrazovku [Please enter/Zadejte] a povolte tak zadání síťového hesla.
6. Zadejte síťové heslo (klíč nebo heslo WEP) vaší bezdrátové sítě.
Při zadávání znaků se rozlišují malá a velká písmena.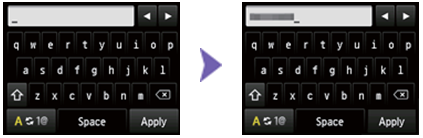
Jakmile se na tiskárně zobrazí klávesnice, můžete zadávat znaky. Postupujte podle následujících pokynů.
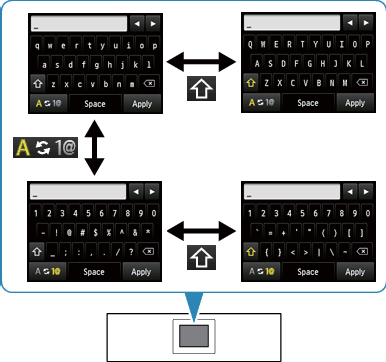
a. Jakmile se na displeji LCD tiskárny zobrazí klávesnice, můžete zadávat znaky.
(Při zadávání hesla se rozlišují malá a velká písmena.)
 : Klepnutím přepnete mezi „malými písmeny“ a „číslicemi a symboly“.
: Klepnutím přepnete mezi „malými písmeny“ a „číslicemi a symboly“.
 : Pokud jsou zobrazena písmena abecedy, přepnete klepnutím mezi velkými a malými písmeny. Pokud jsou zobrazeny číslice a symboly, přepnete klepnutím typy symbolů.
: Pokud jsou zobrazena písmena abecedy, přepnete klepnutím mezi velkými a malými písmeny. Pokud jsou zobrazeny číslice a symboly, přepnete klepnutím typy symbolů.
 : Klepnutím vložíte mezeru.
: Klepnutím vložíte mezeru.
 : Klepnutím odstraníte znak v místě kurzoru. K přesunutí kurzoru na cílový znak použijte tlačítko
: Klepnutím odstraníte znak v místě kurzoru. K přesunutí kurzoru na cílový znak použijte tlačítko  nebo
nebo  .
.
b. Klepněte na znak, který chcete zadat.
c. Opakujte kroky a. a b. k zadání zbývajících znaků.
7. Po dokončení klepněte na tlačítko [Apply/Použít].
8. Zobrazí se síťové heslo. Potvrďte, že zadané podrobné informace jsou správné.
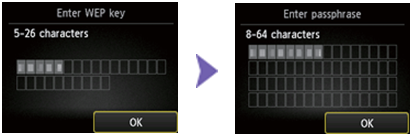
9. Klepněte na tlačítko [OK], zadejte síťové heslo a připojte se k přístupovému bodu. Pokud jste udělali chybu a potřebujete heslo opravit, dotkněte se tlačítka [ ] a začněte heslo zadávat znovu.
] a začněte heslo zadávat znovu.
10. Po zobrazení levé níže uvedené obrazovky klepněte na [OK] a dokončete nastavení.
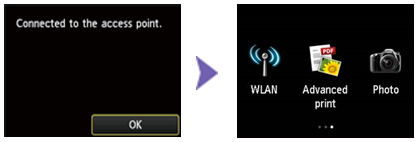
Tím končí postup nastavení standardního připojení.
Nyní pokračujte instalací softwaru, který umožní plně využívat funkcí tiskárny PIXMA MG7550.
Pokud nemáte k dispozici instalační disk CD dodaný s tímto produktem, stáhněte si příručky a software.
Pokud se vám nastavení bezdrátového připojení stále nedaří provést ani při postupu podle tohoto průvodce, obraťte se na nás, abychom vám mohli poskytnout další pomoc.
Obnovení síťového nastavení do továrního nastavení
Pokud je potřebné obnovit výchozí tovární hodnoty síťových nastavení, například při změně přístupového bodu, můžete tak učinit provedením těchto pokynů:
1. Pokud není na zařízení zobrazena obrazovka uvedená níže, pak se stisknutím svítícího tlačítka [Home] (A) vraťte na domovskou obrazovku.
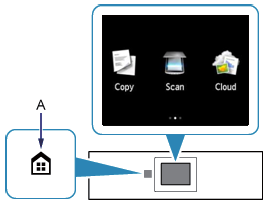
2. Tažením prstem po obrazovce směrem doprava přejděte na ikonu [Nastavení]  .
.
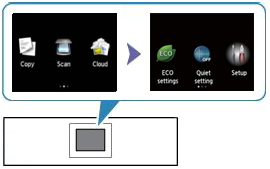
3. Klepnutím na ikonu [Nastavení]  přejděte na obrazovku nastavení.
přejděte na obrazovku nastavení.
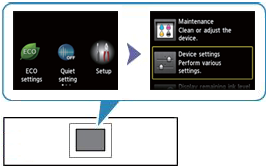
4. Klepnutím na položku [Nastavení zařízení] přejděte na obrazovku nastavení zařízení.
5. Procházejte položky směrem nahoru a klepněte na položku [Obnovit nastavení].
6. Klepněte na položku [Pouze nastavení sítě LAN].
7. Zobrazí se zpráva [Obnovit nastavení?], kterou potvrďte klepnutím na položku [Ano]. Zobrazí se zpráva [Probíhá zpracování…..Počkejte chvíli].
8. Zobrazí se zpráva [Následující je dokončeno][Obnovit nastavení sítě LAN]. Klepnutím na tlačítko [OK] dokončete obnovení nastavení sítě LAN.
Vrátíte se na obrazovku nastavení sítě LAN. Stisknutím tlačítka [Home]  přejděte zpět na hlavní obrazovku.
přejděte zpět na hlavní obrazovku.
Byly obnoveny výchozí tovární hodnoty nastavení sítě.
Pokud se vám stále nedaří provést tento proces i přes dodržení pokynů uvedených v tomto průvodci, obraťte se na nás a my vám poskytneme další pomoc.