PIXMA MG3040: průvodce nastavením sítě Wi-Fi
Některé přístupové body (někdy označované jako routery nebo rozbočovače) jsou vybaveny tlačítkem automatického připojení označeným „WPS“ (což je zkratka pro Wi-Fi Protected Setup). To umožňuje povoleným zařízením připojit se k vaší síti, aniž by bylo potřeba zadávat heslo. Toto je nejjednodušší způsob připojení vaší tiskárny PIXMA, takže pokud je přístupový bod opatřen tlačítkem WPS, vyberte níže kartu Metoda připojení WPS s pokyny pro připojení pomocí této metody.
V případě, že váš přístupový bod nepodporuje technologii WPS, níže zvolte možnost „Standardní metoda připojení“.
Metoda připojení WPS
Aby bylo možné použít metodu tlačítka WPS, musí být před zahájením postupu splněny určité podmínky:
- Na přístupovém bodu musí být k dispozici fyzické tlačítko WPS, podrobné informace naleznete v uživatelské příručce zařízení.
- Síť musí používat bezpečnostní protokol WPA (Wi-Fi Protected Access) nebo WPA2. Většina přístupových bodů povolených technologií WPS se nepřipojí pomocí metody WPS, pokud se používá metoda zabezpečení WEP (Wired Equivalent Privacy) nebo pokud není zabezpečení povoleno. Podrobné informace o metodě zabezpečení, která je používána v bezdrátové síti, naleznete v nastavení bezdrátového připojení na vašem počítači.
Dokončení nastavení proveďte podle níže uvedených pokynů.
1. Zkontrolujte, zda je bezdrátový router v dosahu tiskárny a tlačítko WPS je připraveno ke stisknutí.
2. Stiskněte a podržte tlačítko [Wireless/Bezdrátové] (A) na tiskárně, dokud nezačne blikat kontrolka bezdrátového připojení (B).
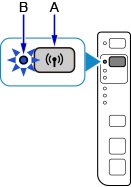
3. Stiskněte tlačítko [Colour/Barevně] (C).
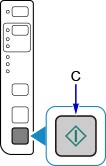
4. Stiskněte tlačítko [Wireless/Bezdrátové], dokud se nerozsvítí kontrolka Přímé (D).
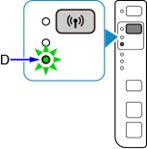
5. Stiskněte tlačítko [Colour/Barevně] a ujistěte se, zda kontrolka ON/ZAPNUTO (E) a kontrolka bezdrátového připojení blikají, a poté během 2 minut stiskněte tlačítko [WPS] na bezdrátovém routeru. Při vyhledávání přístupového bodu bude nadále blikat modrá kontrolka Wi-Fi na tiskárně a při připojování k přístupovému bodu budou blikat kontrolky napájení a Wi-Fi.
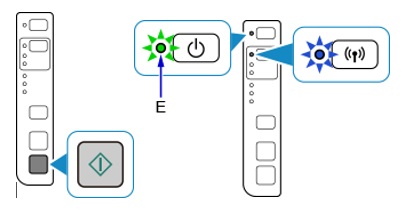
6. Jakmile se tiskárna úspěšně připojí k bezdrátové síti, kontrolky napájení a Wi-Fi přestanou blikat a začnou trvale svítit. Kontrolka sítě se rovněž rozsvítí.
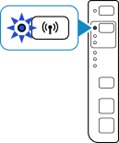
Přesné a podrobné informace týkající se stisknutí tlačítka WPS najdete v příručce k přístupovému bodu.
Potvrzení nastavení sítě
Pokud chcete ověřit, zda je tiskárna úspěšně připojená k bezdrátové síti, můžete si vytisknout síťová nastavení tiskárny:
1. Ověřte, zda je tiskárna zapnutá.
3. Stiskněte a přidržte tlačítko [Wi-Fi] , dokud jednou neblikne kontrolka Wi-Fi, poté tlačítko uvolněte.
, dokud jednou neblikne kontrolka Wi-Fi, poté tlačítko uvolněte.
 .
.5. Stiskněte dvakrát tlačítko [Wi-Fi] .
.
 nebo [[Black/Černobíle]
nebo [[Black/Černobíle] .
.Vytiskne se stránka s informacemi o síti.
Na výtisku zkontrolujte, zda je pro údaj „Připojení“ uveden stav „Aktivní“ a zda je pro identifikátor nastavení služeb SSID (název bezdrátové sítě) uveden správný název vaší bezdrátové sítě.
Tím končí postup nastavení funkce WPS.
Nyní nainstaluje dodaný software.
Pokud nemáte k dispozici disk CD dodaný s tímto produktem nebo používáte počítač Mac, stáhněte si software.
Pokud se vám nastavení bezdrátového připojení metodou WPS stále nedaří provést ani při postupu podle tohoto průvodce, obraťte se na nás, abychom vám mohli poskytnout další pomoc.
Standardní připojení pro operační systém Windows
1. Poklepejte na stažený soubor .exe, čímž se otevře následující obrazovka, a klepněte na položku [Start Setup/Zahájit nastavení].
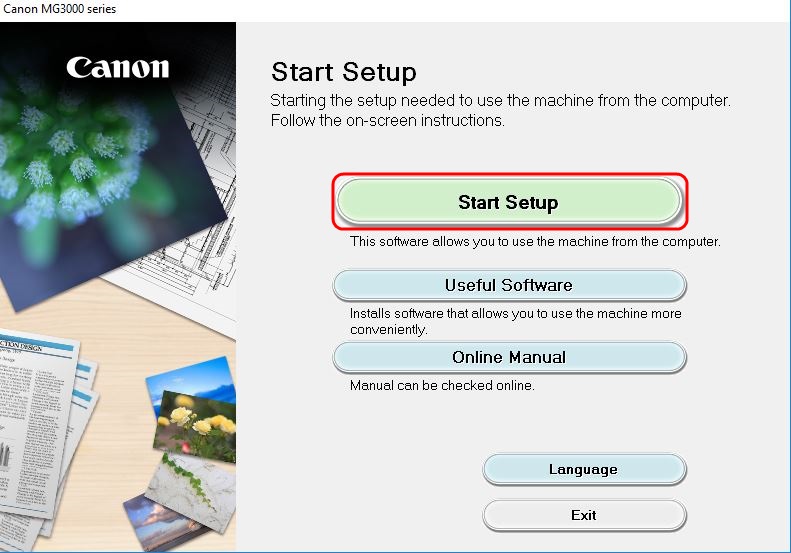
2. Software zkontroluje, zda nejsou k dispozici aktualizace ovladače a softwaru. Může to trvat několik minut.
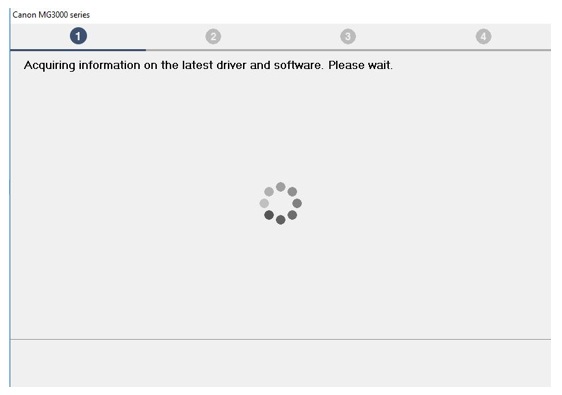
3. Vyberte vaší oblast a zemi a poté klepněte na tlačítko [Next/Další].
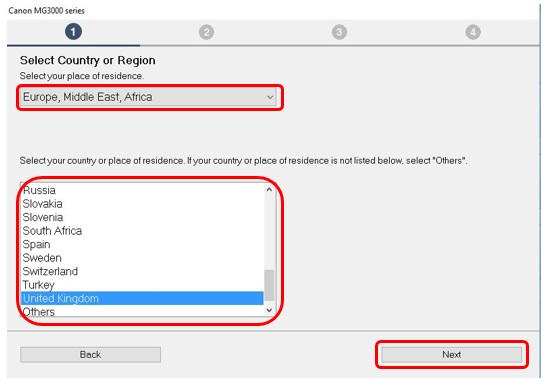
4. Chcete-li přijmout podmínky licenční smlouvy, klepněte na tlačítko [Yes/Ano]].
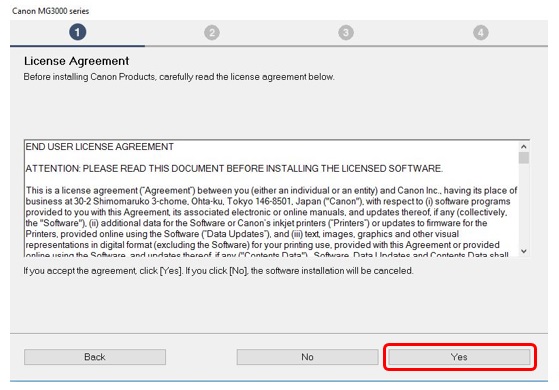
5. Přejete-li si účastnit se programu Extended Survey Program, klepněte na tlačítko [Agree/Souhlasím].
V opačném případě klepněte na tlačítko [Do not agree/Nesouhlasím].
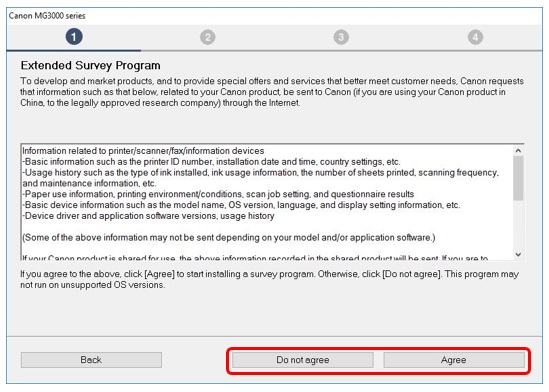
6. Ověřte, že je zvolena možnost [Deactivate the block/Deaktivovat blok], a klepněte na tlačítko [Next/Další].
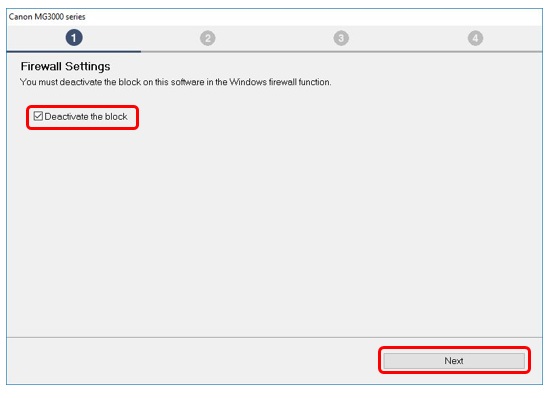
7. Na několik sekund se zobrazí následující obrazovka.
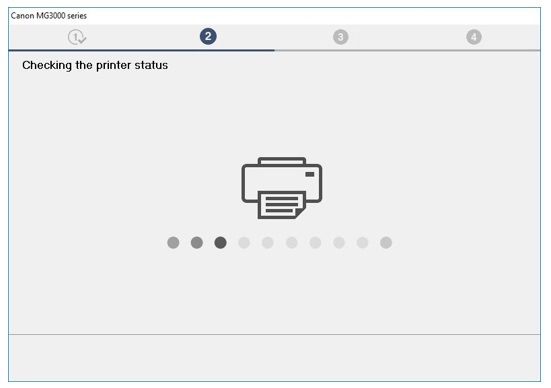
8. Vyberte možnost [Wireless LAN Connection/Připojení bezdrátové sítě LAN] a klepněte na tlačítko [Next/Další].
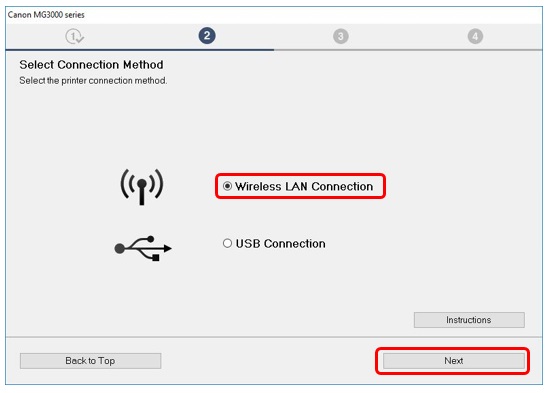
9. Ověřte, zda je tiskárna zapnutá, a klepněte na možnost [Next/Další].
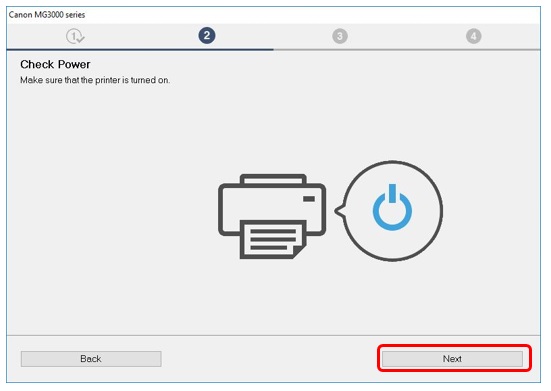
10. Software vyhledá všechny tiskárny již nastavené ve vaší síti.
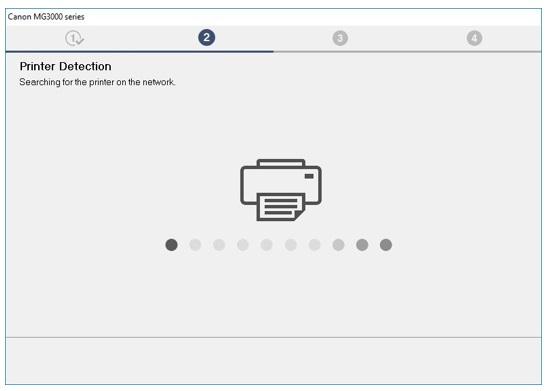
11. Pokud jste již tiskárnu připojili k síti, vyberte ji ze seznamu a klepnutím na tlačítko [Next/Další] zahajte instalaci softwaru, poté pokračujte krokem 16.
Pokud vaše tiskárna není uvedena, pokračujte krokem 12.
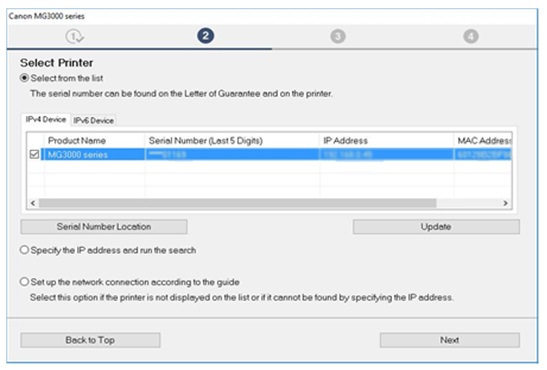
12. Pokud tiskárnu nastavujete poprvé, nebude zobrazena v seznamu.
Ujistěte se, že je vybrána možnost [Set up the network connection according to the guide/Nastavit síťové připojení podle průvodce], a klepněte na tlačítko [Next/Další].
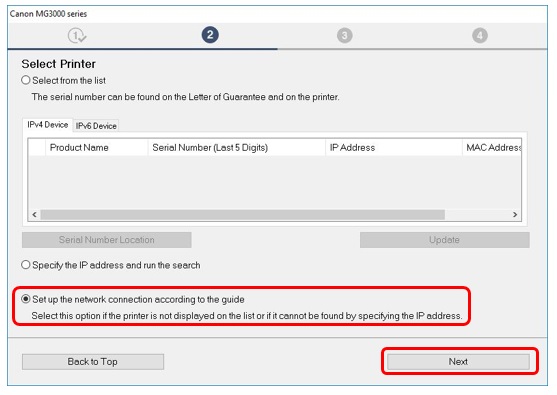
13. Zobrazí se průvodce nastavením a provede vás připojením tiskárny k síti pomocí snadného postupu bezdrátového připojení.
Postupujte pečlivě podle pokynů na obrazovce a připravte tiskárnu pro připojení.
Na tlačítko Next (Další) klepněte pouze v případě, že vaše tiskárna odpovídá příkladu na níže uvedených obrázcích.
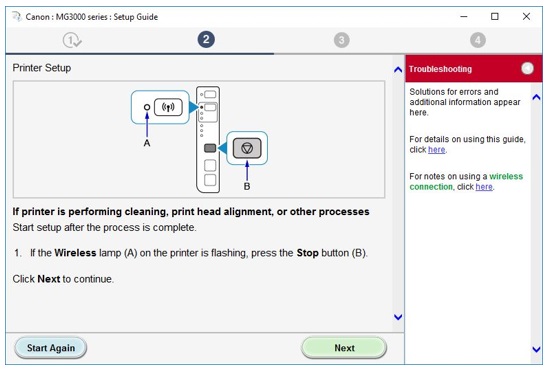
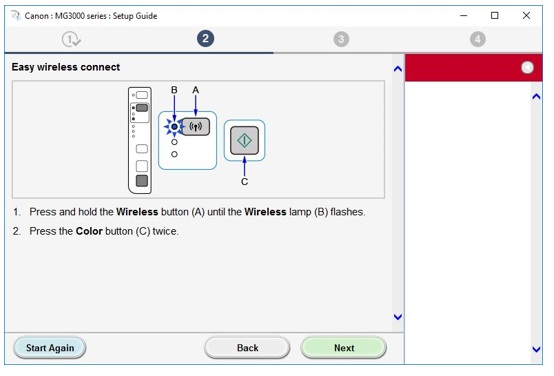
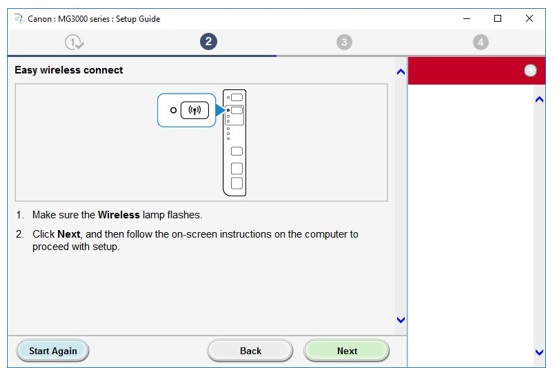
14. Po provedení nezbytných nastavení tiskárny software dočasně odpojí počítač od bezdrátové sítě a připojí se přímo k tiskárně za účelem konfigurace nastavení sítě.
Jakmile to bude dokončeno, počítač se automaticky znovu připojí k bezdrátové síti.
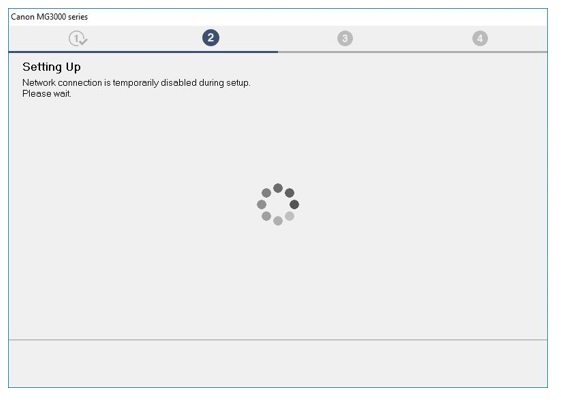
15. Jakmile bude připojení navázáno, klepněte na tlačítko [Next/Další] a pokračujte v instalaci softwaru.
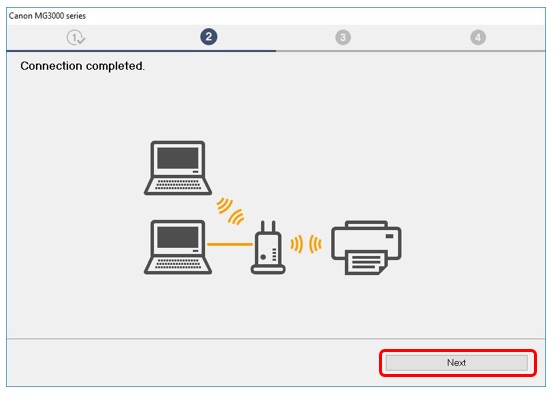
16. Software ovladače tiskárny se nyní nainstaluje a zaregistruje do počítače. Tento proces bude trvat několik minut.
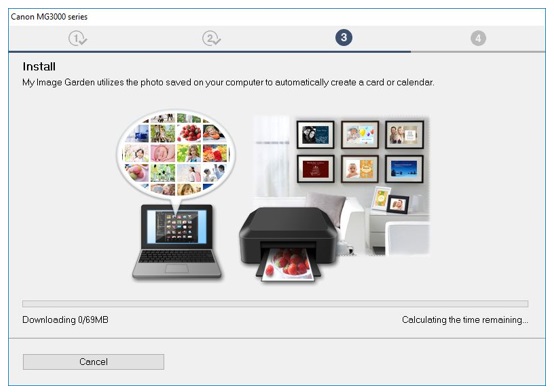
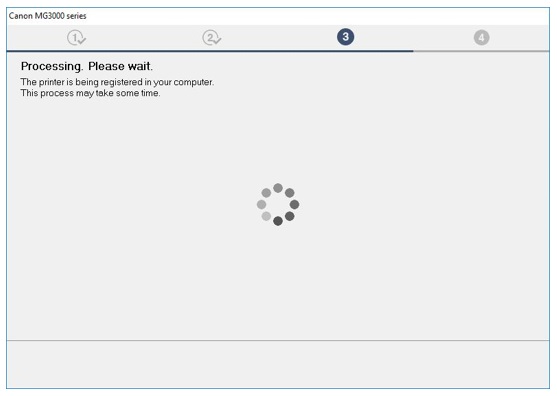
17. Pokud tiskárnu nastavujete poprvé, doporučujeme provést zarovnání tiskové hlavy. Klepnutím na tlačítko [Execute/Provést] zahajte proces a postupujte podle pokynů na obrazovce.
Pokud jste již tiskovou hlavu zarovnali, klepněte na tlačítko [Next/Další].
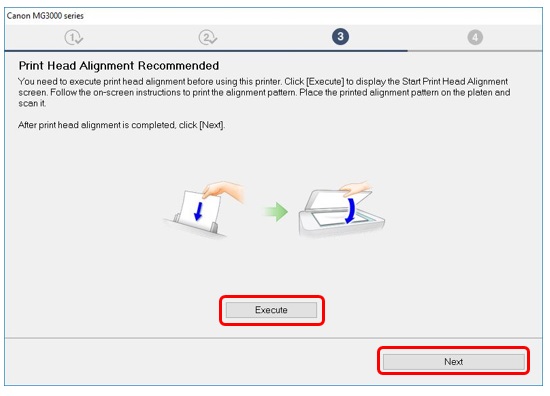
18. Klepnutím na tlačítko [Execute/Provést] proveďte zkušební tisk.
Po úspěšném vytištění klepněte na tlačítko [Next/Další].
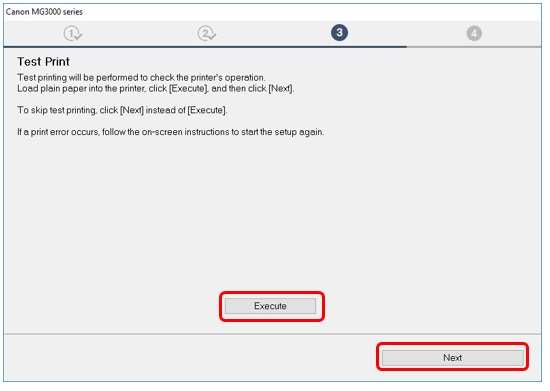
19. Nastavení tiskárny je nyní dokončeno.
Klepnutím na tlačítko [Next/Další] zobrazíte seznam volitelného softwaru, který můžete také nainstalovat.
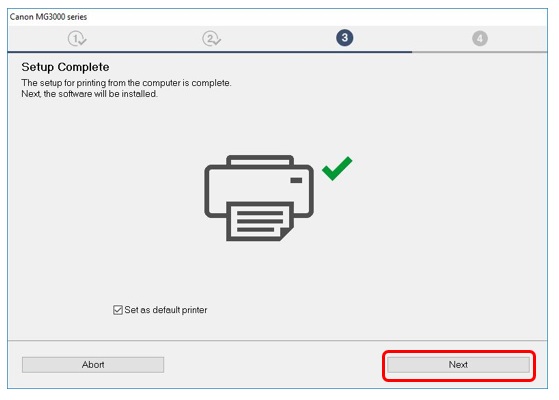
20. Ze seznamu vyberte další software, který chcete nainstalovat, a klepněte na možnost [Next/Další].
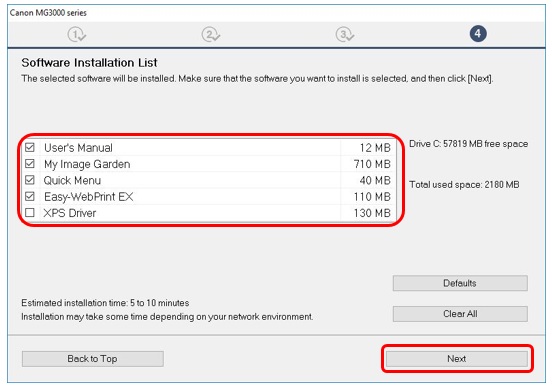
21. Po nainstalování dalšího softwaru se zobrazí zpráva, která vás informuje o nastavení vašeho smartphonu nebo tabletu. Klepnutím na tlačítko [Instructions/Pokyny] zjistěte další informace o nastavení zařízení nebo klepnutím na tlačítko [Next/Další] pokračujte.
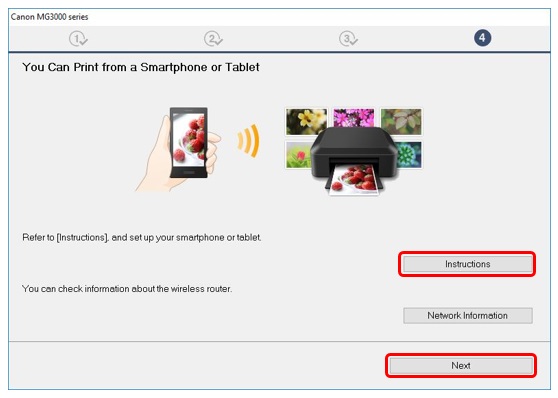
22. Pro registraci tiskárny klepněte na tlačítko [Next/Další] (otevře se ve webovém prohlížeči).
Jinak klepněte na tlačítko [Skip/Přeskočit].
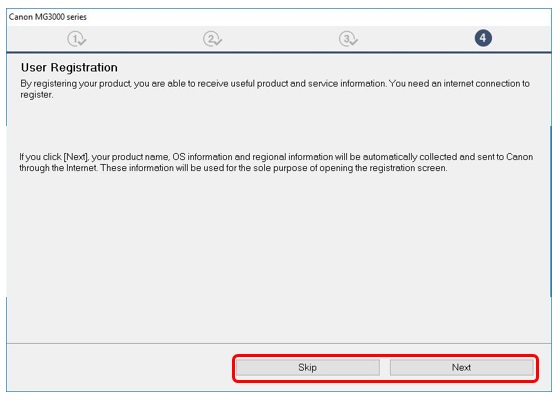
23. Dokončete instalaci klepnutím na tlačítko [Exit/Konec].
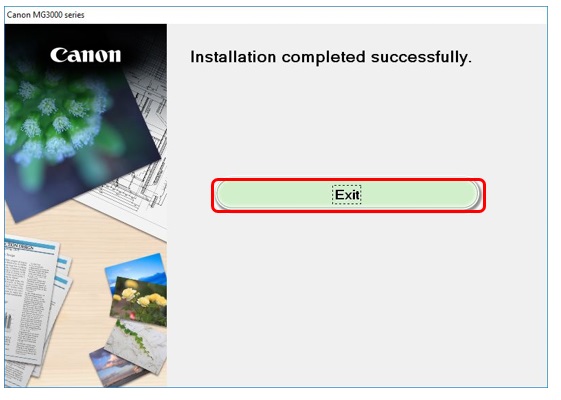
Standardní připojení pro operační systém Mac
1. Poklepejte na stažený soubor .dmg a otevře se následující obrazovka.
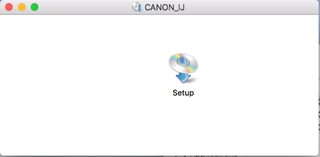
Poklepejte na ikonu [Setup/Nastavení], čímž zahájíte nastavení. Pokud se zobrazí následující obrazovka, klepněte na tlačítko [Open/Otevřít].
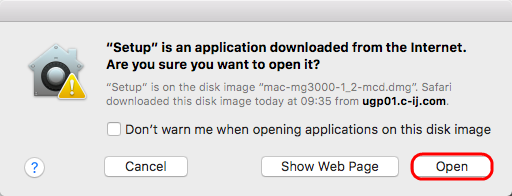
2. Když se zobrazí následující obrazovka, zadejte heslo, které umožní instalovat podpůrný nástroj, a poté klepněte na tlačítko [Install Helper/Instalovat podpůrnou aplikaci].
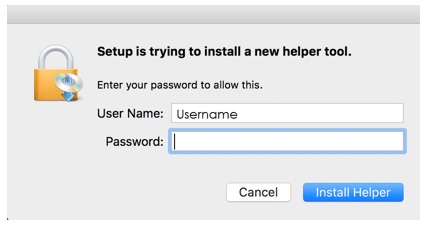
3. Klepněte na položku [Start Setup/Spustit nastavení].
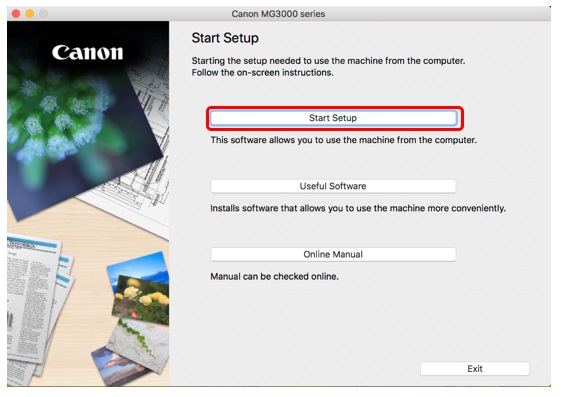
4. Software zkontroluje, zda nejsou k dispozici aktualizace ovladače a softwaru, a podle potřeby je stáhne.
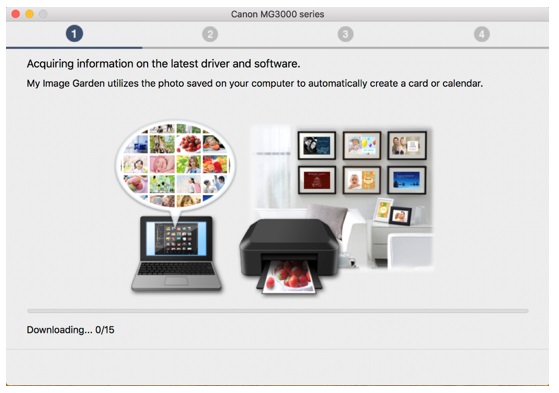
5. Vyberte vaší oblast a zemi a poté klepněte na tlačítko [Next/Další].
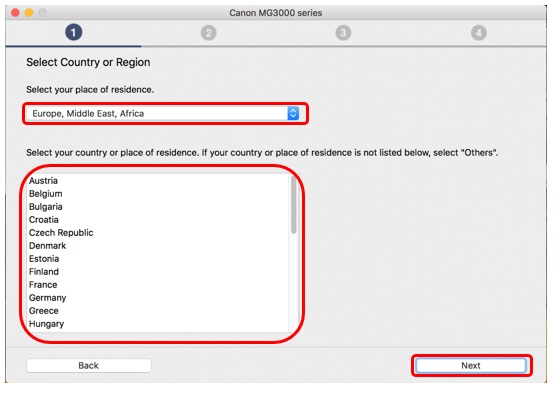
6. Chcete-li přijmout podmínky licenční smlouvy, klepněte na tlačítko [Yes/Ano].
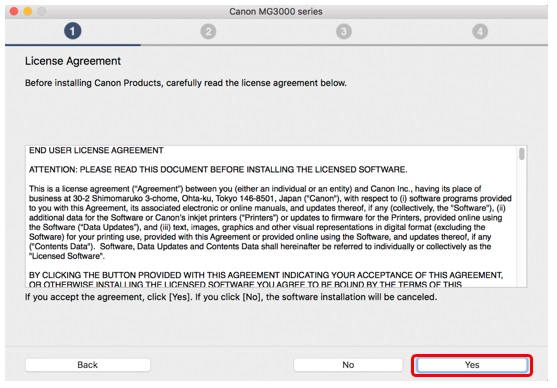
7. Přejete-li si účastnit se programu Extended Survey Program, klepněte na tlačítko [Agree/Souhlasím], v opačném případě klepněte na tlačítko [Do not agree/Nesouhlasím].
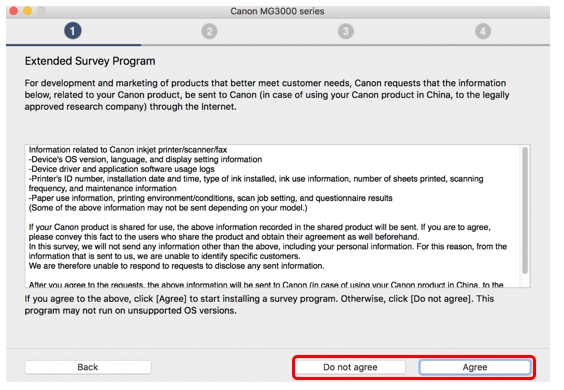
8. Krátce se zobrazí následující obrazovka.
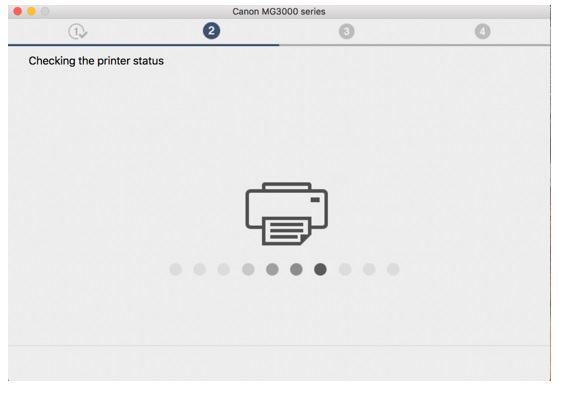
9. Pokud je tiskárna již připojena k bezdrátové síti, zobrazí se následující obrazovka. Klepnutím na tlačítko [Yes/Ano] pokračujte v instalaci a přejděte na krok 17. Pokud tiskárna ještě není připojena, pokračujte krokem 10.
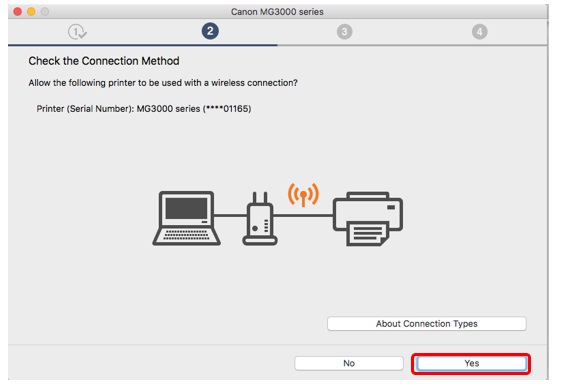
10. Pokud tiskárna ještě není připojena k bezdrátové síti, zobrazí se následující obrazovka. Vyberte možnost Wireless LAN Connection/Připojení bezdrátové LAN a klepněte na tlačítko [Next/Další].
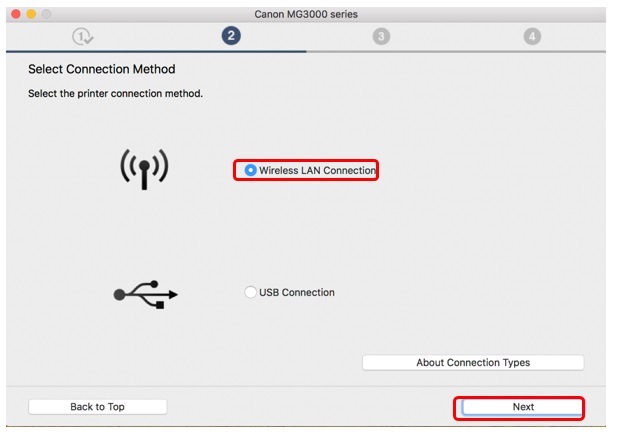
11. Ověřte, zda je tiskárna zapnutá, a klepněte na tlačítko[Next/Další].
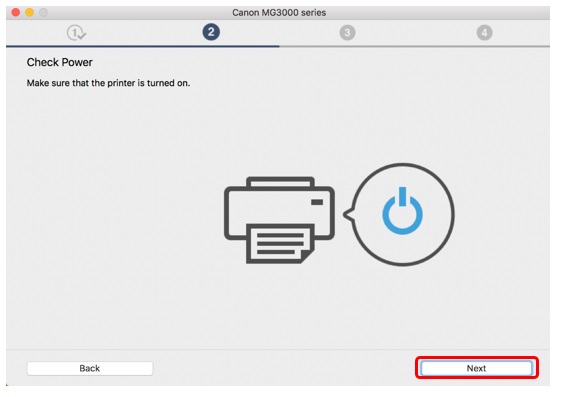
12. Software vyhledá všechny tiskárny již nastavené ve vaší síti.
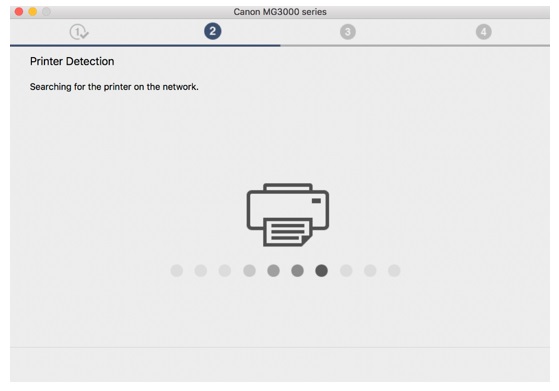
13. Pokud tiskárnu nastavujete poprvé, nebude v seznamu zobrazena.
Ujistěte se, že je vybrána možnost [Set up the network connection according to the guide/Nastavit síťové připojení podle průvodce], a klepněte na tlačítko [Next/Další].
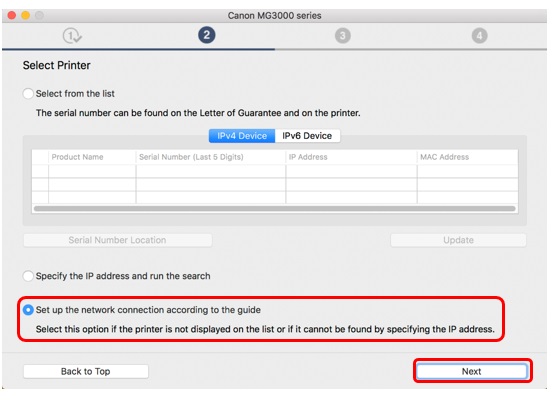
14. Zobrazí se průvodce nastavením a provede vás připojením tiskárny k síti pomocí snadného postupu bezdrátového připojení.
Postupujte pečlivě podle pokynů na obrazovce a připravte tiskárnu pro připojení.
Když vaše tiskárna odpovídá příkladu na níže uvedených obrázcích, pouze klepněte na tlačítko Další.
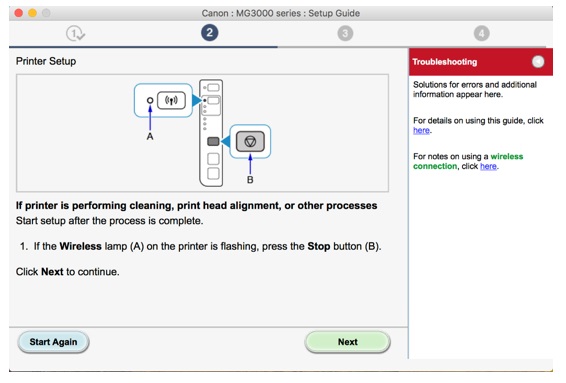
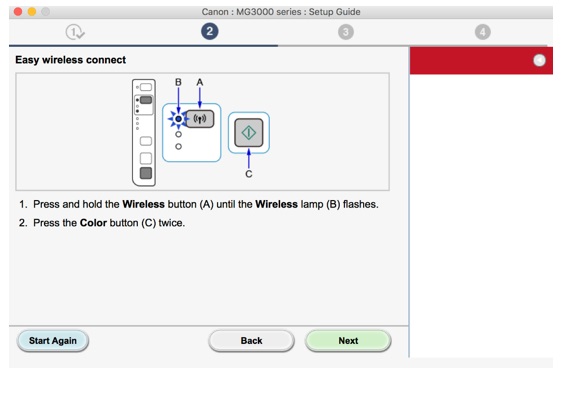
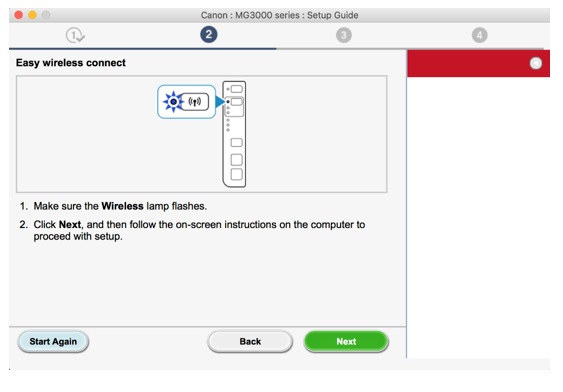
15. Software nyní dočasně odpojí počítač od bezdrátové sítě a připojí se přímo k tiskárně za účelem konfigurace nastavení sítě.
Jakmile to bude dokončeno, počítač se automaticky znovu připojí k bezdrátové síti.
Když se zobrazí následující zpráva, klepněte na tlačítko [Allow/Povolit].
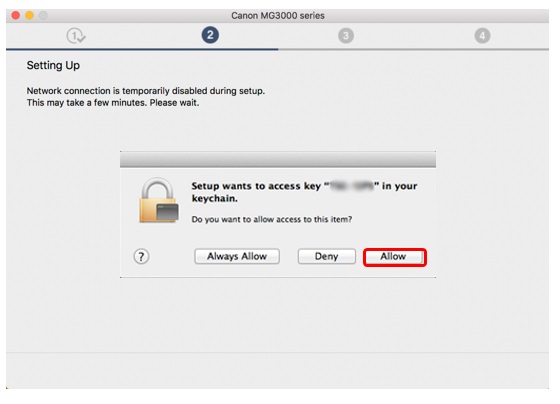
16. Když je spojení úspěšně dokončeno, klepněte na tlačítko [Next/Další].
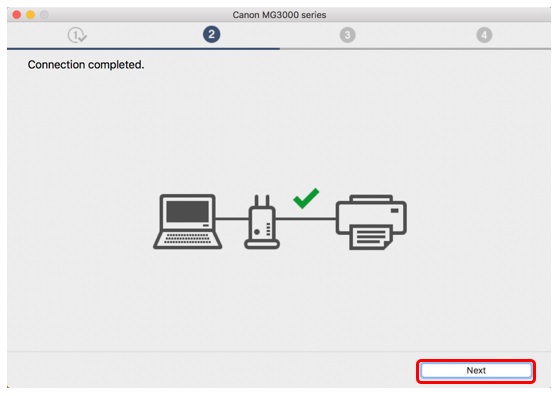
17. Software ovladače tiskárny se nyní nainstaluje do počítače.
Tento proces bude trvat několik minut.
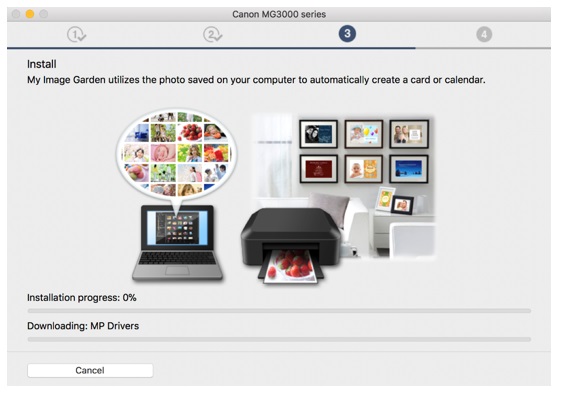
18. Software nyní dočasně odpojí počítač od bezdrátové sítě a připojí se přímo k tiskárně za účelem konfigurace nastavení sítě.
Jakmile to bude dokončeno, počítač se automaticky znovu připojí k bezdrátové síti.
Pokud se zobrazí následující zpráva, klepněte na tlačítko [Allow/Povolit].
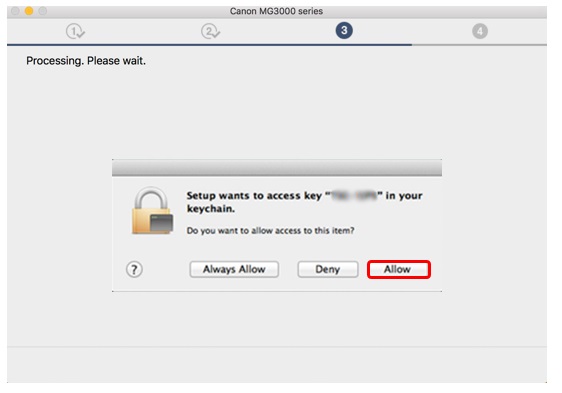
19. Klepněte na položku [Add Printer/Přidat tiskárnu].
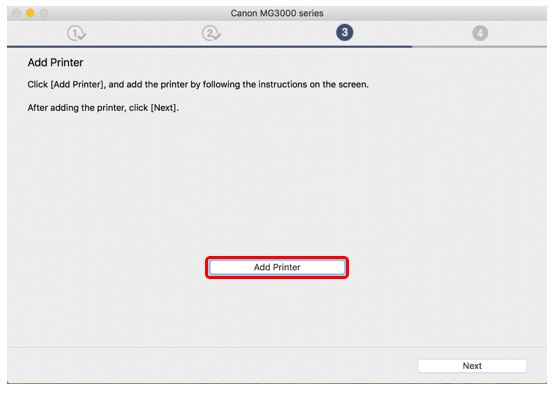
20. Vyberte položku „Řada MG3000“, „Bonjour multifunkční“ ze seznamu a klepněte na tlačítko [Add/Přidat].
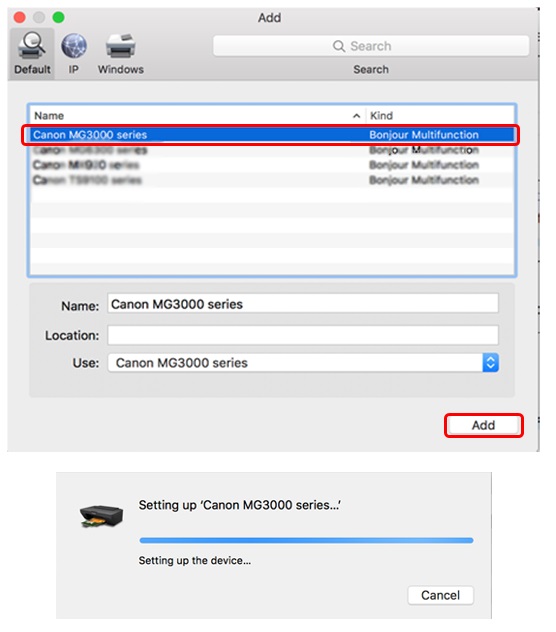
21. Po přidání tiskárny může být obrazovka nastavení skrytá webovým prohlížečem. Pokud k tomu dojde, klepněte na ikonu nastavení
 umístěnou v doku, čímž znovu zobrazíte obrazovku.
umístěnou v doku, čímž znovu zobrazíte obrazovku.
Jakmile bude tiskárna přidána, klepněte na tlačítko [Next/Další] a pokračujte.
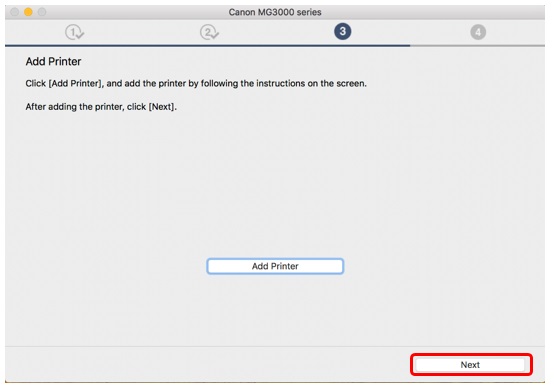
22. Pokud tiskárnu nastavujete poprvé, doporučujeme provést zarovnání tiskové hlavy. Klepnutím na tlačítko [Execute/Provést] zahajte proces a postupujte podle pokynů na obrazovce.
Pokud jste již tiskovou hlavu zarovnali, klepněte na tlačítko [Next/Další].
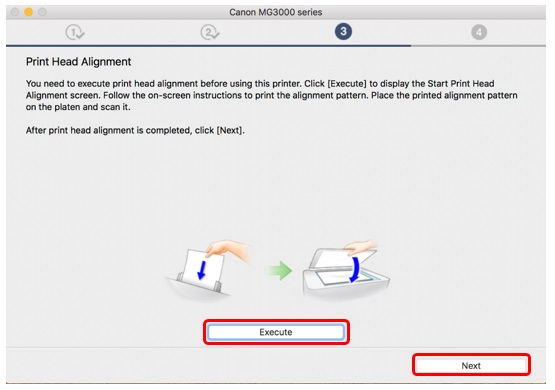
23. Klepnutím na tlačítko [Start/Spustit] proveďte zkušební tisk a klepněte na tlačítko [Print/Tisk].
Po úspěšném vytisknutí klepněte na tlačítko [Next/Další].
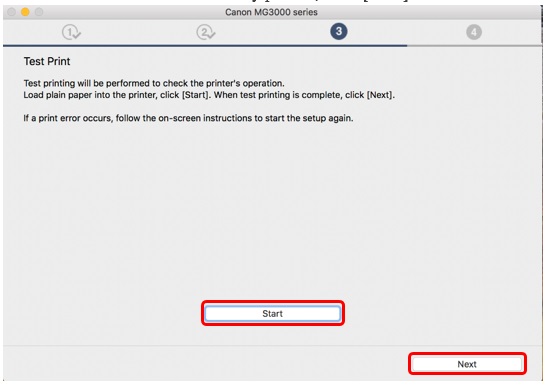
24. Nastavení tiskárny je nyní dokončeno.
Klepnutím na tlačítko [Next/Další] zobrazíte seznam volitelného softwaru, který můžete také nainstalovat.
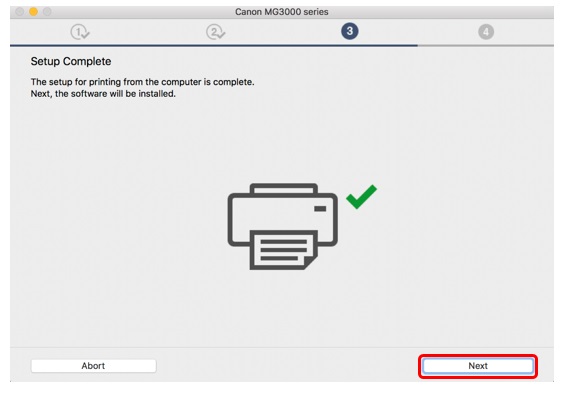
25. Ze seznamu vyberte další software, který chcete nainstalovat, a klepněte na tlačítko [Next/Další].
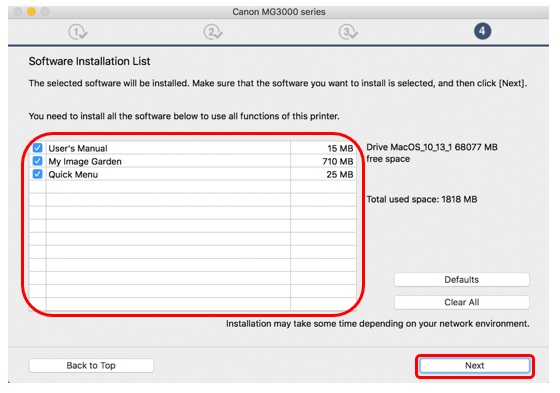
26. Po nainstalování dalšího softwaru se zobrazí zpráva, která vás informuje o nastavení vašeho smartphonu nebo tabletu. Klepnutím na tlačítko [Instructions/Pokyny] zjistěte další informace o nastavení zařízení nebo klepnutím na tlačítko [Next/Další] pokračujte.
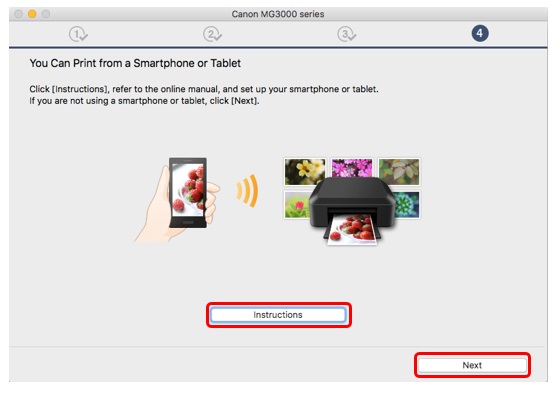
27. Pro registraci tiskárny klepněte na tlačítko [Next/Další] (otevře se ve webovém prohlížeči). Jinak klepněte na tlačítko [Skip/Přeskočit].
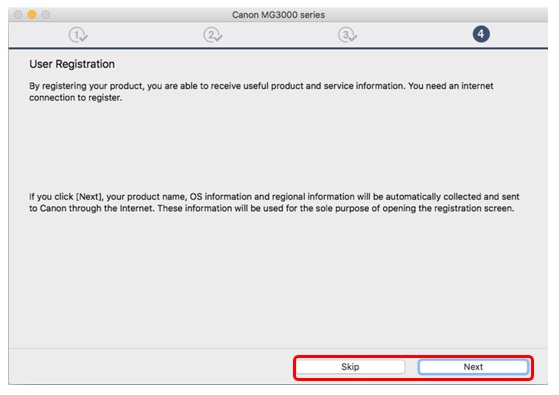
28. Po nainstalování dalšího softwaru klepnutím na tlačítko [Exit/Konec] dokončete instalaci.
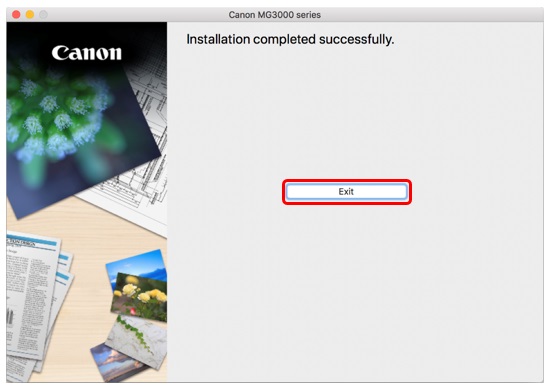
Obnovení síťového nastavení do továrního nastavení
Obnovení výchozího síťového nastavení tiskárny. Pokud je potřebné obnovit výchozí tovární hodnoty síťových nastavení, například při změně přístupového bodu, můžete tak učinit provedením těchto pokynů:
Upozorňujeme, že inicializace vymaže všechna síťová nastavení v zařízení. Tisk a skenování z počítače nebude možné prostřednictvím sítě provádět, dokud nebude tiskárna znovu nakonfigurována novými hodnotami síťového nastavení.
1. Stiskněte a podržte tlačítko [RESUME/CANCEL / POKRAČOVAT/STORNO]
 , dokud kontrolka ALARM
, dokud kontrolka ALARM  19krát nezabliká.
19krát nezabliká.2. Uvolněte tlačítko [RESUME/CANCEL/POKRAČOVAT/STORNO]
 .
.Byly obnoveny výchozí tovární hodnoty nastavení sítě.
Nyní vyhledejte v části o nastavení funkce Wi-Fi (WPS nebo standardní metody připojení) pokyny pro nastavení tiskárny do sítě Wi-Fi.